
Kurs Dazwischenliegend 11353
Kurseinführung:„Selbststudium IT-Netzwerk-Linux-Lastausgleich-Video-Tutorial“ implementiert hauptsächlich den Linux-Lastausgleich durch Ausführen von Skriptvorgängen im Web, LVS und Linux unter Nagin.

Kurs Fortschrittlich 17658
Kurseinführung:„Shang Xuetang MySQL Video Tutorial“ führt Sie in den Prozess von der Installation bis zur Verwendung der MySQL-Datenbank ein und stellt die spezifischen Vorgänge jedes Links im Detail vor.

Kurs Fortschrittlich 11369
Kurseinführung:„Brothers Band Front-End-Beispiel-Display-Video-Tutorial“ stellt jedem Beispiele für HTML5- und CSS3-Technologien vor, damit jeder die Verwendung von HTML5 und CSS3 besser beherrschen kann.
2023-09-05 11:18:47 0 1 844
Experimentieren Sie mit der Sortierung nach Abfragelimit
2023-09-05 14:46:42 0 1 736
2023-09-05 15:18:28 0 1 627
PHP-Volltextsuchfunktion mit den Operatoren AND, OR und NOT
2023-09-05 15:06:32 0 1 597
Der kürzeste Weg, alle PHP-Typen in Strings umzuwandeln
2023-09-05 15:34:44 0 1 1016

Kurseinführung:Wie erzielt man mit JavaScript einen Bildlupeneffekt? Im Webdesign wird der Bildlupeneffekt häufig genutzt, um detaillierte Produktbilder darzustellen. Wenn Sie mit der Maus über das Bild fahren, kann an der Mausposition eine Vergrößerungslinse eingeblendet werden, die einen Teil des Bildes vergrößert und so für eine klarere Darstellung von Details sorgt. In diesem Artikel wird erläutert, wie Sie mithilfe von JavaScript den Bildlupeneffekt erzielen, und es werden Codebeispiele bereitgestellt. 1. HTML-Struktur Zunächst müssen Sie mit einer Lupe ein Seitenlayout erstellen. Im HTML-Text
2023-10-18 Kommentar 0 1782
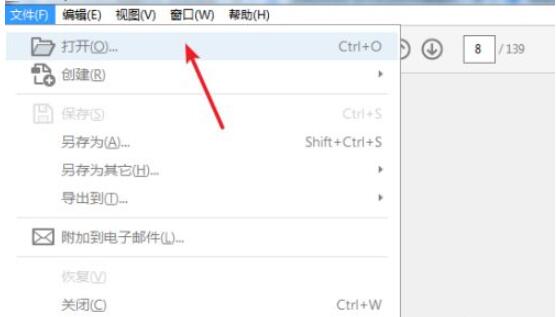
Kurseinführung:Rufen Sie die Software auf und öffnen Sie die PDF-Datei, die Sie bearbeiten möchten. Klicken Sie in der Verknüpfung auf der rechten Seite auf [PDF bearbeiten] und dann auf die Registerkarte [Extras] unter der Menüleiste. Sie enthält alle von der Software bereitgestellten allgemeinen Funktionen. Sie können die Verknüpfung anpassen, indem Sie sie hinzufügen und löschen. Geben Sie den Bearbeitungsstatus ein, und der bearbeitbare Bereich wird in Form eines Felds angezeigt. Klicken Sie mit der Maus, um in den Bearbeitungsstatus zu gelangen, und Sie können Textvorgänge direkt eingeben und löschen. Wählen Sie das kleine Quadrat am Rand aus, um die Breite und Höhe der Textanzeige anzupassen, indem Sie den Rand wie ein Bild skalieren. Klicken Sie in der Symbolleiste auf [Text hinzufügen]. Die Maus ändert sich zu A und Sie können Text eingeben, indem Sie auf eine beliebige Stelle klicken. Klicken Sie auf [Bild hinzufügen], um das Bilddialogfeld zu öffnen. Nachdem Sie das Bild ausgewählt haben, folgt das Bild-Zoombild der Maus. Klicken Sie auf die entsprechende Position, um das Bild erfolgreich einzufügen.
2024-06-02 Kommentar 0 838

Kurseinführung:Wenn wir das Win10-System verwenden, haben wir manchmal das Gefühl, dass die Desktopsymbole zu groß oder zu klein sind. Wie sollten wir die Größe der Desktopsymbole zu diesem Zeitpunkt ändern? Klicken Sie auf eine leere Stelle auf dem Win10-Desktop, d. h. auf große Symbole, mittlere Symbole und kleine Symbole. Und wir können die Größe von Desktop-Symbolen auch beliebig ändern, indem wir die Maus- und Tastenkombinationen verwenden. Werfen wir einen Blick auf die spezifischen Schritte mit dem Editor unten. So passen Sie die Größe von Desktopsymbolen in Win10 an. Methode 1: Layout 1. Klicken Sie mit der rechten Maustaste auf den inhaltsfreien Bereich des Computerbildschirms. Dadurch wird ein Anzeigeeinstellungsmenü auf der Seite erweitert. Wie im Bild gezeigt: 2. Nach dem Aufrufen der Option „Anzeigeeinstellungen“ sollte die nächste Schnittstelle mit Anzeigeauflösungs-, Skalierungs- und Layouteinstellungen erscheinen.
2023-12-26 Kommentar 0 1537

Kurseinführung:Öffnen Sie die fertige PPT-Datei. Klicken Sie auf die Option „Einfügen“ und dann auf die Funktion „Form“. Wählen Sie die Form „rechtes Rechteck“. Zeichnen Sie im Bearbeitungsbereich eine „rechteckige Form“. Legen Sie die Füllfarbe der „Form“ fest. Wählen Sie die Form aus, doppelklicken Sie mit der Maus und stellen Sie „Transparenz“ ein, indem Sie das Dreieck in den „Objekteigenschaften“ auf der rechten Seite verschieben. Die Transparenz dieses Bildes ist nun eingestellt.
2024-04-17 Kommentar 0 561

Kurseinführung:1. Öffnen Sie zunächst das Bild, das Sie bearbeiten möchten (wie im Bild gezeigt). 2. Suchen Sie dann das [Slice-Tool] in der Symbolleiste und wählen Sie es aus (wie im Bild gezeigt). 3. Bewegen Sie dann die Maus zur Slice-Position, halten Sie die linke Maustaste gedrückt und ziehen Sie sie, um die Slice-Position auszuwählen. 4. Während der Bewegung können Sie auch die Größe des Slice in der unteren rechten Ecke sehen (wie im Bild gezeigt). 5. Lassen Sie die Maustaste los und Sie werden sehen, dass das Schneiden abgeschlossen ist. 6. Wenn es Ihnen nicht gefällt, können Sie es ändern, indem Sie die Position der Trennlinie anpassen (wie im Bild gezeigt). 7. Dann klicken wir mit der rechten Maustaste auf den Slice-Bereich, um ihn zu löschen, zu bearbeiten und andere Vorgänge durchzuführen (wie im Bild gezeigt). 8. Nachdem die Bearbeitung abgeschlossen ist, klicken Sie auf die Datei in der oberen linken Ecke, wählen Sie [Exportieren] und [Als alle Webformate speichern] (wie im Bild gezeigt). 9. Abschließend kann noch eine weitere Bearbeitung vorgenommen werden.
2024-04-22 Kommentar 0 766