
Kurs Dazwischenliegend 11331
Kurseinführung:„Selbststudium IT-Netzwerk-Linux-Lastausgleich-Video-Tutorial“ implementiert hauptsächlich den Linux-Lastausgleich durch Ausführen von Skriptvorgängen im Web, LVS und Linux unter Nagin.

Kurs Fortschrittlich 17634
Kurseinführung:„Shang Xuetang MySQL Video Tutorial“ führt Sie in den Prozess von der Installation bis zur Verwendung der MySQL-Datenbank ein und stellt die spezifischen Vorgänge jedes Links im Detail vor.

Kurs Fortschrittlich 11347
Kurseinführung:„Brothers Band Front-End-Beispiel-Display-Video-Tutorial“ stellt jedem Beispiele für HTML5- und CSS3-Technologien vor, damit jeder die Verwendung von HTML5 und CSS3 besser beherrschen kann.
2017-06-12 09:27:21 0 1 1040
angular.js - angularjs有没有 字典 模板?就是那些下拉选择,写成一个指令,弄一个字典,然后以后select标签用这个指令?
2017-05-15 17:02:28 0 1 515
2017-05-15 16:52:18 0 1 775
2017-06-12 09:21:57 0 4 1087

Kurseinführung:1. Wie unterschreibe ich am Computer? 1. Öffnen Sie das WORD-Dokument, bewegen Sie die Maus an die Rückseite des Dokuments und klicken Sie in der Menüleiste auf „Einfügen – Signaturzeile“. 2. Ein Popup-Fenster wird angezeigt. Geben Sie den Namen und die Position des Unterzeichners in das Eingabefeld ein. 3. Erstellen Sie eine Signaturzeile am unteren Rand des Dokuments. Klicken Sie auf die Signaturzeile. Ein Fenster wird geöffnet. Klicken Sie auf „Bild auswählen“. 4. Suchen Sie das gespeicherte Signaturbild, laden Sie es hoch und klicken Sie unten auf „Signatur“. 5. Vervollständigen Sie die elektronische Signatur am Ende des Dokuments. Das Dokument kann nicht mehr geändert werden. 2. Wie bekomme ich eine Signatur auf dem Tablet? Es gibt viele Möglichkeiten zum Unterschreiben, und die folgenden sind mehrere Methoden für Tablets: 1. Handschriftliche Unterschrift: Verwenden Sie die Touchscreen-Funktion des Tablets, um Ihren Namen oder Ihre Unterschrift mit Ihrem Finger oder Touchpen in den dafür vorgesehenen Unterschriftsbereich zu schreiben. Signaturstil und Schriftfarbe können in der Software eingestellt werden. 2.Digitale Signatur
2024-08-20 Kommentar 0 376

Kurseinführung:Die Signaturfarbe der Honkai Dome Railway ist eine relativ einzigartige Namensanzeige im Spiel. Spieler können Codes schreiben, um ihrer Signatur eine sehr persönliche Farbe und Eigenschaften zu verleihen und als Nächstes eine persönliche Einführung zu erstellen, die jeder mitbringt Sie erfahren, wie Sie die Signaturfarbe der Honkai Dome Railway ändern können. So ändern Sie die Signaturfarbe der Honkai Dome Railway 1. Farbcode der Signatur Name/Unterschrift (blaue Schriftart) Name/Unterschrift (normale Schriftart + Unterstreichung) Name/Unterschrift (normale Schriftart + durchgestrichen) Unterschrift (blaue Schriftart + Unterstreichung) Unterschrift (blaue Schriftart + Unterstreichung) Schriftart + Durchstreichen) 2. Änderungsmethode Wenn Sie zur Signatur-Eingabeseite gelangen, können Sie den entsprechenden Code auf eine bestimmte Weise eingeben, um die Signatur durch den Text zu ersetzen, den Sie bearbeiten möchten. Speichern Sie anschließend ,
2024-08-13 Kommentar 0 507
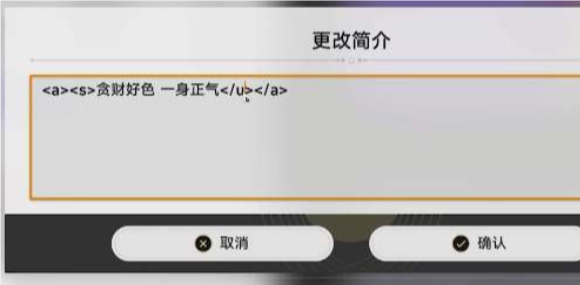
Kurseinführung:Das Ändern der Signaturfarbe von Honkai Dome Railway ist ein sehr interessanter Vorgang. Spieler können die Farbe ändern, indem sie vorne den Stilcode eingeben, sodass wir der hübscheste Junge in der Freundesliste werden können. Unten bringt der Editor Honkai Impact An alle. So ändern Sie die Signaturfarbe von Star Dome Railway. So ändern Sie die Signaturfarbe der Honkai Star Dome Railway 1. Signaturfarbcode Name/Signatur (blaue Schriftart) (Normale Schriftart + Unterstreichung) Name/Signatur (normale Schriftart + Durchgestrichen) (Blaue Schriftart + Unterstreichung) Signatur (blaue Schriftart) + durchgestrichen) 2. Änderungsmethode Geben Sie auf der Signatureingabeseite bitte den entsprechenden Code gemäß der oben genannten spezifischen Methode ein. Durch diesen Vorgang können Sie den ursprünglichen Signaturinhalt durch den spezifischen Text ersetzen, den Sie bearbeiten möchten. Nach Abschluss der Bearbeitung und Anpassung des Textes, Qian
2024-08-01 Kommentar 0 484

Kurseinführung:Vue und Canvas: So implementieren Sie handschriftliche Signatur- und Gestenerkennungsfunktionen Einführung: Handschriftliche Signatur- und Gestenerkennungsfunktionen werden in modernen Anwendungen immer häufiger verwendet und können Benutzern eine intuitivere und natürlichere Art der Interaktion bieten. Als beliebtes Front-End-Framework kann Vue.js diese beiden Funktionen mit dem Canvas-Element erreichen. In diesem Artikel wird die Verwendung von Vue.js- und Canvas-Elementen zur Implementierung von Handschriftsignatur- und Gestenerkennungsfunktionen vorgestellt und entsprechende Codebeispiele gegeben. 1. Um die handschriftliche Signaturfunktion zu realisieren, müssen wir eine handschriftliche Signatur implementieren
2023-07-18 Kommentar 0 1219

Kurseinführung:Bei der Zusammenarbeit mit WPS speichern wir häufig wichtige Verträge, Vereinbarungen und andere Dokumente im PDF-Format. Und Sie müssen Ihre eigene Signatur in der PDF-Datei erhalten. Wie Sie die Signatur in WPSPDF erhalten, erfahren Sie weiter unten. [Einfügemethode] Zuerst klicken wir auf die Menüleiste oben, um eine PDF-Signatur einzufügen. Die Tastenkombination lautet Strg+Alt+U. Auf dem Unterschriftenpad können wir Unterschriften einrichten, wie zum Beispiel das Einfügen von Bildern, die Eingabe von Text oder handschriftliche Eingaben. Nachdem Sie den Textinhalt eingegeben haben, legen Sie die Schriftart fest und klicken Sie auf OK, um die Signatur einzufügen. Ziehen Sie die Signatur an die entsprechende Stelle und klicken Sie mit der rechten Maustaste, um das Dokument einzubetten, zu löschen oder auf mehrere Seiten anzuwenden. Wenn Sie „Dokument einbetten“ auswählen, kann es in das PDF-Dokument eingebettet werden und kann nicht erneut geändert werden. Wenn Sie &ld auswählen
2024-02-09 Kommentar 0 1151