
Kurs Dazwischenliegend 11353
Kurseinführung:„Selbststudium IT-Netzwerk-Linux-Lastausgleich-Video-Tutorial“ implementiert hauptsächlich den Linux-Lastausgleich durch Ausführen von Skriptvorgängen im Web, LVS und Linux unter Nagin.

Kurs Fortschrittlich 17658
Kurseinführung:„Shang Xuetang MySQL Video Tutorial“ führt Sie in den Prozess von der Installation bis zur Verwendung der MySQL-Datenbank ein und stellt die spezifischen Vorgänge jedes Links im Detail vor.

Kurs Fortschrittlich 11369
Kurseinführung:„Brothers Band Front-End-Beispiel-Display-Video-Tutorial“ stellt jedem Beispiele für HTML5- und CSS3-Technologien vor, damit jeder die Verwendung von HTML5 und CSS3 besser beherrschen kann.
Lösen Sie Probleme mit gh-pages und dem Hauptzweig
2023-08-10 15:15:19 0 1 479
2023-09-05 11:18:47 0 1 844
Experimentieren Sie mit der Sortierung nach Abfragelimit
2023-09-05 14:46:42 0 1 736
2023-09-05 15:18:28 0 1 627
PHP-Volltextsuchfunktion mit den Operatoren AND, OR und NOT
2023-09-05 15:06:32 0 1 597

Kurseinführung:Wenn wir das Win10-System verwenden, haben wir manchmal das Gefühl, dass die Desktopsymbole zu groß oder zu klein sind. Wie sollten wir die Größe der Desktopsymbole zu diesem Zeitpunkt ändern? Klicken Sie auf eine leere Stelle auf dem Win10-Desktop, d. h. auf große Symbole, mittlere Symbole und kleine Symbole. Und wir können die Größe von Desktop-Symbolen auch beliebig ändern, indem wir die Maus- und Tastenkombinationen verwenden. Werfen wir einen Blick auf die spezifischen Schritte mit dem Editor unten. So passen Sie die Größe von Desktopsymbolen in Win10 an. Methode 1: Layout 1. Klicken Sie mit der rechten Maustaste auf den inhaltsfreien Bereich des Computerbildschirms. Dadurch wird ein Anzeigeeinstellungsmenü auf der Seite erweitert. Wie im Bild gezeigt: 2. Nach dem Aufrufen der Option „Anzeigeeinstellungen“ sollte die nächste Schnittstelle mit Anzeigeauflösungs-, Skalierungs- und Layouteinstellungen erscheinen.
2023-12-26 Kommentar 0 1537

Kurseinführung:Vorwort: Dieser Artikel soll Ihnen die Tastenkombinationen für den Vollbildmodus auf der Mac-Benutzeroberfläche vorstellen. Ich hoffe, er wird Ihnen helfen. Werfen wir einen Blick darauf. Die Schritte zum Anzeigen einer Webseite im Vollbildmodus auf einem Mac sind wie folgt: Klicken Sie zunächst im Safari-Browser auf Öffnen. Suchen Sie dann die Anzeigeoption oben auf der Browser-Startseite und klicken Sie darauf. Suchen Sie als Nächstes im Popup-Fenster nach der Option zum Aufrufen des Vollbildmodus und klicken Sie auf die durch den Pfeil angezeigte Stelle. Dadurch wird die Webseite im Vollbildmodus angezeigt. Um auf den Vollbildmodus zu zoomen, klicken Sie auf die Schaltfläche „Vollbild“ in der oberen linken Ecke. Wenn Sie zum vergrößerten Fenster zurückkehren müssen, klicken Sie erneut auf die Schaltfläche. Wenn Sie das Fenster schließen oder die Fenstergröße ändern möchten, klicken Sie auf die Schaltfläche „-“ in der oberen rechten Ecke des Fensters. Wenn Sie den Desktop anzeigen möchten, überprüfen Sie bitte MacB im Detail
2024-02-15 Kommentar 0 1690
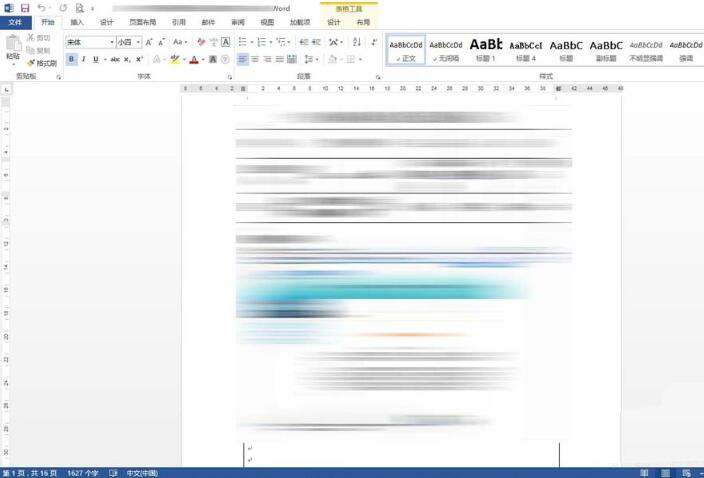
Kurseinführung:1. Öffnen Sie ein Word-Dokument. Der Herausgeber öffnet hier einen Word-Artikel, um Ihnen ein Beispiel zu geben. Ich hoffe, Sie verzeihen mir, dass der spezifische Inhalt unscharf ist. 2. Scrollen Sie in die untere linke Ecke des Word. Anhand der Anzeigefunktion am unteren Rand der Seite können Sie erkennen, dass dieses Dokument 16 Seiten hat. Der Inhalt ist so umfangreich, dass es scheint, als müsste man Seite für Seite nach unten scrollen, um ihn zu lesen. 3. Bewegen Sie die Maus in die untere rechte Ecke. Der Prozentsatz skaliert hier die gesamte Seite. Wenn wir den Anteil dieser Seite auf eine sehr kleine Größe reduzieren, ist der Gesamteffekt wie im Bild unten gezeigt, was sehr unklar ist. 4. Zu diesem Zeitpunkt finden wir das Ansichtsmenü. Die Befehle in diesem Ansichtsmenü können den Anzeigestatus ändern. Klicken Sie für mehrere Seiten. 5. Ändern Sie nun den Maßstab, unsere Datei
2024-04-26 Kommentar 0 369
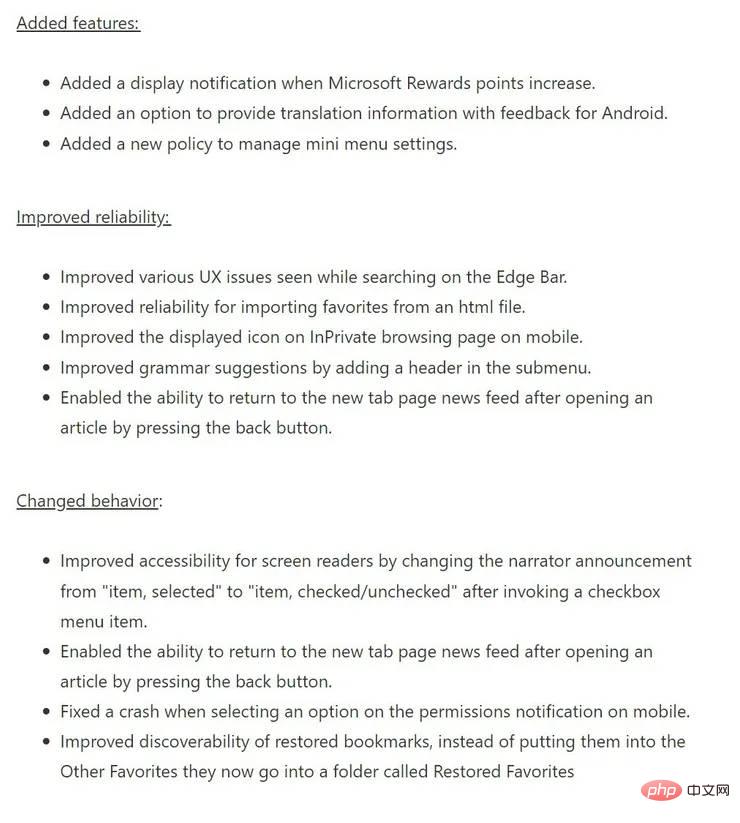
Kurseinführung:Microsoft hat das zweite Update für Edge104 für DevChannelInsiders veröffentlicht. EdgeDev 104.0.1287.1 fügt mehrere neue Funktionen hinzu, darunter die Anzeige von Benachrichtigungen, wenn sich die Microsoft Rewards-Punkte erhöhen, eine neue Option, um übersetzte Nachrichten mit Feedback für Android bereitzustellen, und neue Strategien zum Verwalten von Minimenüeinstellungen. Edge 104.0.1287.1 führt außerdem eine Reihe von Verbesserungen und Fehlerbehebungen ein, um das allgemeine Benutzererlebnis zu verbessern. Weitere Informationen zu den Verbesserungen und den in der neuesten EdgeDev-Version behobenen Änderungen finden Sie im vollständigen offiziellen Änderungsprotokoll unten. Changelog Microsoft diesen Monat
2023-05-13 Kommentar 0 1265

Kurseinführung:Zuerst müssen wir einen Charakter erstellen. Zu diesem Zeitpunkt können wir einen Charakter anpassen. Wenn wir selbst einen zeichnen, ist es einfacher, den gewünschten Effekt zu erzielen. Zeichnen Sie einen rechteckigen Rahmen auf die Leinwand und füllen Sie unseren rechteckigen Rahmen mit einer Farbe, die Ihnen gefällt, sodass der Umriss sichtbar ist, wenn die Zahlen angezeigt werden. Wir fügen im rechteckigen Feld ein Textfeld hinzu, ändern die Farbe und Größe der Zahl, sodass sie im rechteckigen Feld zentriert ist, und doppelklicken dann auf die Zahl, um den Inhalt zu ändern. Nachdem Sie eine Form fertiggestellt haben, kopieren Sie die Form, ändern Sie die Zahlenanzeige und kopieren Sie alle benötigten Formen. Dann haben wir das Programm eingerichtet, um ihn dazu zu bringen, sich selbst zu klonen. Wenn Sie sich selbst klonen, ändern Sie die angezeigte Position. Die ersten vier müssen die x-Koordinate ändern, gleichmäßig erhöhen und dann zur x-Koordinate zurückkehren
2024-05-06 Kommentar 0 991