
Kurs Dazwischenliegend 11279
Kurseinführung:„Selbststudium IT-Netzwerk-Linux-Lastausgleich-Video-Tutorial“ implementiert hauptsächlich den Linux-Lastausgleich durch Ausführen von Skriptvorgängen im Web, LVS und Linux unter Nagin.

Kurs Fortschrittlich 17603
Kurseinführung:„Shang Xuetang MySQL Video Tutorial“ führt Sie in den Prozess von der Installation bis zur Verwendung der MySQL-Datenbank ein und stellt die spezifischen Vorgänge jedes Links im Detail vor.

Kurs Fortschrittlich 11314
Kurseinführung:„Brothers Band Front-End-Beispiel-Display-Video-Tutorial“ stellt jedem Beispiele für HTML5- und CSS3-Technologien vor, damit jeder die Verwendung von HTML5 und CSS3 besser beherrschen kann.
2023-09-05 11:18:47 0 1 789
Experimentieren Sie mit der Sortierung nach Abfragelimit
2023-09-05 14:46:42 0 1 708
2023-09-05 15:18:28 0 1 597
PHP-Volltextsuchfunktion mit den Operatoren AND, OR und NOT
2023-09-05 15:06:32 0 1 558
Der kürzeste Weg, alle PHP-Typen in Strings umzuwandeln
2023-09-05 15:34:44 0 1 988
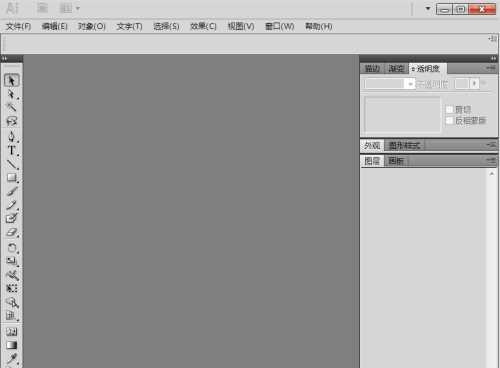
Kurseinführung:1. Öffnen Sie AI2017 und rufen Sie die Hauptoberfläche auf. 2. Drücken Sie Strg+O, wählen Sie das zu verarbeitende Bildmaterial aus und drücken Sie Öffnen. 3. Fügen Sie Bilder zu AI hinzu. 4. Wählen Sie das Bild aus und klicken Sie mit der Maus auf das Effektmenü. 5. Klicken Sie im künstlerischen Effekt auf den Schwamm. 6. Stellen Sie die Parameter ein und drücken Sie OK. 7. Wir haben den Bildern in AI Schwammkunsteffekte hinzugefügt.
2024-04-07 Kommentar 0 1071

Kurseinführung:Einführung in die Bedienungsmethode: 1. Doppelklicken Sie auf dem Desktop auf die Verknüpfung „Magische Hand für Licht und Schatten“. 2. Klicken Sie im sich öffnenden Licht- und Schatten-Magie-Hand-Fenster auf die Schaltfläche „Öffnen“. Das geöffnete Fenster wird angezeigt. Wählen Sie das Foto aus, das verarbeitet werden muss, z. B. 222.jpg, und klicken Sie auf die Schaltfläche „Öffnen“. 3.222.jpg Dieses Foto wurde erfolgreich auf die Leinwand von Light and Shadow Magic Hand geladen. Der Effekt ist in Abbildung 1 dargestellt. Klicken Sie auf die digitale Dunkelkammer, um dem Foto Effekte hinzuzufügen, klicken Sie dann auf die Schaltfläche „Rand“ und wählen Sie die Option „Mehrbildrand“ aus im Dropdown-Menü. 4. Die Seite lädt zu viel
2024-06-25 Kommentar 0 989
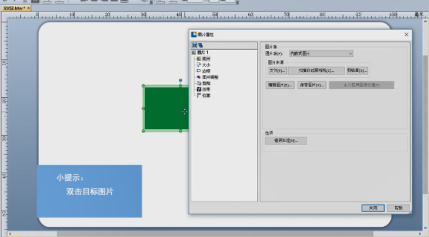
Kurseinführung:Viele Benutzer verwenden die BarTender-Software bei ihrer Arbeit, aber einige neue Benutzer fragen den Editor, wie BarTender Bilder verarbeitet. Der folgende Artikel beschreibt die detaillierten Schritte der BarTender-Verarbeitung von Bildern. Werfen wir einen Blick darauf. Öffnen Sie das Zielbild in BarTender und doppelklicken Sie auf das Zielbild. Klicken Sie auf „Größe“, ändern Sie die Bildgröße, wählen Sie die proportionale Skalierung, ändern Sie den Prozentsatz und aktivieren Sie „Größe sperren“. Klicken Sie auf „Rand“, um den Randtyp auszuwählen. Klicken Sie auf „Bildanpassung“, um die Farbe anzupassen, zu verwischen und zu schärfen. Klicken Sie auf „Zuschneiden“, wählen Sie den Zielbereich aus, klicken Sie auf „Effekt“ und aktivieren Sie „Zieleffekt“. Klicken Sie auf „Position“, um die Bildposition anzupassen und aktivieren Sie „
2024-03-06 Kommentar 0 554

Kurseinführung:Öffnen Sie Photoshop und importieren Sie die Bilder, die Sie bearbeiten müssen. Wählen Sie das Stiftwerkzeug aus und erstellen Sie eine neue leere Ebene. Klicken Sie mit dem Stiftwerkzeug auf einen Punkt am Rand des auszuschneidenden Objekts und klicken Sie dann erneut entlang des Randes in eine Richtung. Lassen Sie ihn nicht sofort los und ziehen Sie dann die beiden Ankerpunkte heraus, um die Kurve zu erstellen zwischen den beiden Punkten passen Objektkante. Es ist zu beachten, dass wir am umgekehrten Wendepunkt die Alt-Taste gedrückt halten müssen, um den Ankerpunkt zu trennen. Dies ist in Zukunft nicht mehr erforderlich. Zeichnen Sie mit einem Stift den Umriss entlang der Kante des Objekts und drücken Sie die Tasten Strg+Eingabe auf der Tastatur, um den Pfad in eine Auswahl umzuwandeln. Wählen Sie die Hintergrundebene aus, klicken Sie auf die Schaltfläche unten, um eine Ebenenmaske hinzuzufügen, und fügen Sie eine Ebenenmaske hinzu, um das Objekt auszuschneiden. Der Effekt ist wie im Bild gezeigt.
2024-04-17 Kommentar 0 1115
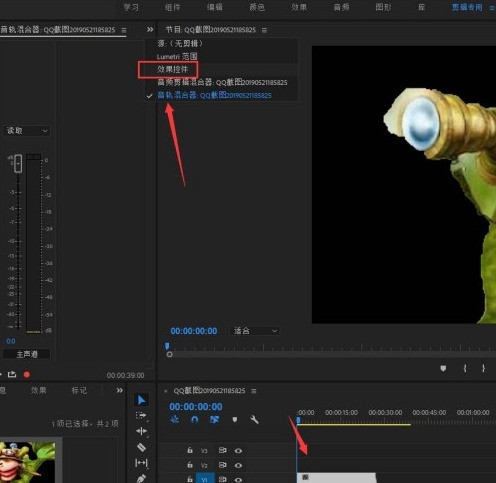
Kurseinführung:1. Öffnen Sie die Premiere-Software, rufen Sie die Benutzeroberfläche auf, importieren Sie Bildmaterial, ziehen Sie das Bild auf die Timeline, wählen Sie das Bild mit der Maus aus und klicken Sie oben auf [Effektsteuerung], wie in der Abbildung gezeigt. 2. Klicken Sie dann auf die Funktion [Videoeffekt]-[Zoom], um den Rahmen hier anzupassen. 3. Klicken Sie auf den Dropdown-Pfeil und der Rahmenpunkt wird angezeigt. Wir fügen den Rahmen an der angegebenen Position ein, wenn das Bild abgespielt wird. 4. Klicken Sie zum Hinzufügen einfach auf den Punkt. 5. Die Hinzufügung ist abgeschlossen, wie in der Abbildung gezeigt. 6. Spielen Sie das Video ab und Sie werden feststellen, dass sich auch die Zoomdaten entsprechend ändern.
2024-04-29 Kommentar 0 1164