
Kurs Dazwischenliegend 11388
Kurseinführung:„Selbststudium IT-Netzwerk-Linux-Lastausgleich-Video-Tutorial“ implementiert hauptsächlich den Linux-Lastausgleich durch Ausführen von Skriptvorgängen im Web, LVS und Linux unter Nagin.

Kurs Fortschrittlich 17701
Kurseinführung:„Shang Xuetang MySQL Video Tutorial“ führt Sie in den Prozess von der Installation bis zur Verwendung der MySQL-Datenbank ein und stellt die spezifischen Vorgänge jedes Links im Detail vor.

Kurs Fortschrittlich 11397
Kurseinführung:„Brothers Band Front-End-Beispiel-Display-Video-Tutorial“ stellt jedem Beispiele für HTML5- und CSS3-Technologien vor, damit jeder die Verwendung von HTML5 und CSS3 besser beherrschen kann.
2023-09-05 11:18:47 0 1 889
Experimentieren Sie mit der Sortierung nach Abfragelimit
2023-09-05 14:46:42 0 1 774
2023-09-05 15:18:28 0 1 652
PHP-Volltextsuchfunktion mit den Operatoren AND, OR und NOT
2023-09-05 15:06:32 0 1 621
Der kürzeste Weg, alle PHP-Typen in Strings umzuwandeln
2023-09-05 15:34:44 0 1 1039
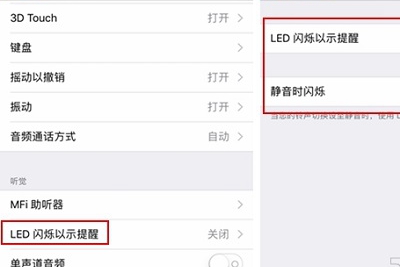
Kurseinführung:Benutzer verwenden Apple-Telefone, wissen aber nicht, wie sie den Blitz für eingehende Anrufe einstellen sollen. Der Blitz für eingehende Anrufe kann als Erinnerung dienen und Audioeinstellungen. So schalten Sie den Blitz für eingehende Anrufe auf einem Apple-Telefon ein: Richten Sie die Audio- und Bildeinstellungen für Barrierefreiheit ein. 1. Rufen Sie die Hauptoberfläche des Telefons auf und klicken Sie auf die Schaltfläche „Einstellungen“, wo Sie die Barrierefreiheitsfunktionen sehen können. 2. Nachdem Sie die Barrierefreiheitsfunktion aufgerufen haben, wischen Sie nach unten, um die Audio-/Videofunktion zu finden, und klicken Sie zum Aufrufen. 3. In der Audio-/Videofunktion können Sie die Blinkfunktion des LED-Lichts einstellen und direkt auf die Einschalttaste klicken. (Standardmäßig ausgeschaltet) 4. Wir können das Blitzlicht für eingehende Anrufe einstellen. Nachdem die LED blinkt, um die Erinnerungsfunktion anzuzeigen
2024-03-08 Kommentar 0 915

Kurseinführung:1. Schritte zum Hinzufügen von Hintergrundmusik zu PPT Um Hintergrundmusik zu PPT hinzuzufügen, können Sie die folgenden Schritte ausführen: 1. Öffnen Sie PowerPoint: Starten Sie Microsoft PowerPoint und öffnen Sie Ihre Präsentation. 2. Wählen Sie die Folie aus, zu der Sie Musik hinzufügen möchten: Wählen Sie im Bereich „Foliennavigation“ auf der linken Seite die Folie aus, zu der Sie Musik hinzufügen möchten. 3. Wechseln Sie zur Registerkarte „Einfügen“: Wählen Sie in der Menüleiste die Registerkarte „Einfügen“. 4. Klicken Sie auf die Schaltfläche „Audio“: Suchen Sie auf der Registerkarte „Einfügen“ die Schaltfläche „Audio“ und klicken Sie darauf. 5. Wählen Sie die Audiodatei aus: Wählen Sie die Audiodatei aus, die Sie einfügen möchten, und klicken Sie auf „Einfügen“. 6. Musikparameter festlegen: Klicken Sie mit der rechten Maustaste auf das eingefügte Audiosymbol und wählen Sie „
2024-01-15 Kommentar 0 1764

Kurseinführung:Öffnen Sie die Diashow-Datei, in der Sie den Diashow-Hintergrund festlegen möchten. Klicken Sie mit der rechten Maustaste auf die leere Stelle der Folie (achten Sie darauf, dass Sie nicht mit der rechten Maustaste in das Textfeld klicken) und wählen Sie im Popup-Rechtsklickmenü den Befehl [Hintergrund formatieren]. Das Dialogfeld [Hintergrundformat festlegen] wird angezeigt. Wählen Sie unter dem Befehl [Füllen] die Option [Bild- oder Texturfüllung]. Klicken Sie auf die Schaltfläche [Datei] unter [Einfügen von]. Wählen Sie im Popup-Dialogfeld [Bild einfügen] das einzufügende Bild aus und klicken Sie auf die Schaltfläche [Einfügen]. An dieser Stelle kehren Sie zum Dialogfeld [Hintergrundformat festlegen] zurück, in dem Sie weiterhin die Position und Transparenz des Bildes festlegen können. Wenn Sie das Bild nur als Hintergrund der aktuellen Folie festlegen möchten, klicken Sie auf die Schaltfläche [Schließen]. Wenn Sie das Bild als Hintergrund für alle Folien festlegen möchten, klicken Sie auf die Schaltfläche [Auf alle anwenden]. Dieser Wille
2024-06-13 Kommentar 0 457

Kurseinführung:Um ihre PPT-Inhalte ansprechender zu gestalten, entscheiden sich einige Benutzer dafür, Hintergrundmusik zu ihren Folien hinzuzufügen. Wie können sie die Hintergrundmusik ausschalten, wenn sie sie nicht benötigen? Sie können es direkt stummschalten oder den Hintergrundton aus der Animation löschen, um das Problem zu lösen. Schauen wir uns die spezifischen Vorgänge unten an. Methode 1: Lautstärke ausschalten. Klicken Sie auf die Schaltfläche „Musik“. Suchen Sie in der ppt die Schaltfläche „Hintergrundmusik“ und klicken Sie mit der linken Maustaste, um sie auszuwählen. Klicken Sie auf „Lautstärke“. Nachdem Sie die Hintergrundmusik ausgewählt haben, suchen Sie oben auf der Benutzeroberfläche die Option „Lautstärke“ und klicken Sie, um sie zu erweitern. Klicken Sie auf „Stumm“ Klicken Sie im erweiterten Dropdown-Menü auf die Option „Stumm“, um die Hintergrundmusik auszuschalten. Methode 2: Animation löschen Klicken Sie auf die Animation
2024-03-14 Kommentar 0 1339

Kurseinführung:1. Legen Sie die Diashow und das gewünschte Video im selben Ordner ab. 2. Öffnen Sie die Folie an der Stelle, an der Sie das Video einfügen möchten. 3. Wählen Sie den Text aus, an dem Sie das Video einfügen möchten, klicken Sie dann mit der rechten Maustaste und klicken Sie dann auf [Hyperlink]. Ein Fenster mit [Hyperlink einfügen] wird geöffnet. Klicken Sie dann auf [Originaldatei oder Webseite] → [Aktuell]. Ordner] → Wählen Sie das gewünschte Video aus und klicken Sie auf OK. Unter dem Text, an dem das Video eingefügt werden soll, wird eine Unterstreichung angezeigt, die anzeigt, dass die Verknüpfung erfolgreich war. 4. Spielen Sie die Diashow zur Inspektion ab. Es gibt zwei Möglichkeiten, eine Diashow abzuspielen: Eine besteht darin, in der Menüleiste auf [Diashow] → [Show ansehen] zu klicken, oder direkt auf die Taste [F5] zu klicken. Die andere besteht darin, unten rechts auf die becherförmige Schaltfläche zu klicken des Folienfensters oder verwenden Sie zum Abspielen die Tastenkombination [Umschalt+F5].
2024-03-26 Kommentar 0 1208