
Kurs Dazwischenliegend 11324
Kurseinführung:„Selbststudium IT-Netzwerk-Linux-Lastausgleich-Video-Tutorial“ implementiert hauptsächlich den Linux-Lastausgleich durch Ausführen von Skriptvorgängen im Web, LVS und Linux unter Nagin.

Kurs Fortschrittlich 17630
Kurseinführung:„Shang Xuetang MySQL Video Tutorial“ führt Sie in den Prozess von der Installation bis zur Verwendung der MySQL-Datenbank ein und stellt die spezifischen Vorgänge jedes Links im Detail vor.

Kurs Fortschrittlich 11334
Kurseinführung:„Brothers Band Front-End-Beispiel-Display-Video-Tutorial“ stellt jedem Beispiele für HTML5- und CSS3-Technologien vor, damit jeder die Verwendung von HTML5 und CSS3 besser beherrschen kann.
javascript - Wie erziele ich einen Fotoalbum-Effekt? Welches Plugin soll verwendet werden?
2017-06-30 09:56:05 0 4 785
2023-09-05 11:18:47 0 1 820
Experimentieren Sie mit der Sortierung nach Abfragelimit
2023-09-05 14:46:42 0 1 723
2023-09-05 15:18:28 0 1 611
PHP-Volltextsuchfunktion mit den Operatoren AND, OR und NOT
2023-09-05 15:06:32 0 1 576
Kurseinführung:In diesem Artikel wird hauptsächlich das jQuery-Plug-in jcrop Fileapi vorgestellt, mit dem der Code zum Hochladen, Zuschneiden und Vorsehen von Bildern perfekt implementiert werden kann. Es ist sehr einfach und praktisch und der Effekt ist großartig.
2016-05-16 Kommentar 0 1710
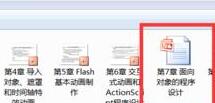
Kurseinführung:1. Manchmal ist das Vorschaubild nicht sichtbar. 2. Öffnen Sie die Datei und klicken Sie auf die Registerkarte [Datei]. 3. Wählen Sie im Popup-Menü [Informationen]. 4. Klicken Sie rechts auf „Eigenschaften“ und wählen Sie im Popup-Menü die Option „Erweiterte Eigenschaften“. 5. Wählen Sie im Fenster [Eigenschaften] die Registerkarte [Zusammenfassung]. 6. Wählen Sie darunter [Vorschaubild speichern], wie in der Abbildung gezeigt, und klicken Sie abschließend auf die Schaltfläche [OK]. 7. Zu diesem Zeitpunkt können wir das Vorschaubild sehen. 8. Wenn Sie Office 2003 verwenden, können Sie dieses Fenster auch öffnen, indem Sie im Menü [Datei] auf [Eigenschaften] klicken.
2024-03-26 Kommentar 0 1059

Kurseinführung:Im Candy Browser können wir verschiedene Plug-Ins verwenden, um mehrere Bilder zu durchsuchen. Flash-Funktion 1. Klicken Sie auf „Candy Browser 3“ 2. Klicken Sie im Popup-Fenster auf „Extras“ 3. Klicken Sie in der Popup-Dropdown-Leiste auf „Candy Browser 3-Optionen“ 4. Klicken Sie auf „Tastenkombination“ 5 . Wählen Sie im Popup-Fenster „Bilder.Flash6 deaktivieren/aktivieren“ und klicken Sie auf „OK“.
2024-06-09 Kommentar 0 451

Kurseinführung:Zusätzlich zum Zeichnen von Vektorbildern kann CorelDRAW auch verschiedene Spezialeffekte hinzufügen, um die Bilder schöner zu machen. Darüber hinaus können wir auch Bitmaps zur Konvertierung und Bearbeitung importieren, sodass wir Werke erstellen können, die handgemalten Stilen ähneln. Durch diese Idee können wir der Bitmap einige Spezialeffekte hinzufügen. Schauen wir uns als Nächstes die Bedienung an! Die spezifischen Vorgänge sind wie folgt: Importieren Sie nach dem Öffnen der Software die Bitmap und wählen Sie das Bild aus. Klicken Sie auf [Bitmap] und [Bitmap-Farbmaske] und wählen Sie im Popup-Fenster die Option [Farbe ausblenden]. Wählen Sie dann den oberen Farbbalken in der Farbliste aus und überprüfen Sie ihn. Klicken Sie anschließend auf die Schaltfläche [Pipette] und wählen Sie mit der Pipette den Farbteil der Bitmap aus, der maskiert werden muss. Wenn Sie den Maskenbereich anpassen müssen, können Sie den Werteregler [Toleranz] verschieben
2024-02-11 Kommentar 0 956
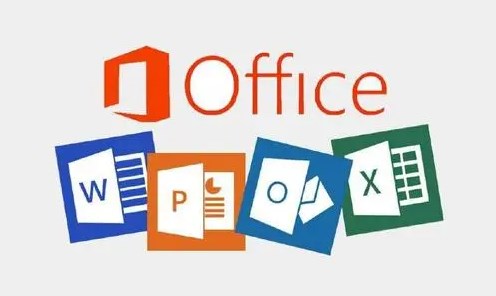
Kurseinführung:1. Ich möchte nach einem suchen, das in PPT eingefügt werden kann? Wenn Sie ein bestimmtes Element wie Bilder, Audio, Video usw. in PPT einfügen möchten, können Sie die folgenden Schritte ausführen: 1. PPT öffnen: Öffnen Sie Ihre PowerPoint-Präsentation. 2. Wählen Sie „Einfügen“: Wählen Sie in der Menüleiste die Option „Einfügen“. 3. Elemente auswählen: Wählen Sie auf der Registerkarte „Einfügen“ den Elementtyp aus, den Sie einfügen möchten, z. B. „Bild“, „Audio“, „Video“ usw. 4. Wählen Sie die Datei aus: Wenn das Dialogfenster erscheint, wählen Sie die einzufügende Datei aus und klicken Sie auf „Einfügen“. 5. Einstellungen anpassen: Bei Bedarf können Sie Position, Größe, Format und andere Einstellungen der eingefügten Elemente anpassen. 6. Vorschau: Zeigen Sie eine Vorschau der eingefügten Elemente in PPT an, um sicherzustellen, dass sie Ihren Anforderungen entsprechen. Auf diese Weise werden Sie erfolgreich sein
2024-01-05 Kommentar 0 517