
Kurs Dazwischenliegend 11386
Kurseinführung:„Selbststudium IT-Netzwerk-Linux-Lastausgleich-Video-Tutorial“ implementiert hauptsächlich den Linux-Lastausgleich durch Ausführen von Skriptvorgängen im Web, LVS und Linux unter Nagin.

Kurs Fortschrittlich 17699
Kurseinführung:„Shang Xuetang MySQL Video Tutorial“ führt Sie in den Prozess von der Installation bis zur Verwendung der MySQL-Datenbank ein und stellt die spezifischen Vorgänge jedes Links im Detail vor.

Kurs Fortschrittlich 11397
Kurseinführung:„Brothers Band Front-End-Beispiel-Display-Video-Tutorial“ stellt jedem Beispiele für HTML5- und CSS3-Technologien vor, damit jeder die Verwendung von HTML5 und CSS3 besser beherrschen kann.
javascript - Wie erhalte ich Dateien, indem ich sie in den Browser ziehe?
2017-06-12 09:25:02 0 1 742
2023-08-16 19:28:38 0 1 565
javascript – So laden Sie Bilder auf Vue auf dem Mobiltelefon hoch
2017-07-05 11:01:18 0 3 3455
2017-05-19 10:18:00 0 2 782
Problem: Bilder werden zu langsam geladen
2023-08-17 22:40:08 0 1 665
Kurseinführung:php Imagick获取图片RGB颜色值,。php Imagick获取图片RGB颜色值, 很多图片站点都会根据用户上传的图片检索出图片的主要颜色值,然后在通过颜色搜索相关的图片。 之前按照
2016-06-13 Kommentar 0 1108
Kurseinführung:上传图片 -- 保存并显示图片 -- JS获取缩略图参数 -- 提交位置参数 -- 图片缩放保存类处理图片 -- 保存截取的图片--更新数据库 -- 跳转
2016-06-06 Kommentar 0 1301

Kurseinführung:Imperial CMS bietet die Funktion zum Stapel-Upload von Bildern. Die spezifischen Schritte sind wie folgt: Melden Sie sich beim Imperial CMS-Backend an und rufen Sie das Modul „Anhangsverwaltung“ auf. Klicken Sie auf die Schaltfläche „Bilder stapelweise hochladen“, wählen Sie Dateien aus und legen Sie die Upload-Parameter fest. Klicken Sie auf die Schaltfläche „Upload starten“ und der Upload-Fortschritt wird im Fenster angezeigt. Nachdem der Upload abgeschlossen ist, wird das Bild im angegebenen Verzeichnis gespeichert.
2024-04-17 Kommentar 0 562

Kurseinführung:Öffnen Sie zunächst mBlockwork, klicken Sie auf [Rolle] und dann auf [Hinzufügen]. Klicken Sie dann im Popup-Dialogfeld auf [Charakter hochladen], wählen Sie das hinzuzufügende Animationsbild aus, wählen Sie das hinzugefügte Bild aus und klicken Sie auf [OK]. Anschließend verschieben Sie das Bild an die entsprechende Position im Navigationsfenster, ziehen die Programmbausteine in der folgenden Reihenfolge per Drag & Drop in die Programmieroberfläche und ändern die entsprechenden Parameter. Klicken Sie abschließend auf die kleine grüne Flagge, um den Vorgang auszuführen.
2024-06-02 Kommentar 0 1068
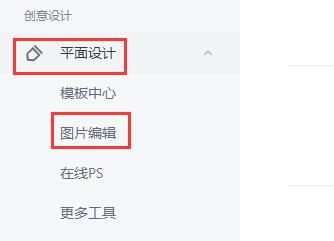
Kurseinführung:1. Öffnen Sie zunächst die Bildbearbeitung im finalen Design. 2. Klicken Sie dann auf [Bild hochladen], um ein beliebiges Bild hochzuladen. 3. Klicken Sie dann auf die Werkzeugbibliothek in der unteren linken Ecke, um das Werkzeug [Entwurfsausschnitt] zu öffnen. 4. Laden Sie unten die Bilder hoch, die verarbeitet werden müssen. 5. Klicken Sie nach Abschluss des Uploads auf den Modus in der oberen linken Ecke und aktivieren Sie die Option „Automatische Erkennung“. Die automatische Erkennung wird dann nach Bedarf durchgeführt. 6. Nachdem die Erkennung abgeschlossen ist, klicken Sie oben rechts auf [Hintergrund ändern]. 7. Wählen Sie anschließend die gewünschte Farbe aus. 8. Klicken Sie nach der Auswahl oben rechts auf [Herunterladen]. 9. Es wird empfohlen, das Format [PNG] zum Speichern auszuwählen und dann auf [Download bestätigen] zu klicken. 10. Nachdem der Download abgeschlossen ist, können wir sehen, dass die Hintergrundfarbe unserer Fotos geändert wurde.
2024-06-08 Kommentar 0 955