
Kurs Dazwischenliegend 11332
Kurseinführung:„Selbststudium IT-Netzwerk-Linux-Lastausgleich-Video-Tutorial“ implementiert hauptsächlich den Linux-Lastausgleich durch Ausführen von Skriptvorgängen im Web, LVS und Linux unter Nagin.

Kurs Fortschrittlich 17635
Kurseinführung:„Shang Xuetang MySQL Video Tutorial“ führt Sie in den Prozess von der Installation bis zur Verwendung der MySQL-Datenbank ein und stellt die spezifischen Vorgänge jedes Links im Detail vor.

Kurs Fortschrittlich 11348
Kurseinführung:„Brothers Band Front-End-Beispiel-Display-Video-Tutorial“ stellt jedem Beispiele für HTML5- und CSS3-Technologien vor, damit jeder die Verwendung von HTML5 und CSS3 besser beherrschen kann.
2023-09-05 11:18:47 0 1 825
Experimentieren Sie mit der Sortierung nach Abfragelimit
2023-09-05 14:46:42 0 1 726
2023-09-05 15:18:28 0 1 615
PHP-Volltextsuchfunktion mit den Operatoren AND, OR und NOT
2023-09-05 15:06:32 0 1 578
Der kürzeste Weg, alle PHP-Typen in Strings umzuwandeln
2023-09-05 15:34:44 0 1 1006
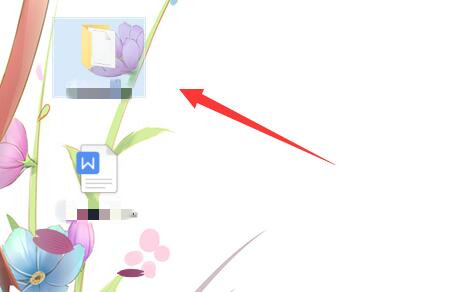
Kurseinführung:In modernen Büroszenarien sind LAN-Freigabeordner eine effektive Möglichkeit, die Zusammenarbeit im Team und die gemeinsame Nutzung von Ressourcen zu fördern. Um die Sicherheit sensibler Informationen zu gewährleisten, ist es jedoch besonders wichtig, Zugangskennwörter zu freigegebenen Ordnern hinzuzufügen. Im Folgenden gebe ich Ihnen detaillierte Anweisungen zur Einrichtung. Einstellungsmethode 1. Wählen Sie zunächst den Ordner aus, der freigegeben werden soll, klicken Sie mit der rechten Maustaste und wählen Sie „Eigenschaften“ in der Optionsliste. 2. Wechseln Sie in der sich öffnenden Fensteroberfläche oben auf die Option „Teilen“. 3. Klicken Sie dann unten auf „Netzwerk- und Freigabecenter“. 4. Erweitern Sie dann die Option „Alle Netzwerke“. 5. Aktivieren Sie „Passwortgeschützte Freigabe“ und klicken Sie auf „Änderungen speichern“. 6. Klicken Sie dann mit der rechten Maustaste auf „Dieser PC“ auf dem Desktop und wählen Sie in der Optionsliste „Verwalten“. 7. Öffnen Sie das neue Fenster
2024-04-23 Kommentar 0 874
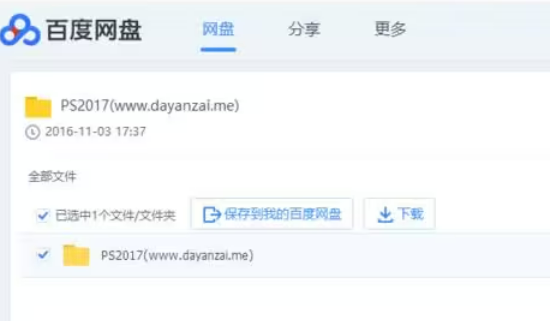
Kurseinführung:Baidu Netdisk wird von vielen Benutzern geliebt. Wenn wir Baidu Netdisk zum Herunterladen von Daten verwenden, müssen wir Thunder verwenden. Lassen Sie den Herausgeber den Benutzern die neueste Methode zum Herunterladen von Baidu Netdisk mit Thunder sorgfältig vorstellen. Die neueste Methode zum Herunterladen von Baidu Cloud Disk mit Thunder 1. Zuerst verwenden wir einen Browser, um die Download-Oberfläche von Baidu Cloud Disk zu öffnen. Hier nehmen wir den 360-Browser als Beispiel. 2. Drücken Sie dann die Taste [F12] auf der Tastatur und die Codeoberfläche wird angezeigt. 3. Wechseln Sie zur Registerkarte [Konsole] in der neu angezeigten Codeoberfläche. 4. Anschließend können Benutzer die Seite aktualisieren, indem sie auch [F5] drücken. 5. Geben Sie nach dem Aktualisieren in das leere Feld des Codebearbeitungsfensters unten ein: [Object
2024-09-19 Kommentar 0 1079

Kurseinführung:1. Erstellen Sie in BarTender ein Barcode- und Textobjekt, dessen Datenquelle das Zeichen T ist. 2. Doppelklicken Sie auf den Barcode und ändern Sie den Datenquellentyp in [Objektwert]. Weiter klicken. 3. Wählen Sie das Textobjekt aus, dessen Datenquelle T ist. Der Wert ist [Hauptdatenquelle]. Klicken Sie auf Fertig stellen. 4. Wechseln Sie zur Registerkarte [Konvertierung], klicken Sie auf die Schaltfläche hinter [Präfix und Suffix], geben Sie das Präfix 9002 und das Suffix 812 ein, klicken Sie auf OK und dann auf Schließen. Die Zuordnung zwischen BarTender-Daten ist abgeschlossen. Sie können die Textdaten ändern und prüfen, ob die Einstellungen korrekt sind. Betriebsmethode zwei: Durch Erstellen mehrerer Datenquellen 1. Führen Sie die ersten drei Schritte in Methode eins aus. 2. Doppelklicken Sie auf den Barcode, um das Dialogfeld mit den Barcode-Eigenschaften zu öffnen, erstellen Sie die neuen Datenquellen 9002 bzw. 812 und passen Sie die Datenquellen an.
2024-04-08 Kommentar 0 722

Kurseinführung:Wenn der Computer auf ein Problem stößt, muss er zur Fehlerbehebung und Reparatur in den abgesicherten Modus wechseln. Wie kann das System nach der Lösung des Problems reibungslos wieder in den normalen Startmodus versetzt werden? Im Folgenden finden Sie einen detaillierten Betriebsplan für den reibungslosen Wechsel des Win11-Systems vom abgesicherten Modus in den normalen Modus. Vorgehensweise 1. Klicken Sie im abgesicherten Modus in der Taskleiste unten links auf „Start“ und wählen Sie in der Optionsliste „Ausführen“. 2. Geben Sie im Popup-Fenster „msconfig“ ein und drücken Sie zum Öffnen die Eingabetaste. 3. Nachdem Sie das neue Fenster geöffnet haben, klicken Sie oben auf die Registerkarte „Allgemein“, suchen Sie dann unten nach „Normal starten (alle Gerätetreiber und Dienste laden)“ und überprüfen Sie es. Erweiterte Lesesicherheit und Schutz Windows-Firewall-Einstellungen Fehlercode Installation T
2024-03-27 Kommentar 0 1108

Kurseinführung:1. Nachdem Sie tortoisegit heruntergeladen und installiert haben, wählen Sie im Kontextmenü die Option [StashSave] aus. 2. Geben Sie die benötigten Beschreibungsinformationen in das Eingabefeld für den Nachrichtentext ein und klicken Sie dann auf OK3. Schritt 2 Danach erscheint die in der Abbildung unten gezeigte Verarbeitungsoberfläche. Klicken Sie auf die Schaltfläche „Schließen“, um das Fenster zu schließen. 4. Nach Schritt 3 wird der vorübergehend geänderte Code vorübergehend gespeichert. Klicken Sie auf das Menü des Projektstammverzeichnisses. Wählen Sie [Switch/checkout], um den aktuellen Zweig zu wechseln. 5. Oder wählen Sie [StashList] aus dem Rechtsklickmenü der Maus, um die Liste der temporären Codes anzuzeigen. 6. Nach Schritt 5 erscheint das Pop- hoch
2024-06-02 Kommentar 0 1115