
Kurs Dazwischenliegend 11344
Kurseinführung:„Selbststudium IT-Netzwerk-Linux-Lastausgleich-Video-Tutorial“ implementiert hauptsächlich den Linux-Lastausgleich durch Ausführen von Skriptvorgängen im Web, LVS und Linux unter Nagin.

Kurs Fortschrittlich 17650
Kurseinführung:„Shang Xuetang MySQL Video Tutorial“ führt Sie in den Prozess von der Installation bis zur Verwendung der MySQL-Datenbank ein und stellt die spezifischen Vorgänge jedes Links im Detail vor.

Kurs Fortschrittlich 11360
Kurseinführung:„Brothers Band Front-End-Beispiel-Display-Video-Tutorial“ stellt jedem Beispiele für HTML5- und CSS3-Technologien vor, damit jeder die Verwendung von HTML5 und CSS3 besser beherrschen kann.
Passwort eingeben: 111db Passwort: 111 Verschlüsselungspasswort: 3752380a87c5bbf00efcd9260ce22a69
2018-08-22 15:21:14 0 3 1513
So ändern Sie das MySQL-Passwort im installierten Wampserver
2018-02-27 10:06:24 0 6 1462
Wie lautet das Login-Passwort?
Wie lautet das Admin-Login-Passwort?
2021-02-21 17:06:21 0 4 1189
2018-11-29 16:29:30 0 1 1163
Das Passwort zum Herunterladen des Codes ist ein Ghost. Es ist MD5-verschlüsselt.
2018-10-17 16:26:28 0 1 1289
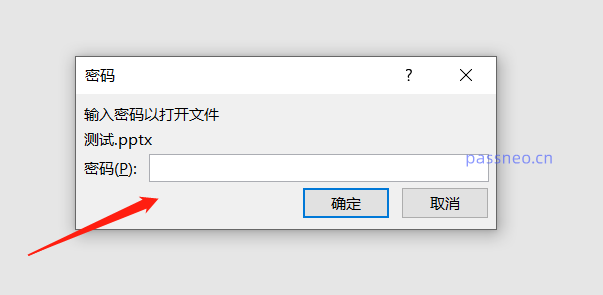
Kurseinführung:Das Festlegen eines „offenen Passworts“ für das PPT kann verhindern, dass das PPT nach Belieben angezeigt wird. Wenn es jedoch keinen Schutz mehr benötigt, wie entfernen Sie das Passwort? Betrachten wir es in zwei Situationen. Wenn das PPT keinen Schutz mehr benötigt und Sie nicht jedes Mal, wenn Sie die Datei öffnen, „das Passwort eingeben“ müssen, können Sie „Methode 1“ und „Methode 2“ verwenden Da Sie Ihr Passwort vergessen haben, möchten Sie das Passwort entfernen. Sie können „Methode 3“ ausprobieren. Methode 1: Verwenden Sie die integrierte Funktion von PPT, um Passwörter zu entfernen 1. Öffnen Sie die PPT-Datei, deren Passwort Sie entfernen möchten. Das System fordert Sie auf, das Passwort einzugeben, um die Datei zu öffnen. Geben Sie das ursprünglich festgelegte Passwort ein, um die PPT zu öffnen. 2. Nachdem Sie die Datei erfolgreich geöffnet haben, klicken Sie oben links auf die Registerkarte „Datei“. Klicken Sie auf der Seite „Dateien“ auf „Informationen“.
2024-07-11 Kommentar 0 1217
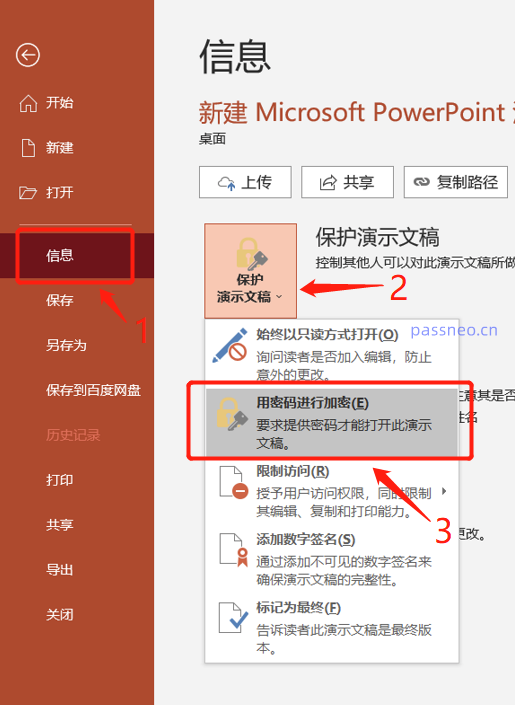
Kurseinführung:Wenn Sie nicht möchten, dass die erstellte PPT-Datei während der Übertragung beliebig geöffnet wird oder nur bestimmte Personen sie öffnen können, legen Sie ein Öffnungskennwort für die PPT-Datei fest. Klicken Sie nach dem Öffnen der PPT oben auf die Option [Datei], wählen Sie dann [Informationen] und suchen Sie rechts unter [Präsentation schützen] nach [Mit Passwort verschlüsseln]. .Geben Sie im Popup-Dialogfeld das Passwort ein, das Sie festlegen möchten, bestätigen Sie es und geben Sie es erneut ein. Das Passwort zum Öffnen von PPT wird festgelegt. .Auf diese Weise werden Sie jedes Mal, wenn Sie eine PPT-Datei öffnen, aufgefordert, ein Passwort einzugeben, bevor Sie sie öffnen können. .Wenn der Passwortschutz in Zukunft nicht mehr benötigt wird, können wir das Passwort auch entfernen. Es ist derselbe Pfad. Klicken Sie nach dem Öffnen der PPT auf [Datei]-[Informationen]-[Präsentation schützen]-[Mit Passwort hinzufügen].
2024-02-18 Kommentar 0 1082

Kurseinführung:Als Präsentation wird PPT häufig in der täglichen Arbeit verwendet. Um die Datei zu schützen, müssen wir häufig ein Öffnungskennwort festlegen, damit sie nur von bestimmten Personen angezeigt werden kann. Heute werden wir über zwei Methoden zum Festlegen und Löschen des Passworts zum Öffnen von PPT sprechen. Methode 1: Öffnen Sie PPT, wählen Sie das Verzeichnis [Datei] – [Informationen] – [Präsentation schützen] – [Mit Passwort verschlüsseln], geben Sie das Passwort in das Popup-Dialogfeld ein, klicken Sie auf [OK] und geben Sie das Passwort erneut ein. Schließen Sie das PPT und öffnen Sie es dann erneut. Sie müssen das Passwort eingeben. .Wenn Sie das Passwort nicht „öffnen“ möchten, also nicht jedes Mal, wenn Sie PPT öffnen, das Passwort eingeben müssen, können Sie das Passwort auch entfernen. Spezifischer Vorgang: Klicken Sie entsprechend dem Pfad zum Festlegen des Passworts oben auf [Datei]-[
2024-02-18 Kommentar 0 1046

Kurseinführung:Wenn Sie den Inhalt von Präsentationen schützen möchten, ist das Festlegen eines „Öffnungskennworts“ für PPT-Dateien eine einfache und effektive Methode. Werfen wir heute einen Blick darauf, wie man das „Öffnen-Passwort“ für PPT-Dateien einrichtet und verwaltet! 1. Legen Sie das „Öffnen-Passwort“ für PPT fest. Öffnen Sie zunächst die PPT-Datei, die verschlüsselt werden muss, klicken Sie auf die Registerkarte „Datei“ in der oberen linken Ecke, wählen Sie auf der Seite „Informationen“ die Option „Präsentation schützen“ und dann Klicken Sie auf „Mit Passwort verschlüsseln“. Anschließend wird ein Dialogfeld angezeigt, in dem Sie nach einem Passwort gefragt werden. Geben Sie das Passwort ein, das Sie festlegen möchten, klicken Sie auf „OK“, geben Sie das Passwort erneut zur Bestätigung ein und klicken Sie abschließend auf „OK“. und speichern Sie die Datei. Das „Öffnen“-Passwort wird erfolgreich festgelegt. 2. Nachdem ich das Passwort für das „Open Password“ des Management-PPT festgelegt habe, I
2024-06-28 Kommentar 0 600

Kurseinführung:Einleitung: Viele Freunde haben Fragen zum von ppt geänderten Mac-Passwort gestellt. Ich hoffe, dass es Ihnen hilfreich ist. Lass uns einen Blick darauf werfen! Wie ändere ich das Passwort auf einem Mac-Computer? Öffnen Sie „Systemeinstellungen“, klicken Sie auf „Benutzer und Gruppen“, wählen Sie das Benutzerkonto aus, dessen Passwort Sie ändern möchten, klicken Sie unten rechts auf „Passwort ändern“, geben Sie das aktuelle Passwort ein und Geben Sie ein neues Passwort ein, um die Änderung abzuschließen. Manchmal ist es nicht möglich, das richtige System aufzurufen, weil die Startdiskette nicht richtig eingerichtet ist. Dies kann durch einfaches Wechseln der Startdiskette behoben werden. Öffnen Sie auf einem Mac das Apple-Menü, wählen Sie „Systemeinstellungen“ und klicken Sie auf „Benutzer & Gruppen“. Suchen Sie die Option „Passwort ändern“, geben Sie Ihr aktuelles Passwort und Ihr neues Passwort ein und geben Sie das neue Passwort erneut in das Bestätigungsfeld ein. Nach der Bestätigung
2024-02-12 Kommentar 0 599