
Kurs Dazwischenliegend 11454
Kurseinführung:„Selbststudium IT-Netzwerk-Linux-Lastausgleich-Video-Tutorial“ implementiert hauptsächlich den Linux-Lastausgleich durch Ausführen von Skriptvorgängen im Web, LVS und Linux unter Nagin.

Kurs Fortschrittlich 17738
Kurseinführung:„Shang Xuetang MySQL Video Tutorial“ führt Sie in den Prozess von der Installation bis zur Verwendung der MySQL-Datenbank ein und stellt die spezifischen Vorgänge jedes Links im Detail vor.

Kurs Fortschrittlich 11441
Kurseinführung:„Brothers Band Front-End-Beispiel-Display-Video-Tutorial“ stellt jedem Beispiele für HTML5- und CSS3-Technologien vor, damit jeder die Verwendung von HTML5 und CSS3 besser beherrschen kann.
2017-07-05 10:59:14 0 5 1131
Arrays in PHP: Überraschende Ergebnisse beim Hinzufügen neuer Einträge
2024-03-31 14:10:42 0 1 580
Das untergeordnete Theme „style.css' in Wordpress kann die Datei „index.php' nicht überschreiben
2024-03-27 20:53:39 0 1 357
Können Sie alt/aria-label direkt in CSS hinzufügen?
2023-09-05 14:53:48 0 1 693
So lösen Sie das Problem der Schaltflächen-Overlay-Anzeige auf der Restaurant-Website
2024-01-16 19:22:49 0 1 448

Kurseinführung:1. Der Einfachheit halber ist der Inhalt der ersten Seite in Excel [Ich bin die erste Seite], der Inhalt der zweiten Seite ist [Ich bin die zweite Seite] und der Screenshot der Originaltabelle wird in der Ansicht angezeigt Titel ist [Ich bin der Titel]. 2. Vor der Änderung war der Vorschautitel gleichmäßig auf die beiden Tabellen verteilt. 3. Danach müssen wir Einstellungen vornehmen. Zuerst müssen wir den Druckbereich ändern. Schließen Sie den Originaltitel aus dem Druckbereich aus. Die spezifische Einstellungsmethode ist: Alle Druckbereiche außer Titel auswählen – Seitenlayout – Druckbereich – Druckbereich festlegen. 4. Nachdem die Einstellungen abgeschlossen sind, sehen Sie sich die Vorschau erneut an. Zu diesem Zeitpunkt wird kein Titel angezeigt. Wählen Sie erneut: Seitenlayout – Titel drucken – Seite/Kopfzeile – Benutzerdefinierte Kopfzeile. 5. Geben Sie den benutzerdefinierten Titel ein. Der Titel ist in der Regel zentriert.
2024-04-25 Kommentar 0 1177
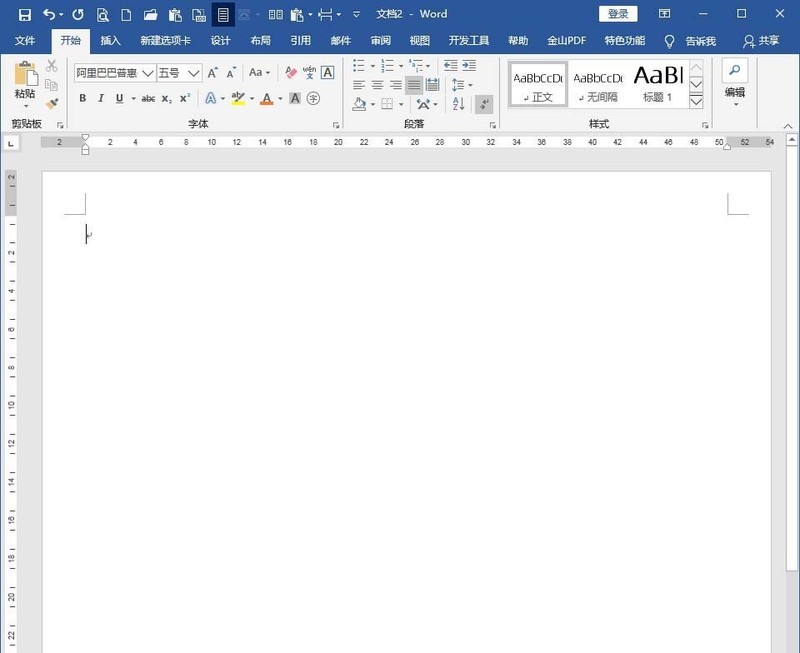
Kurseinführung:1. Öffnen Sie Word und erstellen Sie ein leeres Dokument. 2. Geben Sie den Textinhalt in das Dokument ein. 3. Aus dem Textinhalt ist ersichtlich, dass er in Kapitelüberschriften, Abschnittsüberschriften und Haupttext unterteilt ist. Legen Sie also unterschiedliche Stile für Kapiteltitel bzw. Abschnittstitel fest. Am bequemsten ist es, den Stil „Titel 1“ für Kapiteltitel und den Stil „Titel 2“ für Abschnittstitel festzulegen. Der Rest des Textes verwendet den Textstil. 4. Ändern Sie den Textstil. 5. Stellen Sie beispielsweise den Einzug im Textstil für die erste Zeile auf 2 Zeichen ein. Sie können sehen, dass zusätzlich zum Haupttext, der um zwei Zeichen eingerückt wurde, auch der Text des Kapiteltitels, in dem sich die Formatvorlage „Titel 1“ befindet, und der Abschnittstiteltext, in dem sich die Formatvorlage „Titel 2“ befindet, ebenfalls um zwei Zeichen eingerückt sind. 6. Dieser Effekt ist nicht das, was Sie möchten, aber die Einrückung wurde erreicht. Sie können die Einrückung nur in den Stilen Titel 1 und Titel 2 wieder aufheben.
2024-04-26 Kommentar 0 803

Kurseinführung:1. Öffnen Sie ein Arbeitsblatt als Beispiel. 2. Sie können sehen, dass die in die Zelle eingegebene Zahl durch rote Klammern für negative Zahlen und durch schwarze Klammern für positive Zahlen dargestellt wird. 3. Diese Regel ist die Regel für die Anzeige von Zahlen. Wie der Titel schon sagt, haben positive Zahlen ein Häkchen und negative Zahlen ein Kreuz. Wählen Sie die Bereichszellen aus und wählen Sie unter „Bedingte Formatierung“ die Option „Neue Regel“. 4. Wählen Sie das im Formatstil eingestellte Symbol aus. 5. Legen Sie den Stil des Symbols fest. Der Stil ist in drei bedingte Formatierungssymbole unterteilt, nämlich „größer als gleich“ und „kleiner als“. 6. Legen Sie den spezifischen Wert des bedingten Formats fest. Hier legen wir ihn auf größer als 0, kleiner als 0 und gleich 0 fest. Ändern Sie den Typ in einen numerischen Wert. 7. Klicken Sie auf OK und kehren Sie zur Excel-Tabelle zurück. Sie können den ursprünglichen Wert sehen.
2024-03-29 Kommentar 0 849

Kurseinführung:1. Klicken Sie auf [Einfügen] [Form] [Flussdiagramm-Trapez]. 2. Zeichnen Sie ein Trapez, das oben breiter und unten schmaler ist. Stellen Sie an drei Punkten [Fläche] auf Braun und [Umriss] auf Schwarz ein. 3. Klicken Sie auf [Einfügen] [Form] [Ellipse]. 4. Platzieren Sie die Oberseite des Ovals als Flaschenmündung, stellen Sie [Füllen] auf Braun und [Umriss] auf Schwarz (3 Punkte). 5. Klicken Sie auf [Einfügen] [Form] [Pentagramm]. 6. Wählen Sie den Körbchenkörper aus und klicken Sie mit der rechten Maustaste auf [Text hinzufügen]. 7. Fügen Sie zwei weitere Kreise hinzu, passen Sie die Kreise entsprechend an und platzieren Sie die Unter- und Oberseite. 8. Fügen Sie den Lockenrauch hinzu und speichern Sie den Screenshot als Bild.
2024-03-28 Kommentar 0 586

Kurseinführung:Übersicht Um einem Bild eine feste Größe zu geben, kann dies durch Gestalten der Beschriftung erfolgen. Wir können jedes Etikett formatieren und seine Breite und Höhe anhand des Etikettennamens, Klassennamens oder ID-Namens festlegen. Das einzige Problem besteht darin, dass wir beim Entwerfen von Stilen vorsichtig sein müssen, wenn wir „.“, „#“ und „Tags“ verwenden. Da der Tag-Name den Stil direkt verwenden kann, der Klassenname und der ID-Name jedoch nicht direkt verwendet werden können, schreiben Sie daher „.className“ bzw. „#idName“. Methode Die wichtigste Möglichkeit, dies zu erreichen, besteht darin, das Markup nur einmal in einem Stylesheet zu formatieren, bei dem es sich entweder um ein internes Stylesheet oder ein externes Stylesheet handeln kann. Wir können auch die Breiten- und Höhenattribute des IMG-Tags verwenden, um dem Bild eine feste Größe zu geben, aber diesen Code
2023-09-11 Kommentar 0 1064