
Kurs Dazwischenliegend 11343
Kurseinführung:„Selbststudium IT-Netzwerk-Linux-Lastausgleich-Video-Tutorial“ implementiert hauptsächlich den Linux-Lastausgleich durch Ausführen von Skriptvorgängen im Web, LVS und Linux unter Nagin.

Kurs Fortschrittlich 17648
Kurseinführung:„Shang Xuetang MySQL Video Tutorial“ führt Sie in den Prozess von der Installation bis zur Verwendung der MySQL-Datenbank ein und stellt die spezifischen Vorgänge jedes Links im Detail vor.

Kurs Fortschrittlich 11354
Kurseinführung:„Brothers Band Front-End-Beispiel-Display-Video-Tutorial“ stellt jedem Beispiele für HTML5- und CSS3-Technologien vor, damit jeder die Verwendung von HTML5 und CSS3 besser beherrschen kann.
2023-09-05 11:18:47 0 1 832
Experimentieren Sie mit der Sortierung nach Abfragelimit
2023-09-05 14:46:42 0 1 730
2023-09-05 15:18:28 0 1 623
PHP-Volltextsuchfunktion mit den Operatoren AND, OR und NOT
2023-09-05 15:06:32 0 1 587
Der kürzeste Weg, alle PHP-Typen in Strings umzuwandeln
2023-09-05 15:34:44 0 1 1010

Kurseinführung:Wie verbinde ich den Computer über das Bluetooth-Freigabenetzwerk mit dem WLAN des Mobiltelefons? Gehen Sie zu Einstellungen – Andere Netzwerkverbindungen – Persönlicher Hotspot – Andere Freigabemethoden – Aktivieren Sie die Freigabe des Netzwerks über Bluetooth und koppeln Sie dann andere Geräte mit Bluetooth, und andere Geräte können dies tun Teilen Sie das Telefon oder Tablet über das Bluetooth-Netzwerk. Methodenschritte: 1. Klicken Sie in der Taskleiste in der unteren rechten Ecke auf das Symbol ähnlich „Signal“, um die Liste der drahtlosen WLANs zu öffnen: 2. Wählen Sie das drahtlose Netzwerk aus, mit dem Sie eine Verbindung herstellen möchten. Wenn für das WLAN kein Passwort festgelegt ist Wenn Sie das WLAN-Passwort festlegen, müssen Sie das richtige Passwort eingeben. 3. Geben Sie Ihr WLAN-Passwort ein. Suchen Sie die Option „Telefoneinstellungen“ und klicken Sie darauf. Dann starten Sie das Datennetz und der Mobilfunk-Datenverkehr muss eingeschaltet sein. Wenn es sich um eine Doppelkarte handelt
2024-01-31 Kommentar 0 1166

Kurseinführung:In der modernen Gesellschaft sind drahtlose Netzwerke zu einem unverzichtbaren Bestandteil des täglichen Lebens der Menschen geworden. Desktop-Computer verfügen jedoch normalerweise nicht über integrierte Wi-Fi-Funktionen, was viele Menschen verwirrt, wie sie auf ihren Desktop-Computern eine Verbindung zu einem drahtlosen Netzwerk herstellen können. In diesem Artikel erfahren Sie, wie Sie mit verschiedenen Methoden eine WLAN-Verbindung herstellen, damit Sie den Komfort drahtloser Netzwerke problemlos auf Ihrem Desktop-Computer genießen können. So verwenden Sie einen Desktop-Computer zum Herstellen einer Verbindung zu einem drahtlosen Netzwerk 1. Vorbereitung – Stellen Sie sicher, dass der Desktop-Computer über drahtlose Netzwerkfunktionen verfügt. 2. Verstehen Sie den Namen des drahtlosen Netzwerks (SSID). 3. Öffnen Sie die Einstellungen für das drahtlose Netzwerk. 4. Suchen Sie das verfügbare Netzwerk 5. Wählen Sie das zu verbindende Netzwerk aus. 6. Geben Sie das WLAN-Passwort ein. 7. Warten Sie, bis die Verbindung erfolgreich ist. 8. Überprüfen Sie die Netzwerkverbindung. 9. Optimieren Sie die drahtlose Netzwerkverbindung. 10. Achten Sie auf die
2024-09-02 Kommentar 0 579
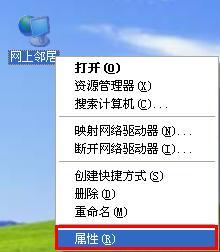
Kurseinführung:Wo befindet sich die drahtlose Netzwerkfunktion? Öffnen Sie „Verfügbare drahtlose Verbindungen anzeigen“. 3. Nach dem Öffnen wird die Schnittstelle „Drahtlose Netzwerkverbindung“ angezeigt. Suchen Sie nach Ihrem eigenen WLAN und klicken Sie dann auf „ „Verbinden“; 4. Geben Sie das festgelegte WLAN-Passwort ein, klicken Sie auf „Verbinden“ und warten Sie. Das System ist mit dem WLAN-Signal verbunden.
2024-01-29 Kommentar 0 1995

Kurseinführung:Wie ersetzt man Ethernet durch WLAN auf einem Windows 11-Computer? Wenn Sie das Betriebssystem Windows 11 verwenden, können Sie die folgenden Schritte ausführen, um die Ethernet-Verbindung Ihres Computers auf eine WLAN-Verbindung umzustellen: 1. Öffnen Sie „Einstellungen“: Sie können auf die Schaltfläche „Start“ in der Taskleiste klicken und dann Klicken Sie auf das Popup. Wählen Sie im Menü das Symbol „Einstellungen“ oder drücken Sie die Tastenkombination „Win+I“ auf der Tastatur, um „Einstellungen“ zu öffnen. 2. Geben Sie die Einstellungen für „Netzwerk und Internet“ ein: Klicken Sie im Fenster „Einstellungen“ im linken Menü auf „Netzwerk und Internet“. 3. Wechseln Sie zu „Wi-Fi“: Klicken Sie auf der Einstellungsseite „Netzwerk & Internet“ im linken Menü auf die Option „Wi-Fi“. 4. Finden Sie verfügbare Wi-Fi-Netzwerke: In den „Wi-Fi“-Einstellungen
2024-01-14 Kommentar 0 1879
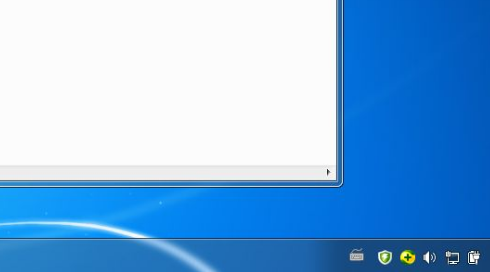
Kurseinführung:Win7 wird mittlerweile immer häufiger von allen genutzt, sodass zu den Funktionen nicht mehr viel gesagt werden muss. Allerdings unterscheidet sich Win7 in einigen Vorgängen immer noch ein wenig von XP. Jetzt werde ich Ihnen die Einstellungen des Win7-WLANs vorstellen. 1. Stellen Sie zunächst sicher, dass das drahtlose Netzwerk verfügbar ist. 2. Wenn das drahtlose Netzwerk deaktiviert ist, klicken Sie auf das Startmenü und dann auf der angezeigten Seite auf die Option Systemsteuerung. 3. Klicken Sie dann auf der Seite „Systemsteuerung“, die sich öffnet, auf „Netzwerk- und Internetoptionen“ und klicken Sie auf der geöffneten Seite auf „Netzwerkstatus und Aufgabenoptionen anzeigen“. 4. Klicken Sie dann links auf der sich öffnenden Seite auf die Option „Adaptereinstellungen ändern“. 5. Dann können Sie auf der sich öffnenden Netzwerkverbindungsseite sehen, dass das drahtlose Netzwerk deaktiviert ist. Klicken Sie mit der rechten Maustaste und aktivieren Sie es dann.
2023-07-18 Kommentar 0 5179