
Kurs Dazwischenliegend 11343
Kurseinführung:„Selbststudium IT-Netzwerk-Linux-Lastausgleich-Video-Tutorial“ implementiert hauptsächlich den Linux-Lastausgleich durch Ausführen von Skriptvorgängen im Web, LVS und Linux unter Nagin.

Kurs Fortschrittlich 17647
Kurseinführung:„Shang Xuetang MySQL Video Tutorial“ führt Sie in den Prozess von der Installation bis zur Verwendung der MySQL-Datenbank ein und stellt die spezifischen Vorgänge jedes Links im Detail vor.

Kurs Fortschrittlich 11354
Kurseinführung:„Brothers Band Front-End-Beispiel-Display-Video-Tutorial“ stellt jedem Beispiele für HTML5- und CSS3-Technologien vor, damit jeder die Verwendung von HTML5 und CSS3 besser beherrschen kann.
2021-10-19 11:42:15 0 6 2636
2024-04-04 15:06:41 0 1 585
Ist es sinnvoll, für jedes Datum unterschiedliche Tabellen für dieselben Daten zu erstellen?
2023-09-09 17:40:44 0 2 544
2023-09-05 11:18:47 0 1 831
Experimentieren Sie mit der Sortierung nach Abfragelimit
2023-09-05 14:46:42 0 1 730
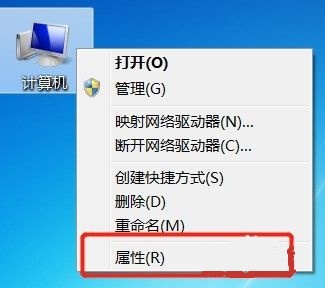
Kurseinführung:Der Computername unterscheidet sich vom Benutzernamen und ist der Name, der bei Vorgängen wie Dateifreigabe oder LAN angezeigt wird. Im Allgemeinen sind die Standard-Computernamen sehr kompliziert und schwer zu merken. Daher wird empfohlen, den Computernamen in einen einfachen und leicht erkennbaren Computernamen zu ändern ändern Sie es. Tutorial zum Ändern des Computernamens unter Win7 1. Klicken Sie zunächst mit der rechten Maustaste auf den Computer und öffnen Sie „Eigenschaften“. 2. Klicken Sie dann unten rechts auf „Einstellungen ändern“. 3. Klicken Sie dann in den Systemeigenschaften auf „Ändern“. 4. Doppelklicken Sie zur Auswahl der Standardcomputername. 5. Ändern Sie den Computernamen in den gewünschten Namen. 6. Wir müssen den Computer neu starten, um die Änderungen abzuschließen. 7. Nach dem Neustart werden Sie feststellen, dass der Name unseres Computers geändert wurde.
2024-01-01 Kommentar 0 1572

Kurseinführung:So ändern Sie den Computernamen im Win10-System. Bei Computern mit dem Win10-System ist der Computername eine wichtige Information zur Identifizierung des Geräts. Manchmal müssen wir möglicherweise den Computernamen ändern, um beispielsweise das Gerät im Netzwerk zu identifizieren oder den Gerätenamen zu personalisieren. In diesem Artikel erfahren Sie, wie Sie den Computernamen im Win10-System ändern. Schritt 1: Öffnen Sie die App „Einstellungen“. Tippen Sie zunächst auf die Schaltfläche „Start“ in der unteren linken Ecke des Bildschirms und dann auf das Symbol „Einstellungen“. Sie können die App „Einstellungen“ auch direkt über die Tastenkombination „Win+I“ öffnen. Schritt 2: Gehen Sie zu den „System“-Einstellungen. Klicken Sie in der App „Einstellungen“ auf die Option „System“. Schritt 3: „Info“ auswählen Wählen Sie in den „System“-Einstellungen links die Option „Info“ aus. Schritt 4: Ändern Sie die Berechnung
2024-01-29 Kommentar 0 1194

Kurseinführung:So ändern Sie den Mac-Computernamen in MacOS Ventura. Das Umbenennen Ihres Mac in macOS Ventura ist sehr einfach, aber nicht offensichtlich. So funktioniert es: Gehen Sie zum Apple-Menü und wählen Sie „Systemeinstellungen“. Wählen Sie „Allgemeine“ Systemeinstellungen aus dem Seitenmenü. Klicken Sie Klicken Sie auf „Info“, um „Name“ zu finden, und klicken Sie auf den Text rechts daneben, um den Computernamen Ihres Mac zu bearbeiten. Drücken Sie dann die Eingabetaste oder klicken Sie auf „Verlassen“, wenn Sie fertig sind. Nun haben Sie den Namen Ihres Computers in macOS Ventura geändert. Änderungen am Computernamen Ihres Mac werden nicht nur lokal auf Ihrem Mac angezeigt, sondern auch für Sie und andere über AirDrop, das Netzwerk und den Hostnamen Ihres Computers.
2023-05-06 Kommentar 0 2369
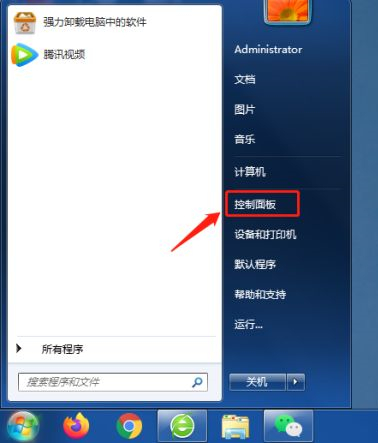
Kurseinführung:Jeder Computer hat seinen eigenen Namen, aber wir können Ihren eigenen Computernamen jederzeit sehen und ändern. Den Computernamen des Win7-Computers anzeigen und ändern? Zu diesem Thema werde ich Ihnen heute vorstellen, wie Sie den Computernamen im Win7-Betriebssystem ändern können. Win7-Computernamen anzeigen und ändern. 1. Klicken Sie auf die Funktion „Systemsteuerung“ im Menü „Start“. 2. Wählen Sie „System und Sicherheit“ auf der neuen Seite. 3. Suchen Sie dann unter „System“ nach „Computername anzeigen“. den Namen des aktuellen Computers unter „Computername“; 5. Wenn Sie den Computernamen ändern möchten, klicken Sie einfach auf der Seite „Neue Optionen“ auf „Ändern“.
2023-07-12 Kommentar 0 3029

Kurseinführung:Viele Mac-Benutzer neigen dazu, den Standardnamen ihres Geräts beizubehalten und denken möglicherweise nie darüber nach, ihn zu ändern. Viele Leute entscheiden sich dafür, den Namen aus der Ersteinrichtung beizubehalten, beispielsweise „Johnnys MacBook Air“ oder einfach „iMac“. Zu lernen, wie Sie den Namen Ihres Mac ändern, ist eine sehr nützliche Fähigkeit, insbesondere wenn Sie über mehrere Geräte verfügen, da Sie diese schnell unterscheiden und verwalten können. Als Nächstes zeigen wir Ihnen Schritt für Schritt, wie Sie den Computernamen, den Hostnamen und den Bonjour-Namen (lokaler Hostname) im macOS-System ändern. Warum sollten Sie Ihren Mac-Namen ändern? Das Ändern des Namens Ihres Mac kann nicht nur Ihre Persönlichkeit zeigen, sondern auch dazu beitragen, das Benutzererlebnis zu verbessern: Personalisieren Sie Ihren Mac: Der Standardname entspricht möglicherweise nicht Ihrem Geschmack. Ändern Sie ihn in einen Namen, der Ihnen gefällt.
2024-03-06 Kommentar 0 924