
Kurs Dazwischenliegend 11387
Kurseinführung:„Selbststudium IT-Netzwerk-Linux-Lastausgleich-Video-Tutorial“ implementiert hauptsächlich den Linux-Lastausgleich durch Ausführen von Skriptvorgängen im Web, LVS und Linux unter Nagin.

Kurs Fortschrittlich 17699
Kurseinführung:„Shang Xuetang MySQL Video Tutorial“ führt Sie in den Prozess von der Installation bis zur Verwendung der MySQL-Datenbank ein und stellt die spezifischen Vorgänge jedes Links im Detail vor.

Kurs Fortschrittlich 11397
Kurseinführung:„Brothers Band Front-End-Beispiel-Display-Video-Tutorial“ stellt jedem Beispiele für HTML5- und CSS3-Technologien vor, damit jeder die Verwendung von HTML5 und CSS3 besser beherrschen kann.
Lehrer, wie heißt der Screenshot, den Sie verwendet haben? Wo kann ich es herunterladen?
2019-06-06 14:50:13 0 0 882
javascript – html2canvas, das Screenshots und domänenübergreifende Probleme mit Bildern erkennt.
2017-05-16 13:44:33 0 1 932
2017-06-22 11:53:12 0 1 1269
javascript - Gibt es ein JS-Plug-in, das mehrere Screenshots eines Bildes erstellen kann?
2017-05-18 10:48:49 0 1 403
2017-05-16 13:32:24 0 1 1198
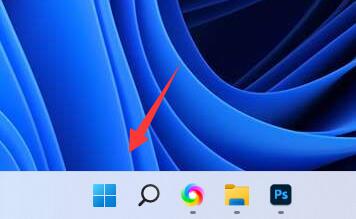
Kurseinführung:Viele Freunde möchten das mit Win11 gelieferte Screenshot-Tool verwenden, stellen jedoch fest, dass der Screenshot verschwunden ist. Wie kann man den Screenshot also in Win11 speichern? Eigentlich muss man nur zuerst das Screenshot-Tool öffnen und dann einen Screenshot machen, um ihn zu speichern Es. So speichern Sie Screenshots in Windows 11: 1. Klicken Sie zunächst unten auf „Start“ oder „Suchen“. 2. Suchen Sie dann nach „Snipping Tool“ und öffnen Sie es. 3. Klicken Sie nach dem Öffnen oben links auf „+ Neu“. 4. Erfassen Sie dann den gewünschten Bildschirminhalt. 5. Nachdem Sie einen Screenshot erstellt haben, gelangen Sie automatisch zur Bearbeitungsoberfläche. Klicken Sie auf die Schaltfläche „Speichern“ in der oberen rechten Ecke, wie in der Abbildung gezeigt. 6. Wählen Sie abschließend den Speicherort und „Speichern“, um den Win11-Screenshot zu speichern.
2023-12-29 Kommentar 0 1590
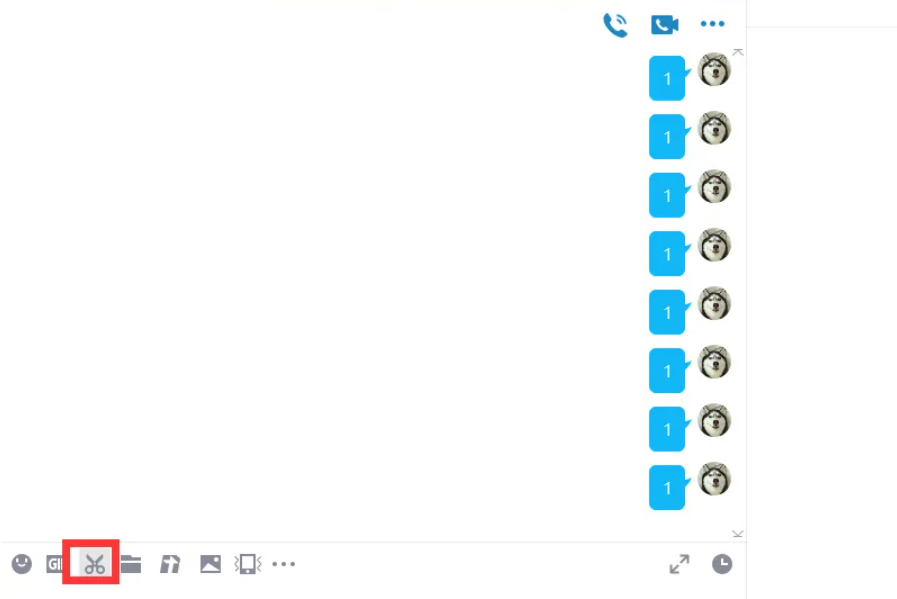
Kurseinführung:Wenn wir QQ auf dem Computer verwenden, müssen wir manchmal lange Screenshots machen. Einige Internetnutzer haben jedoch kürzlich ihr Win11-System aktualisiert und wissen nicht, wie man lange Screenshots von QQ in Win11 macht Der Editor teilt Ihnen die langen Screenshots von win11 mit, wie Sie einen Screenshot von QQ erstellen. Werkzeuge/Rohstoffe: Systemversion: Win11 Professional-Version Markenmodell: HP 248G1 (G0R84PA) Softwareversion: QQ9.5.9 Methode/Schritte: 1. Wie mache ich einen langen QQ-Screenshot in Win11? Öffnen Sie zuerst das QQ-Chat-Fenster, klicken Sie auf das Screenshot-Symbol in der Menüleiste oder drücken Sie die Tastenkombination Strg Alt A2, wählen Sie dann den Screenshot-Bereich aus, klicken Sie dann im Screenshot-Menü auf die Option 3 für den langen Screenshot und schieben Sie schließlich die Maus nach unten Machen Sie einen langen Screenshot und der Screenshot ist fertig
2024-09-14 Kommentar 0 975
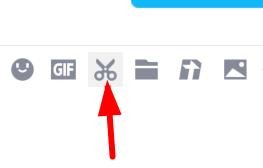
Kurseinführung:Wie kann man in Win11 lange Bilder scrollen und zuschneiden? Viele Benutzer werden bei der Verwendung von Computern unweigerlich auf Situationen stoßen, in denen sie lange Screenshots machen müssen, was für Benutzer, die gerade auf das Win11-System aktualisiert haben, ziemlich belastend ist. Lassen Sie diese Website den Benutzern die Funktionsweise des Scrollens und Zuschneidens langer Bilder in Win11 im Detail vorstellen. So bedienen Sie den Bildlauf-Screenshot in Win11 Methode 1. Sie müssen QQ in Win11 öffnen und die Screenshot-Schaltfläche finden. 2. Klicken Sie auf diese Schaltfläche, um einen langen Screenshot zu erstellen. 3. An dieser Stelle können Sie die Maus verwenden und sie an die gewünschte Position schieben, um den langen Screenshot zu scrollen. Methode 2 1. Zuerst müssen wir den Edge-Browser in Win11 öffnen. 2. Rufen Sie dann die Seite auf, auf der Sie den Screenshot scrollen müssen, klicken Sie mit der rechten Maustaste auf „…“ in der oberen rechten Ecke und drücken Sie
2024-02-11 Kommentar 0 1293
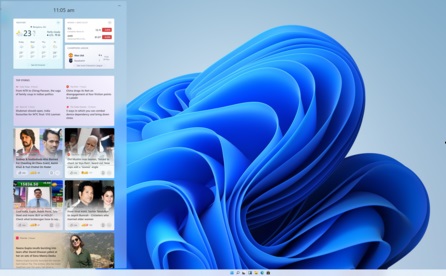
Kurseinführung:Hallo zusammen! Heute werden wir darüber sprechen, wie man Screenshots in Win11 erstellt. Das Erstellen von Screenshots ist eines unserer am häufigsten verwendeten Tools und wir können den Bildschirm schnell mit anderen teilen. Was ist also die Tastenkombination zum Erstellen von Screenshots in der neuesten Version von Win11? Und wie kann man schnell einen Screenshot auf einem Win11-System erstellen? Wenn Sie es auch wissen wollen, schauen wir mal rein! Methode 1: 1. Mit „printscreen“ wird der gesamte Bildschirm erfasst. 2. Anschließend können Sie die Zeichensoftware im System öffnen, den Screenshot darin einfügen und ihn dann bearbeiten und speichern. Methode 2: 1. Klicken Sie zunächst auf das Startmenü und suchen Sie dort nach „Einstellungen“. 2. Suchen und wählen Sie „Spiel“ in der Einstellungsoberfläche aus, um es aufzurufen. 3. Wählen Sie „Game Bar“ in der linken Spalte der Spieleinstellungsoberfläche. 4. Reisen
2024-09-12 Kommentar 0 1174