 Article Tags
Article Tags
-
alle
-
web3.0
-

 MySQL-Tutorial
MySQL-Tutorial
-

 navicat
navicat
-

 SQL
SQL
-

 Redis
Redis
-

 phpMyAdmin
phpMyAdmin
-

 Oracle
Oracle
-

 MongoDB
MongoDB
-

 NoSQL-Datenbank
NoSQL-Datenbank
-

 Im Speicher gespeichert
Im Speicher gespeichert
-

 cloudera
cloudera
-

 Memcache
Memcache
-
-
Backend-Entwicklung
-

 MySQL-Tutorial
MySQL-Tutorial
-

 navicat
navicat
-

 SQL
SQL
-

 Redis
Redis
-

 phpMyAdmin
phpMyAdmin
-

 Oracle
Oracle
-

 MongoDB
MongoDB
-

 NoSQL-Datenbank
NoSQL-Datenbank
-

 Im Speicher gespeichert
Im Speicher gespeichert
-

 cloudera
cloudera
-

 Memcache
Memcache
-
-
Web-Frontend
-

 MySQL-Tutorial
MySQL-Tutorial
-

 navicat
navicat
-

 SQL
SQL
-

 Redis
Redis
-

 phpMyAdmin
phpMyAdmin
-

 Oracle
Oracle
-

 MongoDB
MongoDB
-

 NoSQL-Datenbank
NoSQL-Datenbank
-

 Im Speicher gespeichert
Im Speicher gespeichert
-

 cloudera
cloudera
-

 Memcache
Memcache
-
-
Datenbank
-

 MySQL-Tutorial
MySQL-Tutorial
-

 navicat
navicat
-

 SQL
SQL
-

 Redis
Redis
-

 phpMyAdmin
phpMyAdmin
-

 Oracle
Oracle
-

 MongoDB
MongoDB
-

 NoSQL-Datenbank
NoSQL-Datenbank
-

 Im Speicher gespeichert
Im Speicher gespeichert
-

 cloudera
cloudera
-

 Memcache
Memcache
-
-
Betrieb und Instandhaltung
-

 MySQL-Tutorial
MySQL-Tutorial
-

 navicat
navicat
-

 SQL
SQL
-

 Redis
Redis
-

 phpMyAdmin
phpMyAdmin
-

 Oracle
Oracle
-

 MongoDB
MongoDB
-

 NoSQL-Datenbank
NoSQL-Datenbank
-

 Im Speicher gespeichert
Im Speicher gespeichert
-

 cloudera
cloudera
-

 Memcache
Memcache
-
-
Entwicklungswerkzeuge
-

 MySQL-Tutorial
MySQL-Tutorial
-

 navicat
navicat
-

 SQL
SQL
-

 Redis
Redis
-

 phpMyAdmin
phpMyAdmin
-

 Oracle
Oracle
-

 MongoDB
MongoDB
-

 NoSQL-Datenbank
NoSQL-Datenbank
-

 Im Speicher gespeichert
Im Speicher gespeichert
-

 cloudera
cloudera
-

 Memcache
Memcache
-
-
PHP-Framework
-

 MySQL-Tutorial
MySQL-Tutorial
-

 navicat
navicat
-

 SQL
SQL
-

 Redis
Redis
-

 phpMyAdmin
phpMyAdmin
-

 Oracle
Oracle
-

 MongoDB
MongoDB
-

 NoSQL-Datenbank
NoSQL-Datenbank
-

 Im Speicher gespeichert
Im Speicher gespeichert
-

 cloudera
cloudera
-

 Memcache
Memcache
-
-
häufiges Problem
-

 MySQL-Tutorial
MySQL-Tutorial
-

 navicat
navicat
-

 SQL
SQL
-

 Redis
Redis
-

 phpMyAdmin
phpMyAdmin
-

 Oracle
Oracle
-

 MongoDB
MongoDB
-

 NoSQL-Datenbank
NoSQL-Datenbank
-

 Im Speicher gespeichert
Im Speicher gespeichert
-

 cloudera
cloudera
-

 Memcache
Memcache
-
-
andere
-

 MySQL-Tutorial
MySQL-Tutorial
-

 navicat
navicat
-

 SQL
SQL
-

 Redis
Redis
-

 phpMyAdmin
phpMyAdmin
-

 Oracle
Oracle
-

 MongoDB
MongoDB
-

 NoSQL-Datenbank
NoSQL-Datenbank
-

 Im Speicher gespeichert
Im Speicher gespeichert
-

 cloudera
cloudera
-

 Memcache
Memcache
-
-
Technik
-

 MySQL-Tutorial
MySQL-Tutorial
-

 navicat
navicat
-

 SQL
SQL
-

 Redis
Redis
-

 phpMyAdmin
phpMyAdmin
-

 Oracle
Oracle
-

 MongoDB
MongoDB
-

 NoSQL-Datenbank
NoSQL-Datenbank
-

 Im Speicher gespeichert
Im Speicher gespeichert
-

 cloudera
cloudera
-

 Memcache
Memcache
-
-
CMS-Tutorial
-

 MySQL-Tutorial
MySQL-Tutorial
-

 navicat
navicat
-

 SQL
SQL
-

 Redis
Redis
-

 phpMyAdmin
phpMyAdmin
-

 Oracle
Oracle
-

 MongoDB
MongoDB
-

 NoSQL-Datenbank
NoSQL-Datenbank
-

 Im Speicher gespeichert
Im Speicher gespeichert
-

 cloudera
cloudera
-

 Memcache
Memcache
-
-
Java
-

 MySQL-Tutorial
MySQL-Tutorial
-

 navicat
navicat
-

 SQL
SQL
-

 Redis
Redis
-

 phpMyAdmin
phpMyAdmin
-

 Oracle
Oracle
-

 MongoDB
MongoDB
-

 NoSQL-Datenbank
NoSQL-Datenbank
-

 Im Speicher gespeichert
Im Speicher gespeichert
-

 cloudera
cloudera
-

 Memcache
Memcache
-
-
System-Tutorial
-

 MySQL-Tutorial
MySQL-Tutorial
-

 navicat
navicat
-

 SQL
SQL
-

 Redis
Redis
-

 phpMyAdmin
phpMyAdmin
-

 Oracle
Oracle
-

 MongoDB
MongoDB
-

 NoSQL-Datenbank
NoSQL-Datenbank
-

 Im Speicher gespeichert
Im Speicher gespeichert
-

 cloudera
cloudera
-

 Memcache
Memcache
-
-
Computer-Tutorials
-

 MySQL-Tutorial
MySQL-Tutorial
-

 navicat
navicat
-

 SQL
SQL
-

 Redis
Redis
-

 phpMyAdmin
phpMyAdmin
-

 Oracle
Oracle
-

 MongoDB
MongoDB
-

 NoSQL-Datenbank
NoSQL-Datenbank
-

 Im Speicher gespeichert
Im Speicher gespeichert
-

 cloudera
cloudera
-

 Memcache
Memcache
-
-
Hardware-Tutorial
-

 MySQL-Tutorial
MySQL-Tutorial
-

 navicat
navicat
-

 SQL
SQL
-

 Redis
Redis
-

 phpMyAdmin
phpMyAdmin
-

 Oracle
Oracle
-

 MongoDB
MongoDB
-

 NoSQL-Datenbank
NoSQL-Datenbank
-

 Im Speicher gespeichert
Im Speicher gespeichert
-

 cloudera
cloudera
-

 Memcache
Memcache
-
-
Mobiles Tutorial
-

 MySQL-Tutorial
MySQL-Tutorial
-

 navicat
navicat
-

 SQL
SQL
-

 Redis
Redis
-

 phpMyAdmin
phpMyAdmin
-

 Oracle
Oracle
-

 MongoDB
MongoDB
-

 NoSQL-Datenbank
NoSQL-Datenbank
-

 Im Speicher gespeichert
Im Speicher gespeichert
-

 cloudera
cloudera
-

 Memcache
Memcache
-
-
Software-Tutorial
-

 MySQL-Tutorial
MySQL-Tutorial
-

 navicat
navicat
-

 SQL
SQL
-

 Redis
Redis
-

 phpMyAdmin
phpMyAdmin
-

 Oracle
Oracle
-

 MongoDB
MongoDB
-

 NoSQL-Datenbank
NoSQL-Datenbank
-

 Im Speicher gespeichert
Im Speicher gespeichert
-

 cloudera
cloudera
-

 Memcache
Memcache
-
-
Tutorial für Handyspiele
-

 MySQL-Tutorial
MySQL-Tutorial
-

 navicat
navicat
-

 SQL
SQL
-

 Redis
Redis
-

 phpMyAdmin
phpMyAdmin
-

 Oracle
Oracle
-

 MongoDB
MongoDB
-

 NoSQL-Datenbank
NoSQL-Datenbank
-

 Im Speicher gespeichert
Im Speicher gespeichert
-

 cloudera
cloudera
-

 Memcache
Memcache
-

So löschen Sie den Navicat -Registrierungscode
Wie lösche ich den Navicat -Registrierungscode? Übergeben Sie die folgenden Schritte: 1. Sicherung der Daten; 2. Navicat schließen; 3.. Löschen Sie den angegebenen Registrierungsschlüssel; 4. Löschen Sie den Konfigurationsdateiordner; 5. Navicat neu installieren. Die oben genannten Vorgänge löschen den Registrierungscode. Nach der Neuinstallation müssen Sie in den Registrierungscode eintreten, um die Software zu aktivieren.
Apr 08, 2025 pm 11:51 PM
So exportieren Sie SQL -Dateien in Navicat
So exportieren Sie SQL -Dateien mit Navicat: Stellen Sie eine Verbindung zur Datenbank her und wählen Sie das Exportieren des Objekts aus. Klicken Sie mit der rechten Maustaste und wählen Sie Exportieren, wählen Sie SQL-Dateiformat. Konfigurieren von Exportoptionen (z. B. Erstellen von Tabellenanweisungen, Einfügen von Datenanweisungen usw.). Gibt den Exportpfad und den Dateinamen an. Klicken Sie auf Export, um den Exportprozess abzuschließen.
Apr 08, 2025 pm 11:48 PM
So sehen Sie Felder in Navicat
Um Datenbankfelder über Navicat anzuzeigen: 1. Verbindung mit der Datenbank; 2. Wählen Sie die Datenbank aus; 3. Wählen Sie die Tabelle aus; 16. Feldinformationen auf der Registerkarte "Felder" anzeigen, z. B. Name, Datentyp, Länge, Primärschlüssel usw.
Apr 08, 2025 pm 11:45 PM
So führen Sie SQL in Navicat aus
Schritte zur Durchführung von SQL in Navicat: Verbindung zur Datenbank herstellen. Erstellen Sie ein SQL -Editorfenster. Schreiben Sie SQL -Abfragen oder Skripte. Klicken Sie auf die Schaltfläche Ausführen, um eine Abfrage oder ein Skript auszuführen. Zeigen Sie die Ergebnisse an (wenn die Abfrage ausgeführt wird).
Apr 08, 2025 pm 11:42 PM
So generieren Sie eine SQL -Abfrageanweisung in Navicat
Führen Sie die folgenden Schritte aus: Um mit Navicat SQL -Abfrageanweisungen mit Navicat zu generieren: Stellen Sie eine Verbindung zur Datenbank her. Wählen Sie die Nachschlagtabelle aus. Öffnen Sie den Querybauer. Wählen Sie den Abfragetyp. Stellen Sie die Abfragebedingungen fest. Sortieren, Gruppieren und Zusammenfassen anpassen. Erhält und führt die generierte SQL -Abfrageanweisung aus und führt sie aus.
Apr 08, 2025 pm 11:39 PM
So erstellen Sie gespeicherte Verfahren mit Navicat
Sie können Navicat verwenden, um eine gespeicherte Prozedur zu erstellen. Klicken Sie mit der rechten Maustaste auf den Vorgangsknoten und wählen Sie die Prozedur erstellen. Geben Sie den gespeicherten Verfahrensnamen und den Körper ein und setzen Sie die Parameter (falls erforderlich). Wählen Sie im Menü Datei kompilieren, um die gespeicherte Prozedur zu kompilieren. Durch Ausführen einer Abfrage oder Verwenden von "e in der Liste" Prozeduren "
Apr 08, 2025 pm 11:36 PM
So rollen Sie eine Datenbank von Navicat zurück
Rollen Sie die Datenbank in Navicat zurück: Stellen Sie sicher, dass Sie mit der Datenbank verbunden sind. Klicken Sie mit der rechten Maustaste auf den Datenbanknamen und wählen Sie Rollback. Wählen Sie den Zeitpunkt zum Zurückrollen und klicken Sie auf OK. Der Rollback -Betrieb beeinflusst die nach dem ausgewählten Zeitpunkt vorgenommenen Änderungen. Der Rollback -Betrieb ist irreversibel und kann zu Datenverlust führen. Es wird empfohlen, die Daten vor dem Rollback zu sichern.
Apr 08, 2025 pm 11:33 PM
Wie man navicat chinesistieren
Navicat -Chinesischer -Methode: Laden Sie den entsprechenden chinesischen Versions -Patch herunter und sichern Sie die Originaldatei. Kopieren Sie den chinesischen Versionspatch in das Navicat -Installationsverzeichnis, um die Originaldatei zu überschreiben. Navicat neu starten; Überprüfen Sie, ob das Menü, die Optionen und die Eingabeaufforderungen chinesisch versioniert wurden.
Apr 08, 2025 pm 11:30 PM
Was tun, wenn Navicat abläuft?
Nach Ablauf von Navicat kann es gelöst werden, wenn: 1. das Abonnement erneuern und einen neuen Lizenzschlüssel erhalten; 2. Reaktivieren Sie Navicat; 3.. Überprüfen Sie den Abonnementstatus, starten Sie Navicat neu oder installieren Sie Navicat neu; Wenn Sie Schwierigkeiten haben, wenden Sie sich an das Kundendienstteam, um Hilfe zu erhalten.
Apr 08, 2025 pm 11:27 PM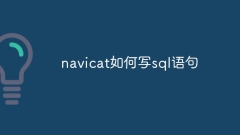
So schreiben Sie SQL -Anweisungen in Navicat
Navicat -Schritte zum Schreiben von SQL -Anweisungen: Stellen Sie eine Verbindung zur Datenbank her, um ein neues Abfragefenster zu erstellen. Schreiben Sie SQL -Anweisungen, um Abfragen auszuführen und Abfragen Beispiele zu speichern.
Apr 08, 2025 pm 11:24 PM
Kann Navicat eine Verbindung zur Dameng -Datenbank herstellen?
Navicat ist ein Datenbankverwaltungs -Tool, das Verbindungen zu verschiedenen Datenbanken, einschließlich der Dameng -Datenbank, unterstützt. Um eine Verbindung zur Dameng -Datenbank herzustellen, erstellen Sie eine neue Verbindung in Navicat, wählen Sie "Dameng" als Datenbanktyp und geben Sie die Verbindungsinformationen ein, einschließlich des Host-, Port-, Benutzernamen-, Passwort- und Datenbanknamens (optional). Nachdem die Verbindung erfolgreich ist, können Sie Navicat verwenden, um Abfragen auszuführen, Tabellen zu erstellen, gespeicherte Prozeduren auszuführen usw.
Apr 08, 2025 pm 11:21 PM
Unterstützt Navicat Dameng Datenbank?
Navicat ist ein leistungsstarkes Datenbankverwaltungs -Tool, das Dameng -Datenbank unterstützt. Es bietet umfassende Funktionen wie Verbindungsmanagement, SQL -Abfragen, Datenmodellierung, Leistungsüberwachung und Benutzerverwaltung. Mit seiner intuitiven Benutzeroberfläche und der ausführlichen Unterstützung für Dameng-Datenbank bietet Navicat Datenbankadministratoren und Entwickler mit Lösungen, um Dameng-Datenbanken effizient zu verwalten und zu betreiben.
Apr 08, 2025 pm 11:18 PM
Häufige Gründe, warum Navicat keine Verbindung zu einer Datenbank herstellen konnte
Häufige Gründe für den Fehler der Navicat -Datenbankverbindung gehören: Datenbankverbindungsparameter. Firewall oder Sicherheitssoftware blockiert die Verbindung zu Datenbanktreibern. Probleme mit Datenbankserverproblemen. Netzwerkprobleme. Sonderzeichen oder Räume werden nicht richtig behandelt. Unzureichende Datenbankberechtigungen. Andere potenzielle Probleme (wie Navicat -Protokolldateifehler)
Apr 08, 2025 pm 11:15 PM
Navicat -Lösung für die Datenbank kann nicht angeschlossen werden
Die folgenden Schritte können verwendet werden, um das Problem zu beheben, das Navicat keine Verbindung zur Datenbank herstellen kann: Überprüfen Sie die Serververbindung, stellen Sie sicher, dass der Server ausgeführt wird, adressiert und port korrekt und die Firewall erlaubt Verbindungen. Überprüfen Sie die Anmeldeinformationen und bestätigen Sie, dass der Benutzername, das Kennwort und die Berechtigungen korrekt sind. Überprüfen Sie Netzwerkverbindungen und Fehlerbehebung mit Netzwerkproblemen wie Router oder Firewall -Fehlern. Deaktivieren Sie SSL -Verbindungen, die von einigen Servern möglicherweise nicht unterstützt werden. Überprüfen Sie die Datenbankversion, um sicherzustellen, dass die Navicat -Version mit der Zieldatenbank kompatibel ist. Passen Sie das Verbindungs -Zeitüberschreitende an und erhöhen Sie für Remote- oder langsamere Verbindungen das Zeitüberschreitungszeitübergang. Andere Problemumgehungen, wenn die oben genannten Schritte nicht funktionieren, können Sie versuchen, die Software neu zu starten, einen anderen Verbindungsfahrer zu verwenden oder den Datenbankadministrator oder den offiziellen Navicat -Support zu konsultieren.
Apr 08, 2025 pm 11:12 PM
Hot-Tools-Tags

Undresser.AI Undress
KI-gestützte App zum Erstellen realistischer Aktfotos

AI Clothes Remover
Online-KI-Tool zum Entfernen von Kleidung aus Fotos.

Undress AI Tool
Ausziehbilder kostenlos

Clothoff.io
KI-Kleiderentferner

Video Face Swap
Tauschen Sie Gesichter in jedem Video mühelos mit unserem völlig kostenlosen KI-Gesichtstausch-Tool aus!

Heißer Artikel

Heiße Werkzeuge

Sammlung der Laufzeitbibliothek vc9-vc14 (32+64 Bit) (Link unten)
Laden Sie die Sammlung der Laufzeitbibliotheken herunter, die für die Installation von phpStudy erforderlich sind

VC9 32-Bit
VC9 32-Bit-Laufzeitbibliothek für die integrierte Installationsumgebung von phpstudy

Vollversion der PHP-Programmierer-Toolbox
Programmer Toolbox v1.0 PHP Integrierte Umgebung

VC11 32-Bit
VC11 32-Bit-Laufzeitbibliothek für die integrierte Installationsumgebung von phpstudy

SublimeText3 chinesische Version
Chinesische Version, sehr einfach zu bedienen

Heiße Themen
 1666
1666
 14
14
 1425
1425
 52
52
 1327
1327
 25
25
 1273
1273
 29
29
 1253
1253
 24
24




