 Article Tags
Article Tags
-
alle
-
web3.0
-

 VSCode
VSCode
-

 sublime
sublime
-

 Notizblock
Notizblock
-

 Idiot
Idiot
-

 composer
composer
-

 SVN
SVN
-

 GitLab
GitLab
-

 Pycharm
Pycharm
-

 MyEclipse
MyEclipse
-

 vim
vim
-

 Mac OS
Mac OS
-

 Visual Studio-Code
Visual Studio-Code
-

 Finsternis
Finsternis
-

 visuelles Studio
visuelles Studio
-

 Idee
Idee
-
-
Backend-Entwicklung
-

 VSCode
VSCode
-

 sublime
sublime
-

 Notizblock
Notizblock
-

 Idiot
Idiot
-

 composer
composer
-

 SVN
SVN
-

 GitLab
GitLab
-

 Pycharm
Pycharm
-

 MyEclipse
MyEclipse
-

 vim
vim
-

 Mac OS
Mac OS
-

 Visual Studio-Code
Visual Studio-Code
-

 Finsternis
Finsternis
-

 visuelles Studio
visuelles Studio
-

 Idee
Idee
-
-
Web-Frontend
-

 VSCode
VSCode
-

 sublime
sublime
-

 Notizblock
Notizblock
-

 Idiot
Idiot
-

 composer
composer
-

 SVN
SVN
-

 GitLab
GitLab
-

 Pycharm
Pycharm
-

 MyEclipse
MyEclipse
-

 vim
vim
-

 Mac OS
Mac OS
-

 Visual Studio-Code
Visual Studio-Code
-

 Finsternis
Finsternis
-

 visuelles Studio
visuelles Studio
-

 Idee
Idee
-
-
Datenbank
-

 VSCode
VSCode
-

 sublime
sublime
-

 Notizblock
Notizblock
-

 Idiot
Idiot
-

 composer
composer
-

 SVN
SVN
-

 GitLab
GitLab
-

 Pycharm
Pycharm
-

 MyEclipse
MyEclipse
-

 vim
vim
-

 Mac OS
Mac OS
-

 Visual Studio-Code
Visual Studio-Code
-

 Finsternis
Finsternis
-

 visuelles Studio
visuelles Studio
-

 Idee
Idee
-
-
Betrieb und Instandhaltung
-

 VSCode
VSCode
-

 sublime
sublime
-

 Notizblock
Notizblock
-

 Idiot
Idiot
-

 composer
composer
-

 SVN
SVN
-

 GitLab
GitLab
-

 Pycharm
Pycharm
-

 MyEclipse
MyEclipse
-

 vim
vim
-

 Mac OS
Mac OS
-

 Visual Studio-Code
Visual Studio-Code
-

 Finsternis
Finsternis
-

 visuelles Studio
visuelles Studio
-

 Idee
Idee
-
-
Entwicklungswerkzeuge
-

 VSCode
VSCode
-

 sublime
sublime
-

 Notizblock
Notizblock
-

 Idiot
Idiot
-

 composer
composer
-

 SVN
SVN
-

 GitLab
GitLab
-

 Pycharm
Pycharm
-

 MyEclipse
MyEclipse
-

 vim
vim
-

 Mac OS
Mac OS
-

 Visual Studio-Code
Visual Studio-Code
-

 Finsternis
Finsternis
-

 visuelles Studio
visuelles Studio
-

 Idee
Idee
-
-
PHP-Framework
-

 VSCode
VSCode
-

 sublime
sublime
-

 Notizblock
Notizblock
-

 Idiot
Idiot
-

 composer
composer
-

 SVN
SVN
-

 GitLab
GitLab
-

 Pycharm
Pycharm
-

 MyEclipse
MyEclipse
-

 vim
vim
-

 Mac OS
Mac OS
-

 Visual Studio-Code
Visual Studio-Code
-

 Finsternis
Finsternis
-

 visuelles Studio
visuelles Studio
-

 Idee
Idee
-
-
häufiges Problem
-

 VSCode
VSCode
-

 sublime
sublime
-

 Notizblock
Notizblock
-

 Idiot
Idiot
-

 composer
composer
-

 SVN
SVN
-

 GitLab
GitLab
-

 Pycharm
Pycharm
-

 MyEclipse
MyEclipse
-

 vim
vim
-

 Mac OS
Mac OS
-

 Visual Studio-Code
Visual Studio-Code
-

 Finsternis
Finsternis
-

 visuelles Studio
visuelles Studio
-

 Idee
Idee
-
-
andere
-

 VSCode
VSCode
-

 sublime
sublime
-

 Notizblock
Notizblock
-

 Idiot
Idiot
-

 composer
composer
-

 SVN
SVN
-

 GitLab
GitLab
-

 Pycharm
Pycharm
-

 MyEclipse
MyEclipse
-

 vim
vim
-

 Mac OS
Mac OS
-

 Visual Studio-Code
Visual Studio-Code
-

 Finsternis
Finsternis
-

 visuelles Studio
visuelles Studio
-

 Idee
Idee
-
-
Technik
-

 VSCode
VSCode
-

 sublime
sublime
-

 Notizblock
Notizblock
-

 Idiot
Idiot
-

 composer
composer
-

 SVN
SVN
-

 GitLab
GitLab
-

 Pycharm
Pycharm
-

 MyEclipse
MyEclipse
-

 vim
vim
-

 Mac OS
Mac OS
-

 Visual Studio-Code
Visual Studio-Code
-

 Finsternis
Finsternis
-

 visuelles Studio
visuelles Studio
-

 Idee
Idee
-
-
CMS-Tutorial
-

 VSCode
VSCode
-

 sublime
sublime
-

 Notizblock
Notizblock
-

 Idiot
Idiot
-

 composer
composer
-

 SVN
SVN
-

 GitLab
GitLab
-

 Pycharm
Pycharm
-

 MyEclipse
MyEclipse
-

 vim
vim
-

 Mac OS
Mac OS
-

 Visual Studio-Code
Visual Studio-Code
-

 Finsternis
Finsternis
-

 visuelles Studio
visuelles Studio
-

 Idee
Idee
-
-
Java
-

 VSCode
VSCode
-

 sublime
sublime
-

 Notizblock
Notizblock
-

 Idiot
Idiot
-

 composer
composer
-

 SVN
SVN
-

 GitLab
GitLab
-

 Pycharm
Pycharm
-

 MyEclipse
MyEclipse
-

 vim
vim
-

 Mac OS
Mac OS
-

 Visual Studio-Code
Visual Studio-Code
-

 Finsternis
Finsternis
-

 visuelles Studio
visuelles Studio
-

 Idee
Idee
-
-
System-Tutorial
-

 VSCode
VSCode
-

 sublime
sublime
-

 Notizblock
Notizblock
-

 Idiot
Idiot
-

 composer
composer
-

 SVN
SVN
-

 GitLab
GitLab
-

 Pycharm
Pycharm
-

 MyEclipse
MyEclipse
-

 vim
vim
-

 Mac OS
Mac OS
-

 Visual Studio-Code
Visual Studio-Code
-

 Finsternis
Finsternis
-

 visuelles Studio
visuelles Studio
-

 Idee
Idee
-
-
Computer-Tutorials
-

 VSCode
VSCode
-

 sublime
sublime
-

 Notizblock
Notizblock
-

 Idiot
Idiot
-

 composer
composer
-

 SVN
SVN
-

 GitLab
GitLab
-

 Pycharm
Pycharm
-

 MyEclipse
MyEclipse
-

 vim
vim
-

 Mac OS
Mac OS
-

 Visual Studio-Code
Visual Studio-Code
-

 Finsternis
Finsternis
-

 visuelles Studio
visuelles Studio
-

 Idee
Idee
-
-
Hardware-Tutorial
-

 VSCode
VSCode
-

 sublime
sublime
-

 Notizblock
Notizblock
-

 Idiot
Idiot
-

 composer
composer
-

 SVN
SVN
-

 GitLab
GitLab
-

 Pycharm
Pycharm
-

 MyEclipse
MyEclipse
-

 vim
vim
-

 Mac OS
Mac OS
-

 Visual Studio-Code
Visual Studio-Code
-

 Finsternis
Finsternis
-

 visuelles Studio
visuelles Studio
-

 Idee
Idee
-
-
Mobiles Tutorial
-

 VSCode
VSCode
-

 sublime
sublime
-

 Notizblock
Notizblock
-

 Idiot
Idiot
-

 composer
composer
-

 SVN
SVN
-

 GitLab
GitLab
-

 Pycharm
Pycharm
-

 MyEclipse
MyEclipse
-

 vim
vim
-

 Mac OS
Mac OS
-

 Visual Studio-Code
Visual Studio-Code
-

 Finsternis
Finsternis
-

 visuelles Studio
visuelles Studio
-

 Idee
Idee
-
-
Software-Tutorial
-

 VSCode
VSCode
-

 sublime
sublime
-

 Notizblock
Notizblock
-

 Idiot
Idiot
-

 composer
composer
-

 SVN
SVN
-

 GitLab
GitLab
-

 Pycharm
Pycharm
-

 MyEclipse
MyEclipse
-

 vim
vim
-

 Mac OS
Mac OS
-

 Visual Studio-Code
Visual Studio-Code
-

 Finsternis
Finsternis
-

 visuelles Studio
visuelles Studio
-

 Idee
Idee
-
-
Tutorial für Handyspiele
-

 VSCode
VSCode
-

 sublime
sublime
-

 Notizblock
Notizblock
-

 Idiot
Idiot
-

 composer
composer
-

 SVN
SVN
-

 GitLab
GitLab
-

 Pycharm
Pycharm
-

 MyEclipse
MyEclipse
-

 vim
vim
-

 Mac OS
Mac OS
-

 Visual Studio-Code
Visual Studio-Code
-

 Finsternis
Finsternis
-

 visuelles Studio
visuelles Studio
-

 Idee
Idee
-

VSCODE CRANKE INGRIP -Verknüpfungsschlüssel
In VSCODE uneingeschränkte Verknüpfungsschlüssel verwenden: Windows/Linux: Strg Shift K UMAC: CMD Shift k u
Apr 15, 2025 pm 10:48 PM
So setzen Sie VSCODE
Befolgen Sie die folgenden Schritte, um VSCODE zu aktivieren und festzulegen: Installieren und Starten von VSCODE. Benutzerdefinierte Einstellungen einschließlich Themen, Schriftarten, Räume und Codeformatierung. Installieren Sie Erweiterungen, um Funktionen wie Plugins, Themen und Werkzeuge zu verbessern. Erstellen Sie ein Projekt oder eröffnen Sie ein vorhandenes Projekt. Verwenden Sie IntelliSense, um Code -Eingabeaufforderungen und -abschlüsse zu erhalten. Debuggen Sie den Code, um den Code durchzusetzen, Breakpoints festzulegen und Variablen zu überprüfen. Schließen Sie das Versionskontrollsystem an, um Änderungen zu verwalten und Code zu bestimmen.
Apr 15, 2025 pm 10:45 PM
Unterstützt VSCODE Chinesisch
Ja, Visual Studio Code (VSCODE) unterstützt Chinese und bietet chinesische Lokalisierungsschnittstelle, Dokumentation und Unterstützung der Community. Um die chinesische Schnittstelle zu aktivieren, können Sie sie durch die folgenden Schritte einstellen: 1. Öffnen Sie VSCODE; 2. Gehen Sie zu "Datei" & gt; "Vorlieben" & gt; "Einstellungen"; 3. Suchen und ändern Sie die Einstellung "Gebietsschema" in "ZH-CN"; 4. starten Sie VSCODE neu.
Apr 15, 2025 pm 10:42 PM
VSCODE -Installations -Tutorial Details
Das VSCODE -Installations -Tutorial enthält die folgenden Schritte: Laden Sie den von der offiziellen Website bereitgestellten Installateur herunter. Führen Sie das Installationsprogramm aus und befolgen Sie die Eingabeaufforderungen, sie zu installieren. Starten Sie VSCODE. Optionale Konfiguration: Installieren von Erweiterungen, Konfigurieren Sie Einstellungen und installieren Sie den Codeanalysator. Starten Sie mit VSCODE, um Projekte zu erstellen, Code zu schreiben und seine Funktionen zu nutzen.
Apr 15, 2025 pm 10:39 PM
So setzen Sie den Speicherort für VSCODE speichern
VSCODE kann den Speicherort in den folgenden Schritten einstellen: 1. Öffnen Sie den zu gespeicherten Projektordner. 2. Gehen Sie zum Dateimenü und wählen Sie Einstellungen und Einstellungen. 3. Geben Sie "Dateien.SavePath" in das Feld Sucheinstellungen ein. V. 5. Drücken Sie die Taste "Eingeben", um die Änderungen zu speichern.
Apr 15, 2025 pm 10:36 PM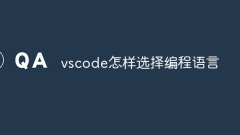
So wählen Sie eine Programmiersprache für VSCODE
Auswahl einer Programmiersprache in VSCODE: Installieren Sie die erforderliche Erweiterung der Programmiersprache. Erstellen Sie eine neue Datei oder öffnen Sie eine vorhandene Datei und fügen Sie die entsprechende Dateierweiterung hinzu. VSCODE erkennt automatisch den Dateityp oder wählt eine Sprache im Dropdown-Menü aus.
Apr 15, 2025 pm 10:33 PM
So wechseln Sie Sprachen mit VSCODE
Das Schalten von Sprachen in VSCODE kann erreicht werden, bis: 1. Sprachschalttaste in der Statusleiste; 2. Verknüpfungsschlüssel (Windows/Linux: Strg k m; macOS: CMD k m); 3.. Vorlieben & GT; Einstellungsoptionen im Menü "Datei" wählen Sie die gewünschte Sprache im Dropdown-Menü "Sprachmodus".
Apr 15, 2025 pm 10:30 PM
VSCODE -Verknüpfungsschlüssel des Sprachmodus umschalten
Die Kurzschlussschlüssel zum Umschalten des Sprachmodus in VS-Code sind: Windows/Linux: Strg K, Strg Mmacos: CMD K, CMD M beim Betrieb im Code-Editor, drücken Sie die T-Shortcut-Taste, um die Sprache auszuwählen und zu bestätigen, auf die Sie im Menü "Popup-Sprache" wechseln möchten.
Apr 15, 2025 pm 10:27 PM
So schreiben Sie HTML -Code für VSCODE
Das Schreiben von HTML -Code im Visual Studio -Code erfordert die Installation einer HTML -Erweiterung, das Erstellen einer neuen Datei und das Schreiben von HTML mithilfe von HTML -Struktur, Inhalten und Eigenschaften. Darüber hinaus unterstützt VS -Code auch Vorschaufunktionen, Codeaufforderungen, Syntax -Hervorhebungen und Fehlererkennung.
Apr 15, 2025 pm 10:24 PM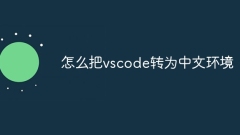
Wie man VSCODE in die chinesische Umgebung umwandelt
Um VSCODE in eine chinesische Umgebung umzuwandeln, sind folgende Schritte erforderlich: Ändern der Spracheinstellungen (Workbench.Editor.defaultLanguage = "Zh-CN"); die chinesische Sprachweiterung installieren; starten Sie VSCODE neu; Überprüfen Sie die Übersetzungsqualität und Sie können die Übersetzung mit "eine vorgeschlagene Übersetzung hinzufügen" überschreiben.
Apr 15, 2025 pm 10:21 PM
So stellen Sie die Farbe von VSCODE ein
Sie können die Farbe des Visual Studio-Code-Editors anpassen, indem Sie folgende Schritte befolgen: Ändern Sie das Farbschema: Wählen Sie das integrierte oder heruntergeladene Farbschema in den Einstellungen aus. Benutzerdefiniertes Farbschema: Bearbeiten Sie die JSON -Datei in Einstellungen und ändern Sie die Farbdefinition. Passen Sie die Farbe eines bestimmten Elements an: Fügen Sie den Einstellungen eine JSON -Zeile hinzu, um die spezifischen Farben für Text, Hintergrund oder Syntax anzupassen.
Apr 15, 2025 pm 10:18 PM
So setzen Sie die Codefarbe für VSCODE
Sie können die Codefarbe des Visual Studio -Codes in den folgenden Schritten festlegen: 1. Einstellungen einschalten; 2. Suche nach "Thema"; 3. Wählen Sie ein Farbschema aus; 4. Optional: Passen Sie das Farbschema an; 5. Optional: Konfigurieren Sie sprachspezifische Farben; 6. Vorschau und Speichern.
Apr 15, 2025 pm 10:15 PM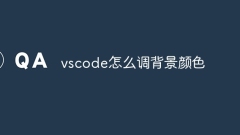
So stellen Sie die Hintergrundfarbe VSCODE an
In Visual Studio Code können Sie die Hintergrundfarbe auf zwei Arten ändern: Über das Einstellungsbereich: Bearbeiten Sie die Einstellung "Workbench.ColorCustomizations", fügen Sie "Editor.Background" hinzu und legen Sie den erforderlichen Farbcode fest. Über Themenmanager: Wählen Sie ein Thema mit der gewünschten Hintergrundfarbe aus und aktivieren Sie es.
Apr 15, 2025 pm 10:12 PM
VSCODE -Tutorial zur Verwendung
Das integrierte VSCODE-integrierte Terminal ist ein Entwicklungstool, mit dem das Ausführen von Befehlen und Skripten innerhalb des Editors den Entwicklungsprozess vereinfachen kann. Verwenden Sie VSCODE -Anschluss: Öffnen Sie das Terminal mit der T -T -T -Taste (Strg/CMD). Geben Sie einen Befehl ein oder führen Sie das Skript aus. Verwenden Sie Hotkeys (z. B. Strg l, um das Terminal zu löschen). Ändern Sie das Arbeitsverzeichnis (z. B. den CD -Befehl). Zu den erweiterten Funktionen gehören Debug -Modus, automatischer Code -Snippet -Abschluss und interaktiver Befehlsverlauf.
Apr 15, 2025 pm 10:09 PM
Hot-Tools-Tags

Undresser.AI Undress
KI-gestützte App zum Erstellen realistischer Aktfotos

AI Clothes Remover
Online-KI-Tool zum Entfernen von Kleidung aus Fotos.

Undress AI Tool
Ausziehbilder kostenlos

Clothoff.io
KI-Kleiderentferner

Video Face Swap
Tauschen Sie Gesichter in jedem Video mühelos mit unserem völlig kostenlosen KI-Gesichtstausch-Tool aus!

Heißer Artikel

Heiße Werkzeuge

Sammlung der Laufzeitbibliothek vc9-vc14 (32+64 Bit) (Link unten)
Laden Sie die Sammlung der Laufzeitbibliotheken herunter, die für die Installation von phpStudy erforderlich sind

VC9 32-Bit
VC9 32-Bit-Laufzeitbibliothek für die integrierte Installationsumgebung von phpstudy

Vollversion der PHP-Programmierer-Toolbox
Programmer Toolbox v1.0 PHP Integrierte Umgebung

VC11 32-Bit
VC11 32-Bit-Laufzeitbibliothek für die integrierte Installationsumgebung von phpstudy

SublimeText3 chinesische Version
Chinesische Version, sehr einfach zu bedienen







