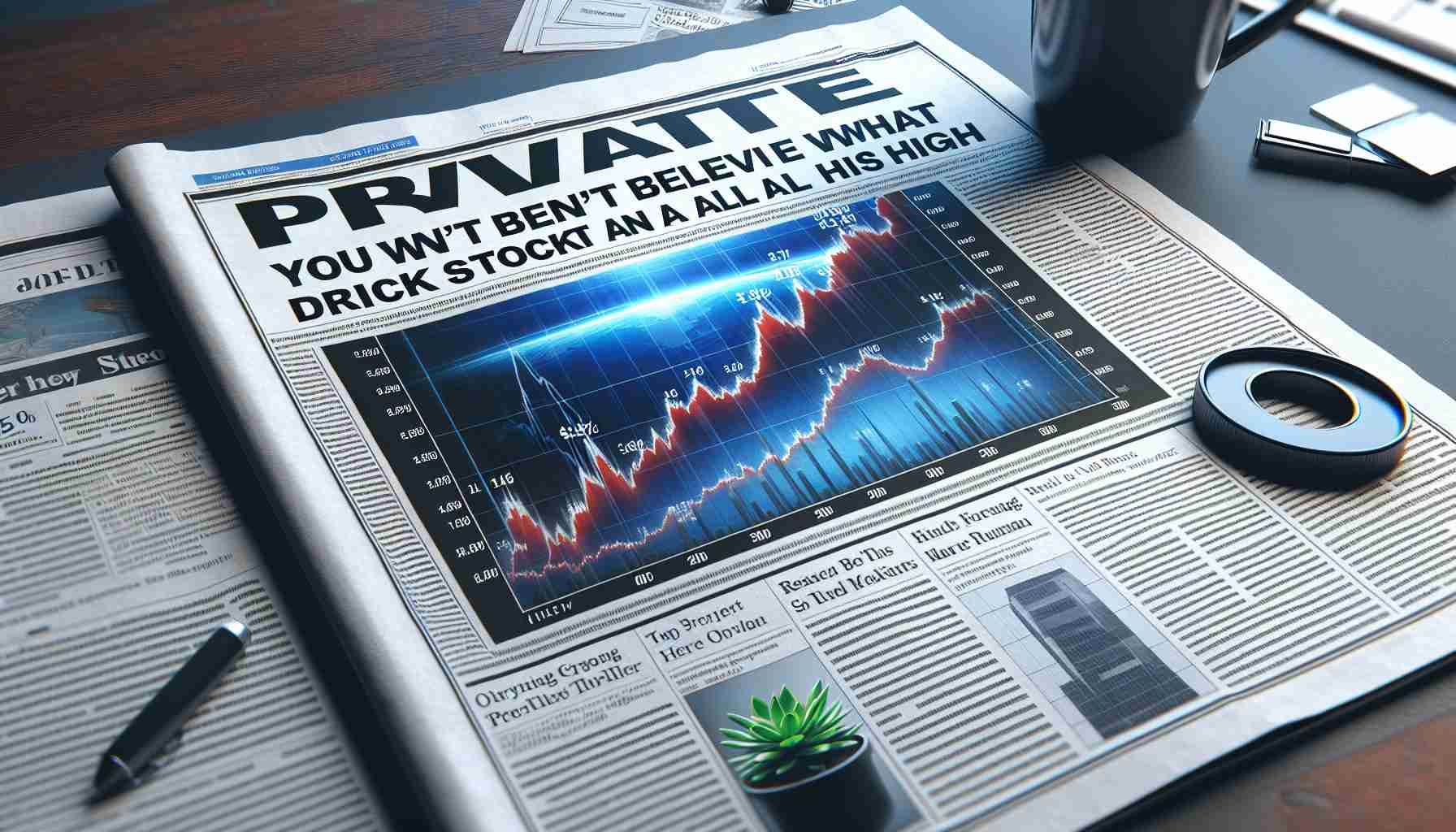aktueller Standort:Heim > Technische Artikel > Computer-Tutorials > Systeminstallation
- Richtung:
- alle web3.0 Backend-Entwicklung Web-Frontend Datenbank Betrieb und Instandhaltung Entwicklungswerkzeuge PHP-Framework tägliche Programmierung WeChat-Applet häufiges Problem andere Technik CMS-Tutorial Java System-Tutorial Computer-Tutorials Hardware-Tutorial Mobiles Tutorial Software-Tutorial Tutorial für Handyspiele
- Klassifizieren:
-

- Lösen Sie das Problem, dass die U-Disk nicht formatiert werden kann
- Sind Sie schon einmal auf das Problem gestoßen, dass ein USB-Stick nicht formatiert werden kann? Das bereitet Ihnen Kopfschmerzen, aber keine Sorge, dieser Artikel bietet Ihnen eine Lösung. Anhand einiger realer Fälle werden wir den Inhalt des Artikels kurz zusammenfassen und unser Argument näher erläutern: Die Lösung des Problems, dass der USB-Stick nicht formatiert werden kann, ist keine schwierige Aufgabe. Werkzeuge und Rohstoffe: Um das Problem zu lösen, dass die U-Disk nicht formatiert werden kann, benötigen wir die folgenden Werkzeuge und Materialien: Computermarkenmodell: XXX Betriebssystemversion: Windows10 Softwareversion: Datenträgerverwaltungstool v2.0 Text: 1. U-Disk Erkennung und Reparatur 1. Zunächst müssen wir sicherstellen, dass der Computer das USB-Flash-Laufwerk korrekt erkennen kann. Öffnen Sie nach dem Einstecken des USB-Sticks das Datenträgerverwaltungstool und prüfen Sie, ob der USB-Stick in der Datenträgerliste angezeigt wird. Wenn es nicht angezeigt wird, liegt es möglicherweise am USB-Laufwerk
- Systeminstallation 692 2024-03-30 18:36:06
-

- So legen Sie ein USB-Flash-Laufwerk als bevorzugte Startoption für Ihren Computer fest
- In der modernen Gesellschaft sind Computer zu einem unverzichtbaren Bestandteil des Lebens der Menschen geworden. Manchmal müssen wir jedoch das Startelement des Computers für die Systeminstallation, Reparatur oder andere Vorgänge auf ein USB-Flash-Laufwerk festlegen. In diesem Artikel erfahren Sie, wie Sie ein USB-Flash-Laufwerk als bevorzugte Startoption für Ihren Computer festlegen, damit Sie verschiedene Vorgänge bequemer ausführen können. Werkzeugmaterialien: Computermarkenmodell: LenovoThinkPad Normalerweise drücken Sie beim Booten die F2- oder Entf-Taste, um die BIOS-Setup-Oberfläche aufzurufen. 2. Suchen Sie in der BIOS-Einstellungsoberfläche nach „Boot“ oder „Startup“.
- Systeminstallation 1113 2024-03-30 13:21:47
-

- Win8-Installationsanleitung: Einfache Installation des Systems über einen USB-Datenträger
- In der modernen Gesellschaft sind Computer zu einem unverzichtbaren Werkzeug im Leben der Menschen geworden. Manchmal müssen wir jedoch das Betriebssystem neu installieren, um die Leistung des Computers zu verbessern oder einige Probleme zu lösen. In diesem Artikel wird eine einfache Methode zur Installation des Systems mithilfe eines USB-Flash-Laufwerks vorgestellt, damit Sie diese Aufgabe bequemer erledigen können. Am Beispiel von Xiao Ming wurde sein Computer langsamer und bei der Inspektion stellte sich heraus, dass ein Problem mit dem Betriebssystem vorlag. Er beschloss, das System neu zu installieren, aber es gab kein optisches Laufwerk, sondern nur einen USB-Stick. Also begann er nach einer Möglichkeit zu suchen, das System mithilfe eines USB-Flash-Laufwerks zu installieren. Werkzeugmaterialien: Systemversion: Windows8 Markenmodell: Xiao Mings Computer ist Dell XPS13 Softwareversion: Rufus3.11 1. Bereiten Sie die U-Disk und die System-Image-Datei vor 1. Zuerst müssen wir
- Systeminstallation 1211 2024-03-30 13:21:17
-

- Einfach und schnell: Verwenden Sie einen USB-Stick, um Win8 zu installieren und das Betriebssystem einfach zu installieren
- Einfach und schnell: Verwenden Sie ein USB-Flash-Laufwerk, um Win8 zu installieren und Betriebssystem-Tools einfach zu installieren. Materialien: Systemversion: Windows8 Markenmodell: Jeder Computer oder jedes Mobiltelefon. Softwareversion: USB-Flash-Laufwerk-Erstellungstool. 1. Wählen Sie das entsprechende USB-Flash-Laufwerk-Erstellungstool Tool 1. Zuerst müssen wir ein geeignetes U-Disk-Erstellungstool auswählen. Es gibt viele Tools zum Erstellen von USB-Flash-Laufwerken auf dem Markt, wie z. B. Rufus, WinToUSB usw. Wählen Sie je nach Ihren Bedürfnissen und Arbeitsgewohnheiten ein Werkzeug, das bequem und einfach zu bedienen ist. 2. Wenn Sie beispielsweise ein Computeranfänger sind, wird empfohlen, Rufus zu wählen. Es verfügt über eine einfache und übersichtliche Benutzeroberfläche, eine einfache Bedienung und ist für Anfänger geeignet. Und wenn Sie ein fortgeschrittener Benutzer sind, können Sie WinToUSB wählen, das leistungsstark ist und mehr Betriebssystemversionen unterstützt. zwei,
- Systeminstallation 465 2024-03-30 12:41:43
-

- Simpel und einfach! Verwenden Sie einen USB-Stick, um Win8 zu installieren und schnell ein effizientes Betriebssystem zu erstellen
- In der modernen Gesellschaft sind Computer zu einem unverzichtbaren Werkzeug in unserem Leben geworden. Manchmal müssen wir jedoch das Betriebssystem neu installieren, um die Leistung und Effizienz des Computers zu verbessern. Die Verwendung eines USB-Flash-Laufwerks zur Installation von Win8 ist eine einfache und unkomplizierte Methode, mit der Sie schnell ein effizientes Betriebssystem erstellen können. Die spezifischen Schritte und Vorsichtsmaßnahmen werden im Folgenden vorgestellt. Werkzeugmaterialien: Computermarkenmodell: HP Pavilion15 Betriebssystemversion: Windows 10 Softwareversion: WinToUSB5.6 1. U-Disk und Win8-Image-Datei vorbereiten 1. Zuerst müssen wir eine U-Disk mit einer Kapazität von mehr als 8 GB vorbereiten und sicherstellen, dass dies der Fall ist Es befinden sich keine wichtigen Daten darin, da der USB-Stick formatiert wird. 2. Zweitens müssen wir die Win8-Image-Datei herunterladen, die auf der offiziellen Website erhältlich ist
- Systeminstallation 875 2024-03-30 11:51:14
-

- Win10-Bootdiskette erstellen: Ein einfaches Tutorial, das Ihnen hilft, ganz einfach eine USB-Bootdiskette zu erstellen
- Einführung: Erstellung einer Win10-Bootdiskette: Ein einfaches Tutorial, das Ihnen dabei hilft, ganz einfach eine U-Disk-Bootdiskette zu erstellen. Werkzeugmaterialien: Systemversion: Windows10, Markenmodell: Jeder Computer oder jedes Mobiltelefon. Softwareversion: Die neueste Version von WinToUSB. 1. Wählen Sie die entsprechende U-Disk 1. Zuerst müssen wir einen geeigneten USB-Stick als Bootdiskette auswählen. Es wird empfohlen, ein USB-Flash-Laufwerk mit einer Kapazität von mehr als 8 GB zu wählen, um sicherzustellen, dass es die Betriebssystem-Image-Datei aufnehmen kann. 2. Stellen Sie gleichzeitig sicher, dass die U-Disk über eine hohe Lese- und Schreibgeschwindigkeit verfügt, was die Effizienz bei der Erstellung und Verwendung der Boot-Disk verbessern kann. 2. Laden Sie WinToUSB1 herunter und installieren Sie es. Öffnen Sie den Browser, suchen Sie die neueste Version der WinToUSB-Software und laden Sie sie herunter. 2. Installieren Sie die WinToUSB-Software und befolgen Sie die Anweisungen, um den Installationsvorgang abzuschließen. drei
- Systeminstallation 924 2024-03-29 09:26:20
-

- Verlorene Daten schnell wiederherstellen! Probieren Sie diese effiziente U-Disk-Wiederherstellungssoftware aus
- Haben Sie aufgrund einer Fehlbedienung oder aus anderen Gründen jemals wichtige Daten verloren und sich ängstlich und hilflos gefühlt? Machen Sie sich keine Sorgen, es gibt jetzt eine effiziente Software zur Wiederherstellung von USB-Flash-Laufwerken, mit der Sie verlorene Daten schnell wiederherstellen können! In diesem Artikel werden die Verwendung und die Auswirkungen dieser Software vorgestellt, sodass Sie eine Lösung für das Problem des Datenverlusts finden können. Werkzeugmaterialien: Computermarke und -modell: Dell 2. Öffnen Sie die Software: Doppelklicken Sie auf dem Desktop auf das Symbol der U-Disk-Wiederherstellungssoftware, um die Software zu starten. 3. Wählen Sie den Scanmodus: Wählen Sie den entsprechenden Scanmodus entsprechend der Ursache des Datenverlusts aus.
- Systeminstallation 1103 2024-03-29 09:21:29
-

- USB-Disk-Installationssystem: Eine einfache Anleitung zum Computer-Download-System
- In der modernen Gesellschaft sind Computer zu einem unverzichtbaren Bestandteil des Lebens der Menschen geworden. Manchmal müssen wir jedoch das Betriebssystem neu installieren, um die Leistung des Computers zu verbessern oder einige Probleme zu lösen. Die Installation des Systems über einen USB-Stick ist eine einfache und effektive Methode. In diesem Artikel erhalten Sie eine einfache Anleitung zur Installation des Systems auf einem USB-Flash-Laufwerk, damit Sie den Vorgang problemlos abschließen können. Werkzeugmaterialien: Systemversion: Windows10 Markenmodell: HPPavilion15 Softwareversion: Rufus3.11 1. U-Disk und System-Image-Datei vorbereiten 1. Zuerst benötigen wir eine U-Disk mit einer Kapazität von mehr als 8 GB und die erforderliche System-Image-Datei. Sie können die neueste Windows 10-System-Image-Datei von der offiziellen Website herunterladen. 2. Stecken Sie den USB-Stick in den Computer und vergewissern Sie sich
- Systeminstallation 853 2024-03-29 09:16:33
-

- Beheben Sie schnell den Ausfall eines USB-Flash-Laufwerks! Empfehlung der besten Software zur Reparatur von USB-Sticks
- Einleitung: Der Ausfall einer U-Festplatte ist eines der Probleme, auf die wir häufig bei der Verwendung von Computern oder Mobiltelefonen stoßen. Wenn ein USB-Stick ausfällt, müssen wir ihn schnell reparieren, um wichtige Daten und Dateien zu schützen. In diesem Artikel werden einige der besten Reparaturprogramme für USB-Flash-Laufwerke empfohlen, die Ihnen bei der Lösung von Problemen mit USB-Flash-Laufwerkausfällen helfen. Werkzeugmaterialien: Computermarke und -modell: Dell Auf die Dateien auf dem USB-Flash-Laufwerk kann nicht zugegriffen werden. 2. Beschädigung der U-Disk-Datei: Die Dateien auf der U-Disk sind beschädigt oder können nicht geöffnet werden, was zu Datenverlust führt. 3. Formatierung der U-Disk fehlgeschlagen: Beim Versuch, die U-Disk zu formatieren, wird eine Fehlermeldung angezeigt und die U-Disk kann nicht formatiert werden.
- Systeminstallation 502 2024-03-29 09:16:19
-

- Eine effektive Methode zur Lösung des Problems, dass der USB-Datenträger nicht geöffnet werden kann
- Haben Sie schon einmal das Problem gehabt, dass sich der USB-Stick nicht öffnen lässt? Dies ist ein häufiges, aber ärgerliches Problem. Manchmal erkennt der Computer oder das Mobiltelefon den USB-Stick nach dem Einstecken nicht mehr, was für unsere Arbeit und unser Leben große Unannehmlichkeiten mit sich bringt. In diesem Artikel werde ich einige effektive Methoden vorstellen, um das Problem zu lösen, dass sich ein USB-Flash-Laufwerk nicht öffnen lässt, damit Sie dieses Problem einfacher lösen können. Werkzeugmaterialien: Betriebssystemversion: Windows 10 Computermarke und -modell: Dell Manchmal lässt sich der USB-Stick nicht öffnen, weil er nicht richtig eingesteckt ist oder schlechten Kontakt hat. Um sicherzugehen, können Sie versuchen, das USB-Flash-Laufwerk erneut einzustecken und wieder herauszuziehen
- Systeminstallation 850 2024-03-29 09:16:05
-

- Der USB-Stick ist kaputt? Machen Sie sich keine Sorgen, wir sind für Sie da!
- Einleitung: Der USB-Stick ist kaputt? Machen Sie sich keine Sorgen, wir sind hier, um Ihnen dabei zu helfen, es herauszufinden! Werkzeugmaterialien: Systemversion: Markenmodell: Softwareversion: 1. Die U-Disk wird nicht erkannt. 1. Überprüfen Sie, ob die U-Disk richtig eingelegt ist, und versuchen Sie mehrmals, sie erneut einzustecken und herauszuziehen. 2. Überprüfen Sie, ob die USB-Schnittstelle des Computers oder Mobiltelefons ordnungsgemäß funktioniert. 3. Versuchen Sie, den USB-Stick in einen anderen Computer oder ein Mobiltelefon einzustecken, um zu sehen, ob er erkannt wird. 2. Dateiverlust auf USB-Festplatte 1. Versuchen Sie mit Datenwiederherstellungssoftware wie Recuva, EaseUSDataRecoveryWizard usw., die verlorenen Dateien wiederherzustellen. 2. Wenn die Datenwiederherstellungssoftware die Dateien nicht wiederherstellen kann, können Sie versuchen, professionelle Datenwiederherstellungsdienste in Anspruch zu nehmen. 3. Die U-Disk kann nicht formatiert werden. 1. Versuchen Sie, sie mit einem Datenträgerverwaltungstool wie Windows zu formatieren
- Systeminstallation 710 2024-03-29 09:11:26
-

- Schnellstart: USB-DOS-Bootdiskette zur einfachen Behebung von Systemfehlern
- Bei der täglichen Nutzung von Computern oder Mobiltelefonen kommt es häufig zu Systemausfällen, die unsere Arbeit und unser Leben stark beeinträchtigen. Durch die Verwendung einer USB-DOS-Bootdiskette können wir Systemfehler jedoch problemlos beheben, das System schnell starten und den normalen Betrieb wieder aufnehmen. In diesem Artikel erfahren Sie, wie Sie eine USB-DOS-Bootdiskette erstellen und stellen einige Beispiele vor, um Ihre Überzeugungskraft zu steigern. Werkzeugmaterialien: Computermarkenmodell: LenovoThinkPad Es wird empfohlen, einen USB-Stick mit einer Kapazität von mehr als 2 GB zu wählen und darauf zu achten, dass der USB-Stick nicht wichtig ist
- Systeminstallation 664 2024-03-29 09:06:46
-

- „Anleitung zur Formatierung des U-Disk-Dateisystems: Auswahl und Anwendung von FAT32, NTFS und exFAT'
- U-Disk ist ein häufig verwendetes Speichergerät in unserem täglichen Leben. Es ist leicht zu transportieren, verfügt über unterschiedliche Kapazitäten und kann den Bedürfnissen verschiedener Benutzer gerecht werden. Bevor wir den USB-Stick verwenden können, müssen wir ihn jedoch formatieren und ein geeignetes Dateisystem auswählen. In diesem Artikel werden drei gängige U-Disk-Dateisystemformate im Detail vorgestellt: FAT32, NTFS und exFAT, und Auswahlvorschläge für verschiedene Nutzungsszenarien bereitgestellt, um Ihnen bei der besseren Verwaltung und Nutzung von U-Disk zu helfen. Werkzeugmaterialien: Systemversion: Windows11 (Version21H2) Markenmodell: Kingston DataTravelerExodiaDTX32GB Softwareversion: Datenträgerverwaltung (Windows integriert) 1. FAT32-Dateisystem FAT32 ist ein weit verbreitetes
- Systeminstallation 833 2024-03-28 15:20:07
-

- Empfohlene 10 besten USB-Boot-Tools zum einfachen Erstellen einer USB-Bootdiskette
- Einleitung: Heutzutage ist die USB-Bootdiskette zu einem unverzichtbaren Werkzeug für die Computerwartung und Systemneuinstallation geworden. In diesem Artikel werden Ihnen die 10 besten USB-Boot-Tools empfohlen, mit denen Sie ganz einfach eine USB-Bootdiskette erstellen und Computersystemprobleme schnell lösen können. Werkzeugmaterialien: Systemversion: Windows1020H2, Windows11 Markenmodell: Kingston DataTraveler100G3U-Festplatte, SanDisk ExtremePro U-Festplatte Softwareversion: Rufus3.13, Ventoy1.0.38, UltraISO9.7.5 1. Rufus: Rufus ist ein einfaches und schnelles U-Disk-Boot-Disk-Erstellungstool a Ein kostenloses Open-Source-Tool zur Erstellung kompakter USB-Bootdisketten, das Windows unterstützt
- Systeminstallation 3009 2024-03-28 15:19:06
-

- Das USB-Laufwerk kann nach dem Einstecken in den Computer nicht geöffnet werden, was darauf hinweist, dass auf das Volume nicht zugegriffen werden kann.
- Bei der täglichen Nutzung von Computern stoßen wir häufig auf verschiedene Probleme. Eines davon ist, dass die U-Disk nach dem Einlegen in den Computer nicht geöffnet werden kann, was dazu führt, dass auf das Volume nicht zugegriffen werden kann. Dieses Problem beunruhigt viele Computerbenutzer, insbesondere unerfahrene Benutzer, die nicht sehr technisch versiert sind. Dieser Artikel befasst sich mit den Ursachen dieses Problems und bietet einige praktische Lösungen, die Ihnen helfen, dieses Problem besser zu lösen. Werkzeugmaterialien: Systemversion: Windows1122H2 Markenmodell: Lenovo Xiaoxin Pro162022 Softwareversion: DiskGenius5.4.2.1239 1. Gründe dafür, dass kein Zugriff auf das Volume möglich ist 1. Das U-Disk-Dateisystem ist beschädigt: Wenn das U-Disk-Dateisystem beschädigt ist, Der Computer kann es nicht richtig identifizieren und auf das USB-Flash-Laufwerk zugreifen
- Systeminstallation 516 2024-03-28 13:40:29