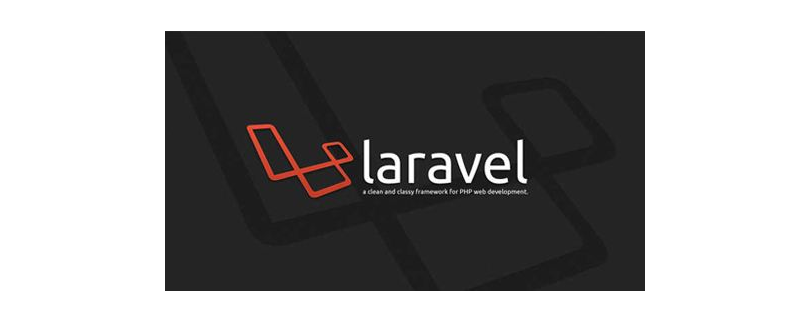aktueller Standort:Heim > Technische Artikel > System-Tutorial
- Richtung:
- alle web3.0 Backend-Entwicklung Web-Frontend Datenbank Betrieb und Instandhaltung Entwicklungswerkzeuge PHP-Framework tägliche Programmierung WeChat-Applet häufiges Problem andere Technik CMS-Tutorial Java System-Tutorial Computer-Tutorials Hardware-Tutorial Mobiles Tutorial Software-Tutorial Tutorial für Handyspiele
- Klassifizieren:
-

- So stellen Sie die linke Hand so ein, dass sie die Maus im Win10-System verwendet. Einführung in die Methode, die linke Hand so einzustellen, dass sie die Maus im Win10-System verwendet
- Im Allgemeinen benutzen die meisten Leute ihre rechte Hand, um die Maus zu bedienen, aber manche Leute benutzen lieber ihre linke Hand. Wie richtet man also die linke Hand ein, um die Maus in Win10 zu benutzen? Aus diesem Grund bietet Ihnen System House eine detaillierte Einführung in die Verwendung der Maus mit der linken Hand in den Win10-Systemeinstellungen, mit der Sie ganz einfach ein qualitativ hochwertiges Systemspielerlebnis erzielen können. Einführung in die Verwendung der Maus mit der linken Hand in den Win10-Systemeinstellungen Methode 1: So ändern Sie mit „Einstellungen“ die Haupttaste der Maus 1. Öffnen Sie zunächst die Computereinstellungen. 2. Klicken Sie anschließend auf „Gerät“. 3. Wählen Sie die Mausoption und klicken Sie. 4. Verwenden Sie das Dropdown-Menü „Primäre Schaltfläche auswählen“ und wählen Sie die rechte Option aus, wenn Sie Linkshänder sind (oder die linke Option, wenn Sie Rechtshänder sind). Methode 2: So verwenden Sie die Systemsteuerung zum Ändern
- Windows-Serie 896 2024-09-05 10:08:11
-

- Wo richten Sie die Entsperrung per Fingerabdruck in Win11 ein? So richten Sie die Entsperrung per Fingerabdruck in Win11 ein
- Wie richte ich das Entsperren per Fingerabdruck in Win11 ein? Viele Computer verfügen mittlerweile über Fingerabdruckfunktionen, und Win11 verfügt über eine Fingerabdruckerkennung, die die Sicherheit der Benutzerdateien bei der Verwendung ihrer Computer besser schützen kann. Da es sich bei Win11 jedoch um ein neues System handelt, sind mir viele Vorgänge unbekannt. Wie richtet man also die Entsperrung per Fingerabdruck in Win11 ein? Als Nächstes zeige ich Ihnen, wie Sie die Entsperrung per Fingerabdruck einrichten. So richten Sie die Entsperrung per Fingerabdruck in Win11 ein: 1. Drücken Sie die Win-Taste oder klicken Sie auf das Startsymbol in der Taskleiste. 2. Klicken Sie in der geöffneten Benutzeroberfläche unter „Angeheftete Anwendungen“ auf „Einstellungen“. 3. Klicken Sie im Einstellungsfenster auf „Konto“. 4. Klicken Sie mit der rechten Maustaste auf die Anmeldeoptionen (Windows Hello, Sicherheitsschlüssel, Passwort, Dynamische Sperre). 5. Suchen Sie nach „Fingerabdruckerkennung“ und klicken Sie darauf.
- Windows-Serie 1226 2024-09-05 10:07:42
-

- So passen Sie die Schriftunschärfe in Win10 an_Einführung in die Vorgehensweise zum Anpassen der Schriftunschärfe in Win10
- Plötzlich sehen die Computerschriftarten etwas verschwommen aus. Wie kann man also die Schriftunschärfe in Win10 anpassen? Zu diesem Zeitpunkt müssen wir Anpassungen durch einfache Einstellungsvorgänge vornehmen. Aus diesem Grund bietet Ihnen das System eine Einführung zum Anpassen der Schriftunschärfe in Win10. Hier können Sie das Problem der Systemschriftunschärfe leicht lösen. Einführung in die Anpassung der Schriftunschärfe in Win10 1. Suchen Sie das Symbol dieses Computers, klicken Sie dann mit der rechten Maustaste und wählen Sie „Eigenschaften“ zur Eingabe aus. 2. Suchen Sie im geöffneten Fenster in der unteren rechten Ecke nach der Funktion „Einstellungen ändern“ und klicken Sie zum Aufrufen. 3. Wechseln Sie anschließend von der Computernamenauswahl zu den erweiterten Optionen, wo Sie die Einstellungsfunktion auswählen können. 4. Wählen Sie dann im sich öffnenden Fenster die Optionen in der Spalte „Visuelle Effekte“ aus und wählen Sie „Für beste Leistung anpassen“.
- Windows-Serie 741 2024-09-05 10:07:13
-

- Was sind die Tastenkombinationen in der Win10-Remotedesktopverbindung? Verwandte Einführung zu Tastenkombinationen in der Win10-Remotedesktopverbindung
- Manchmal müssen wir bei der Verwendung von Computern die Remote-Verbindungsfunktion verwenden. Wissen Sie also, welche Tastenkombinationen es bei der Remote-Desktop-Verbindung unter Win10 gibt? Aus diesem Grund bietet Ihnen System House eine Einführung in die Tastenkombinationen in der Win10-Remotedesktopverbindung. Hier erfahren Sie, wie Sie die Tastenkombinationen für die Remotedesktopverbindung bedienen, um eine bessere Computerbedienungsmethode zu erstellen! Einführung in die Tastenkombinationen in der Win10-Remotedesktopverbindung. [Alt+Bild-auf] verschiebt das geöffnete Programm von links nach rechts. [Alt+Bild-ab] Verschieben Sie das geöffnete Programm von rechts nach links. [Alt+Einfg] Wechseln Sie die Dienste entsprechend der Reihenfolge, in der das Programm geöffnet wird. [Alt+Pos1] zeigt das „Start“-Menü an. [Strg
- Windows-Serie 677 2024-09-05 10:06:21
-

- So beschleunigen Sie das Herunterfahren von Win10_Einführung, wie Sie das Herunterfahren von Win10 beschleunigen können
- Während der Verwendung des Computers stellte ich plötzlich fest, dass die Abschaltgeschwindigkeit von Win10 sehr langsam war. Aus diesem Grund bietet Ihnen System House eine detaillierte Einführung, wie Sie das Herunterfahren von Win10 beschleunigen können. Hier können Sie die Computereinstellungen durch Methoden ändern, um einen schnelleren Betrieb zu erreichen! Einführung zum Beschleunigen des Herunterfahrens von Win10 1. Öffnen Sie zunächst das Startmenü in der unteren linken Ecke, suchen Sie dann die Ausführungsfunktion, klicken Sie zum Öffnen, geben Sie [regedit] in die Ausführungsleiste ein und klicken Sie auf OK, um die Registrierung zu öffnen Editor. Natürlich können Sie das Ausführungsfenster auch über die Tastenkombination [Win+R] öffnen! 2. Öffnen Sie im geöffneten Registrierungseditor links HKEY_LOCAL_MACHINE/
- Windows-Serie 538 2024-09-05 10:06:09
-

- Windows Defender kann nach der Deinstallation von Win10 nicht geöffnet werden. 360_Win10 kann die Windows Defender-Methodeneinführung nicht öffnen
- Windows Defender ist eine Sicherheitsschutzfunktion des Computersystems selbst. Warum kann Windows Defender also nicht geöffnet werden, nachdem Win10 360 deinstalliert hat? Aus diesem Grund bietet Ihnen System House eine detaillierte Einführung in die Methode, mit der Sie Windows Defender unter Win10 nicht öffnen können, sodass Sie Ihr eigenes Problem mit dieser Methode leicht lösen können. Einführung zum Öffnen von Windows Defender unter Win10 1. Zuerst müssen wir 360 Security Guard auf dem Computer neu installieren. 2. Öffnen Sie dann 360 Security Guard, klicken Sie auf die Hauptmenüschaltfläche in der oberen rechten Ecke und wählen Sie die Funktion [Einstellungen]. 3. Dann sehen Sie im geöffneten 360-Einstellungscenter a
- Windows-Serie 711 2024-09-05 10:05:39
-

- So ändern Sie die Größe des virtuellen Speichers in Win10_Einführung in die Methode zum Ändern der Größe des virtuellen Speichers in Win10
- Im Allgemeinen ist die Größe des virtuellen Speichers des Computers sehr wichtig, wenn Sie eine Erinnerung über unzureichenden Speicher erhalten. Wie können Sie die Größe des virtuellen Speichers in Win10 ändern? Aus diesem Grund bietet Ihnen System House eine detaillierte Einführung zum Ändern der Größe des virtuellen Speichers in Win10, damit Sie die Probleme, auf die Sie mit dieser Methode stoßen, problemlos lösen können! Einführung zum Ändern der Größe des virtuellen Speichers in Win10 1. Wählen Sie zunächst im Startmenü in der unteren linken Ecke „Computer“ aus, wählen Sie „Eigenschaften“ und öffnen Sie dann das System! 2. Zu diesem Zeitpunkt wird auf der linken Seite die Option „Erweiterte Systemeinstellungen“ angezeigt. Zum Eingeben werden Sie möglicherweise aufgefordert, ein Passwort einzugeben. 3. Wählen Sie nach der Eingabe Leistung in der Option [Erweitert] aus, suchen Sie nach Einstellungen und klicken Sie auf! 4. Suchen Sie weiterhin nach virtuellem Speicher in der Auswahl [Erweitert].
- Windows-Serie 591 2024-09-05 10:04:31
-

- So löschen Sie temporäre TMP-Dateien durch Datenträgerbereinigung in Win10_So löschen Sie temporäre TMP-Dateien durch Datenträgerbereinigung
- Bei der täglichen Nutzung des Computers werden verschiedene temporäre tmp-Dateien generiert, die mehr Systemspeicher beanspruchen. Wie löscht man temporäre tmp-Dateien durch die Datenträgerbereinigung in Win10? Aus diesem Grund bietet Ihnen System House eine Methode zum Löschen temporärer TMP-Dateien durch Datenträgerbereinigung. Hier können Sie diese Methode verwenden, um Ihr eigenes Problem zu lösen. Methode zum Löschen temporärer TMP-Dateien durch Datenträgerbereinigung 1. Öffnen Sie zuerst den Arbeitsplatz, wählen Sie dann das Laufwerk C aus, klicken Sie mit der rechten Maustaste, wählen Sie Eigenschaften, suchen Sie die Datenträgerbereinigungsfunktion und klicken Sie darauf. 2. Anschließend hilft Ihnen das System automatisch bei der Berechnung des freizugebenden Speicherplatzes und teilt Ihnen mit, was gelöscht werden kann. 3. Nachdem die Berechnung abgeschlossen ist, wird eine Kategorie angezeigt. Hier wählen wir die temporäre Dateispalte aus, die bereinigt werden muss, und klicken dann auf System bereinigen
- Windows-Serie 293 2024-09-05 10:04:08
-

- So richten Sie die gegenseitige Dateifreigabe zwischen Win10-Systemcomputern ein_So richten Sie die gegenseitige Dateifreigabe zwischen Win10-Systemcomputern ein
- Man kann sagen, dass Computer mit dem Win10-System mittlerweile sehr beliebt sind. Wissen Sie also, wie man die gegenseitige Dateifreigabe zwischen Computern unter dem Win10-System einrichtet? Aus diesem Grund bietet Ihnen System House eine Methode zum Einrichten der gegenseitigen Dateifreigabe zwischen Win10-Systemcomputern, sodass Sie problemlos Dateien mit Win10-Systemcomputern teilen können! So richten Sie die gemeinsame Dateifreigabe zwischen Computern im Win10-System ein 1. Klicken Sie mit der rechten Maustaste auf diesen Computer und wählen Sie [Verwalten] 2. Erweitern Sie auf der linken Seite von Computerverwaltung: Lokale Benutzer und Gruppen – Benutzer; seriellen Anschluss auf der rechten Seite, um „Gastbenutzer“ zu öffnen, deaktivieren Sie im Popup-Fenster die Option „Konto deaktiviert“ und klicken Sie auf „App“ – „OK“ 4. Klicken Sie links auf „Dienste und Anwendungen“ – „Dienste“. das rechte Fenster
- Windows-Serie 788 2024-09-05 10:02:09
-

- So deaktivieren Sie den Indexdienst im Win10-System_Einführung zum Deaktivieren des Indexdiensts im Win10-System
- Man kann sagen, dass die Indizierungsfunktion des Win10-Systems Ihnen eine bequemere Dateisuche ermöglicht, aber sie wird den Speicher stärker belasten. Wie kann man also den Indizierungsdienst im Win10-System deaktivieren? Aus diesem Grund bietet Ihnen System House eine Einführung zum Deaktivieren des Indexdienstes im Win10-System. Hier können Sie die auftretenden Probleme durch einfache Vorgänge leicht lösen. Einführung in die Methode zum Deaktivieren des Indexdienstes im Win10-System 1. Öffnen Sie zunächst mit den Tastenkombinationen [Win+R] die Ausführungsfunktion des Computers, geben Sie dann [services.msc] ein und klicken Sie auf OK. 2. Suchen Sie dann den Dienst „WindowsSearch“ auf der rechten Seite des geöffneten „Service Manager“ 3. Doppelklicken Sie auf den Dienst „WindowsSearch“ und öffnen Sie den „
- Windows-Serie 1045 2024-09-05 10:01:24
-

- So deaktivieren Sie die UAC-Benachrichtigungsfunktion im Win10-System_Eine praktische Einführung zum Deaktivieren der UAC-Benachrichtigungsfunktion im Win10-System
- Die Funktion der UAC-Benachrichtigungsfunktion besteht darin, durch einfache Bedienungsmethoden eine bessere Sicherheit für das System zu gewährleisten, sie wirkt sich jedoch bis zu einem gewissen Grad auf die Verwendung des Computers aus. Wie kann man also die UAC-Benachrichtigungsfunktion im Win10-System deaktivieren? Aus diesem Grund bietet Ihnen System House eine detaillierte Einführung zum Deaktivieren der UAC-Benachrichtigungsfunktion im Win10-System. Hier können Sie diese Funktion durch einfache Bedienungsmethoden deaktivieren! Deaktivieren Sie die UAC-Benachrichtigungsfunktion im Win10-System für eine einfache Einführung. 1. Der erste Schritt besteht darin, das laufende Fenster des Computers über die Tastenkombination [Win+R] zu öffnen, dann [msconfig] einzugeben und auf OK zu klicken, um das System aufzurufen Konfigurationsfenster. 2. Wechseln Sie im sich erneut öffnenden Systemkonfigurationsfenster zunächst von der oberen Option zur Symbolleiste.
- Windows-Serie 1041 2024-09-05 10:01:09
-

- Was sind ESD-Dateien auf einem Win10-System? Können ESD-Dateien auf einem Win10-System gelöscht werden?
- Wenn der Computer Systemdateien bereinigt, wird manchmal plötzlich eine ESD-Datei entdeckt. Was ist also die ESD-Datei auf dem Win10-System? Können ESD-Dateien auf einem Win10-System gelöscht werden? Aus diesem Grund erhalten Sie von System House eine ausführliche Einführung, damit Sie die Rolle dieser Datei kennen und ein besseres Benutzererlebnis schaffen können. Einführung in ESD-Dateien im Win10-System. Was sind die ESD-Dateien auf dem Laufwerk C des Win10-Systems? Bei der Datei im ESD-Format handelt es sich um eine halbverschlüsselte Bilddatei mit hoher Komprimierungsrate. Es handelt sich um das Dateiformat des Online-Installationspakets (Web-Installer). Es hat im Allgemeinen eine höhere Komprimierungsrate als Dateien im WIM- und ISO-Format Ressourcen verwenden dieses Dateiformat, das besser für Freunde geeignet ist, die die neueste Systemversion von Ressourcen mögen
- Windows-Serie 480 2024-09-05 10:00:41
-

- Was sind die Tipps für Win10-Maus_Einführung in Win10-Maus-Nutzungstipps
- Man kann sagen, dass die Computermaus ein unverzichtbares Peripheriegerät für die Computerbedienung ist. Wie kann man also durch einfache Einstellungen eine bessere Mausnutzung erreichen? Wissen Sie, welche Tipps es für Win10-Mäuse gibt? Aus diesem Grund bietet Ihnen System House eine Einführung in Win10-Mausnutzungstipps. Hier können Sie durch diese Tipps eine bessere Mausnutzung genießen! Einführung in Win10-Mausnutzungstipps 1. Sie können die Mauseinstellungen verwenden, um das Auffinden des Zeigers auf dem Bildschirm zu erleichtern, die Zeigergröße zu ändern usw.: 2. Klicken Sie auf die Schaltfläche „Start“ auf dem Desktop und wählen Sie dann aus „Einstellungen“ – „Benutzerfreundlichkeit“ – „Maus“. 3. Wenn Sie die Maus über die numerische Tastatur steuern möchten, müssen Sie die Option „Kleine Tastatur zur Steuerung der Maus verwenden“ aktivieren. 4. Wählen Sie „Andere Mausoptionen ändern“, um die primäre Maustaste zu ändern
- Windows-Serie 1196 2024-09-05 09:46:59
-

- So sichern Sie das System in Win10_Einführung in die Methode zum Sichern des Systems in Win10
- Da wir befürchten, dass einige wichtige Datenressourcen gelöscht werden, entscheiden wir uns zu diesem Zeitpunkt für die Sicherung der Systemressourcen. Wissen Sie also, wie man das System in Win10 sichert? Aus diesem Grund bietet Ihnen System House eine Einführung in die Methode des Win10-Sicherungssystems, mit der Sie Ihre Daten ganz einfach sichern können, sodass Sie sich keine Sorgen über Datenverluste machen müssen! Einführung in die Win10-Backup-Systemmethode 1. Öffnen Sie zunächst die Windows-Einstellungsoberfläche des Computers über die Tastenkombination [win+i]. Natürlich können Sie sie auch über die Menüleiste aufrufen und dann die Option [Update und Sicherheit] finden und klicken Sie, um teilzunehmen! 2. Nach der Eingabe sehen Sie in den Optionen auf der linken Seite die Option „Gehe zu Sicherung und Wiederherstellung (Win7-System)“. 3. Nach der Eingabe
- Windows-Serie 1005 2024-09-05 09:46:25
-

- So ändern Sie die Art und Weise, wie Bilder in Win10 geöffnet werden_Einführung in die Methode zum Ändern der Art und Weise, wie Bilder in Win10 geöffnet werden
- Es gibt verschiedene Möglichkeiten, Bilder beim Betrachten auf einem Computer zu öffnen. Wie kann man also die Methode zum Öffnen von Bildern in Win10 ändern? Aus diesem Grund bietet Ihnen System House eine detaillierte Einführung zum Ändern der Bildöffnungsmethode in Win10. Hier können Sie die Bildöffnungsmethode entsprechend Ihren eigenen Anforderungen auswählen, um eine bessere Bildöffnungsmethode zu erhalten. Einführung zum Ändern der Art und Weise, wie Bilder in Win10 geöffnet werden 1. Zuerst müssen wir das Bild auswählen, das wir öffnen möchten, dann mit der rechten Maustaste klicken und dann im angezeigten Fenster Eigenschaften auswählen. 2. Auf der sich öffnenden Seite sehen Sie eine Option zum Öffnen der Methode und wählen hier Spalte ändern aus. 3. Anschließend erscheint ein Fenster [Starten Sie jetzt, wie möchten Sie die .jpg-Datei öffnen], in dem Sie es nach Ihren eigenen Bedürfnissen anpassen können.
- Windows-Serie 547 2024-09-05 09:45:59