
Was ist Apple Sidecar und wie man es benutzt - setApp?
Eine der lang erwarteten Funktionen von Mac-Benutzern ist der Touchscreen. Mit SIDECAR kann Apple dies erreichen, ohne die Hardware seines Mac zu ändern. Anstatt den Desktop auf einen Mac einzuschränken, verwendet Sidecar das iPad als zweites Display für jeden Mac, erweitert die Funktionalität und die Bereitstellung einer Berührungsumgebung. iPad -Benutzer, die SIDECAR verwenden, können sogar Apple Pencil verwenden, um Mac -Apps auf eine völlig neue Weise zu zeichnen und mit ihnen zu interagieren. In diesem Artikel werden Sie ausführlich über MacOS Sidecar vorgestellt, einschließlich der Verwendung von Sidecar für Mac und iPad und wie Sie Ihren Mac optimal laufen lassen. Holen Sie sich plattformübergreifende Anwendungspakete Arbeiten auf Mac und iPad?
Apr 21, 2025 am 11:22 AM![Die Behebung Ihres Kontos wurde im App Store und iTunes deaktiviert [2025]](https://img.php.cn/upload/article/001/242/473/174520561276238.png?x-oss-process=image/resize,m_fill,h_135,w_240)
Die Behebung Ihres Kontos wurde im App Store und iTunes deaktiviert [2025]
App Store und iTunes -Konten sind deaktiviert? Keine Panik! Dieser Artikel führt Sie durch das nervige "Ihr Konto wurde im App Store und iTunes" -Fehler deaktiviert. Ich schreibe seit Jahren Tipps und Tricks über Mac und iPhone und kannte die Funktionen von Apple -Produkten. Vertrauen Sie mir, ich werde Sie mitnehmen, um dieses Problem Schritt für Schritt zu lösen, sodass Sie die Apps und Medien problemlos genießen können. Wie restauriere ich App Store und iTunes -Konten? Die verifizierte Lösung setzt Ihr Apple -Konto unter https://iforgot.apple.com/ zurück, das Ihr Passwort zurücksetzt. Oder gehen Sie zu Einstellungen> Klicken Sie auf den Namen
Apr 21, 2025 am 11:20 AM
So aktivieren Sie TPM 2.0, um Windows 11 zu erhalten
Viele Benutzer mit leistungsstarken Desktops wurden zunächst vom Upgrade auf Windows 11 blockiert, da eine einfache BIOS -Einstellung standardmäßig deaktiviert wurde: TPM 2.0. In diesem Leitfaden wird erläutert, wie man es aktiviert. Überprüfung auf TPM -Kompatibilität Windows verfügt über ein integriertes Werkzeug t
Apr 21, 2025 am 11:17 AM
So verwenden Sie Siri auf Ihrem Mac
Nutzen Sie die Kraft von Siri auf Ihrem Mac: einen umfassenden Leitfaden Siri, der renommierte virtuelle Assistent von Apple, bietet eine Fülle zeitsparender Funktionen, die von Mac-Benutzern oft übersehen werden. Während seine Popularität weiterhin hoch ist, zeigen die Nutzungsstatistiken einen Rückgang, möglich
Apr 21, 2025 am 10:56 AM
Alles über Apple Pencil: Verbinden, verwenden, einrichten und mehr
Apple Pencil: Der perfekte Partner für iPad, um Ihre Kreativität und Produktivität zu verbessern Apple Pencil ist der offizielle von Apple für das iPad erstellte Stift, und seine Reaktionsfähigkeit ist weitaus schneller als andere Stifte. Apple fügt Apple Pencil jedes Jahr neue Funktionen bei WWDC (Global Developer Conference) hinzu und bietet Entwicklern spezielle Tools, um sicherzustellen, dass ihre Anwendungen perfekt mit Apple Pencil kompatibel sind. Dieser Artikel bietet eine umfassende Einführung in die Verwendung von Apple Pencil, einschließlich des Ladens, der Verwendung von gemeinsamen Anwendungen, dem Paarung mit iPad sowie Apple Pencil und iPad
Apr 21, 2025 am 10:39 AM
So laden Sie eine Website als App auf dem Desktop herunter
Greifen Sie schnell auf Ihre bevorzugten Websites zu: zwei Methoden zum Hinzufügen von Websites zu Ihrem Desktop Sind Sie es leid, Lesezeichen zu jagen? Windows bietet einfache Möglichkeiten, um häufig besuchte Websites direkt zu Ihrem Desktop hinzuzufügen, um einen sofortigen Zugriff zu erhalten. Dieser Leitfaden enthält tw
Apr 21, 2025 am 10:37 AM
Der einfachste Weg, mathematische Symbole auf Mac - setApp einzugeben
Apr 21, 2025 am 10:21 AM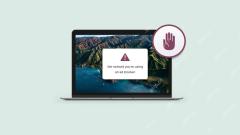
Wie installiere ich nicht nachweisbare Adblock auf Mac? - setApp
Apr 21, 2025 am 10:19 AM
Die besten Möglichkeiten, Tinder auf Ihrem Mac zu verwenden
Tinder: Die Dating -App, die das Spiel verändert hat Der Einfluss von Tinder geht über die Datierung hinaus. Es revolutionierte App -Interaktion und führte zu den gemeinsamen Phrasen "links" (Ablehnung) und "nach rechts wischen" (Akzeptieren). Diese intuitive Schnittstelle,
Apr 21, 2025 am 10:06 AM
Die besten Datenbankmanagement -Tools und -Praktiken
Apr 21, 2025 am 09:56 AM
So erstellen Sie ein erstaunliches Stammbaumdiagramm
Erforschen der Ursprünge einer Familie: Ein vollständiger Leitfaden zur Schaffung von Familiengenealogie Jeder von uns war neugierig auf den Ursprung unserer Familie. Obwohl Älteste einige Familiengeschichten mündlich sind, sind diese Informationen oft unvollständig. Das Zeichnen der Familiengenealogie ist eine hervorragende Möglichkeit, Geschichten aufzuzeichnen, die von Generation zu Generation weitergegeben und die Forschung über die Ursprünge der Familie konsolidieren. Selbst wenn Sie nicht an komplexen Familiengenealogiezeichnungen interessiert sind, kann eine einfache Genealogie der Familie eine bequeme Referenz sein und mit anderen teilen. In diesem Artikel wird erläutert, wie die Familiengenealogie, die Sie mit dem Studium Ihrer Familiengeschichte beginnen können, und einige hervorragende Familiengenealogie und Dienste, die Ihnen helfen, die Familiengeschichte zu verfolgen. Erste Schritte Der erste Schritt auf der Reise besteht darin, Beispiele für Familiengenealogie zu betrachten. Betrachten Sie die Größe Ihrer Familie und was Sie haben
Apr 21, 2025 am 09:55 AM
So fügen Sie Kontakte in Google Mail hinzu, bearbeiten, löschen Sie Kontakte
Google Mail Contact Management -Handbuch: Fügen Sie Kontakte hinzu, importieren, importieren, exportieren und löschen Für die meisten Personen, die E -Mails verwenden, um mit anderen zu kommunizieren, werden Kontakte automatisch hinzugefügt. Sobald Sie mit jemandem chatten, können ihre Kontaktinformationen möglicherweise automatisch zu Ihrem Google Mail hinzugefügt werden, um Ihnen zu erleichtern, ein Gespräch später erneut zu starten. Die meisten Menschen wissen jedoch nicht, wie sie Kontakte hinzufügen, Kontakte finden oder Kontakte in Google Mail bearbeiten können. Der Grund ist einfach: Der Kontakt existiert nicht mehr in Google Mail selbst! Verwenden Sie von der Verwaltung Ihres Zeitplans bis zur Verarbeitung von Code oder zur Reinigung von Junk -Dateien - verwenden Sie das SETAPP -Abonnement, um tägliche Aufgaben zu erledigen. Freie Testversion Wir zeigen Ihnen, wie Sie all das tun und wie Sie Kontakte in G importieren können
Apr 21, 2025 am 09:54 AM
Hier wird das iPhone an einen Spediteur entsperren
Entsperren Ihres iPhone: Ein Leitfaden zum Wechseln der Fluggesellschaften Das Umschalten von iPhone -Carriers sollte keine Kopfschmerzen haben. Mit diesem Leitfaden können Sie durch den Prozess der Entsperren Ihres iPhone und der Auswahl eines neuen Anbieters navigieren. Vor einem verschlossenen iPhone? Viele Träger sperren Devi
Apr 21, 2025 am 09:41 AM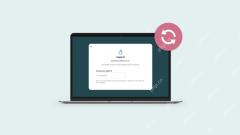
So ändern Sie Apple ID: Tipps und persönliche Erfahrung
In diesem Leitfaden wird erläutert, wie Sie Ihre Apple -ID -E -Mail -Adresse einfach ändern können, die jetzt Ihr Apple -Konto bezeichnet. Egal, ob Sie den Zugriff auf Ihre alte E-Mail verloren haben oder einfach nur eine aktuellere Adresse wünschen, dieser Schritt-für-Schritt-Prozess hilft. Bevor Sie beginnen, ist es imp
Apr 21, 2025 am 09:38 AM
Hot-Tools-Tags

Undresser.AI Undress
KI-gestützte App zum Erstellen realistischer Aktfotos

AI Clothes Remover
Online-KI-Tool zum Entfernen von Kleidung aus Fotos.

Undress AI Tool
Ausziehbilder kostenlos

Clothoff.io
KI-Kleiderentferner

Video Face Swap
Tauschen Sie Gesichter in jedem Video mühelos mit unserem völlig kostenlosen KI-Gesichtstausch-Tool aus!

Heißer Artikel

Heiße Werkzeuge

Sammlung der Laufzeitbibliothek vc9-vc14 (32+64 Bit) (Link unten)
Laden Sie die Sammlung der Laufzeitbibliotheken herunter, die für die Installation von phpStudy erforderlich sind

VC9 32-Bit
VC9 32-Bit-Laufzeitbibliothek für die integrierte Installationsumgebung von phpstudy

Vollversion der PHP-Programmierer-Toolbox
Programmer Toolbox v1.0 PHP Integrierte Umgebung

VC11 32-Bit
VC11 32-Bit-Laufzeitbibliothek für die integrierte Installationsumgebung von phpstudy

SublimeText3 chinesische Version
Chinesische Version, sehr einfach zu bedienen

Heiße Themen
 1671
1671
 14
14
 1428
1428
 52
52
 1329
1329
 25
25
 1276
1276
 29
29
 1256
1256
 24
24





