
Wofür ist Linux eigentlich gut?
Linux eignet sich für Server, Entwicklungsumgebungen und eingebettete Systeme. 1. Als Serverbetriebssystem ist Linux stabil und effizient und wird häufig zur Bereitstellung von Anwendungen mit hoher Konreise verwendet. 2. Als Entwicklungsumgebung bietet Linux effiziente Befehlszeilen -Tools und Paketmanagementsysteme, um die Entwicklungseffizienz zu verbessern. 3. In eingebetteten Systemen ist Linux leicht und anpassbar und für Umgebungen mit begrenzten Ressourcen geeignet.
Apr 12, 2025 am 12:20 AM![Warum schaltet sich mein MacBook nicht ein? Sichere Möglichkeiten zur Fehlerbehebung [2025]](https://img.php.cn/upload/article/001/242/473/174434353355259.jpg?x-oss-process=image/resize,m_fill,h_135,w_240)
Warum schaltet sich mein MacBook nicht ein? Sichere Möglichkeiten zur Fehlerbehebung [2025]
Mac kann nicht booten? Keine Panik! Diese Anleitung hilft Ihnen, leicht zu überprüfen Der plötzliche Ausfall des Mac zum Booten ist eine Panik, insbesondere die Bedenken hinsichtlich nicht geretteter Dateien und Fotos. Aber keine Sorge, die meisten Probleme sind nicht schwer zu lösen. Oft ist das Problem einfach, wie z. B. eine Batterie oder ein Systemfehler. Selten können Probleme schwerwiegendere Hardwarefehler beinhalten. Lassen Sie uns beruhigen und allmählich die Frage beheben: "Warum kann mein MacBook nicht beginnen?" Was tun, wenn Ihr MacBook nicht beginnt? Bevor Sie sich an den Apple -Support wenden, können Sie einige Möglichkeiten versuchen, das Problem selbst zu lösen. Halten Sie Ihren Mac sauber und effizient laufen Entfernen Sie schnell Junk -Dateien, Malware und optimieren Sie Ihren Mac mit den intelligenten Wartungsfunktionen von CleanMymac
Apr 11, 2025 am 11:52 AM
So beheben Sie zufällige MacBook -Herunterfahren
Apple -Geräte sind bekannt für ihre Zuverlässigkeit, die Stabilität von Mac -Computern und die Fähigkeit, iPhones für eine Verbindung herzustellen. Es ist jedoch nicht ganz richtig zu glauben, dass Apple -Geräte unzerstörbar sind. Wenn Sie jemals eine zufällige Abschaltung Ihres Mac -Computers hatten, werden Sie verstehen, dass Apple -Geräte nicht perfekt sind. Schlimmer noch, Herunterfahren können auftreten, wenn Sie an wichtigen Aufgaben arbeiten, was zu Datenverlust und Arbeitsverzögerungen führt. Dieser Artikel bietet eine umfassende Lösung für die zufällige Abschaltung von Mac-Computern und enthält einen Reparaturhandbuch für das 13-Zoll-MacBook Pro-Problem. Eine universelle Lösung zur Lösung aller Mac -Probleme SETAPP - Mehr als 180 beste Mac -Anwendungen, die Ihnen helfen, Zeit zu sparen und Mac -Herunterfahren, Anwendungsfehler und andere Probleme zu lösen. Freie Testversion
Apr 11, 2025 am 11:49 AM
So kartieren Sie ein Netzwerklaufwerk auf dem Mac
Netzwerkspeichergeräte (NAS) werden immer beliebter und ihre Privatsphäre und Kontrollvorteile ziehen viele Benutzer an. In diesem Artikel werden Sie dazu veranlasst, auf macOS -Systemen problemlos Netzwerke zu kartieren und einige praktische Tipps zu geben, mit denen Sie den NAS -Speicher effizient verwalten können. Mapping-Netzwerk-Laufwerke (einmalige) Die Zuordnung der meisten NAS -Geräte ist sehr einfach. Wenn Sie beispielsweise ein Dokument auf Ihrem Home Office -Computer bearbeiten, erinnern Sie sich plötzlich an ein wichtiges Detail, das schnell auf dem Laptop Ihrer Frau geändert werden muss. Zu diesem Zeitpunkt ist Network Drive Access nützlich. In den folgenden drei Schritten werden auf das Netzwerklaufwerk zugreifen. Sie müssen diese Schritte jedoch wiederholen, nachdem die Verbindung unterbrochen, den Mac neu gestartet oder das Gerät abgebaut wurde: Drücken Sie im Finder den Befehl K, um aufzurufen. "
Apr 11, 2025 am 11:48 AM
5 Hacks, wie man SetApp meistert
SETAPP -Nutzungstipps: 5 Tipps, mit denen Sie sie effizient verwenden können SETAPP ist bestrebt, Ihr freundlicher Produktivitätsassistent zu sein, einfach und einfach zu bedienen und einfach zu bedienen. Aber niemand ist perfekt. Erfahren Sie die folgenden 5 Tipps, mit denen Sie den SETAPP zuversichtlich steuern können. Einfach einrichten und setApp verwenden 1. Erforschen Sie personalisierte Empfehlungen Der bevorzugte Eingang zu SETAPP ist die Seite "Explore", auf der Informationen wie personalisierte Anwendungsempfehlungen, Verwendungsleitfäden, aktuelle Ergänzungen und Updates für Anwendungen enthält. Die Explore -Seite ist wöchentlich aktualisiert. Denken Sie daran, sie regelmäßig zu überprüfen. 2. Nutzen Sie die Suchfunktionen gut Sie müssen nicht genau den Namen der App kennen, sondern nur beschreiben, was Sie tun möchten. SETAPP verfügt
Apr 11, 2025 am 11:43 AM
So machen Sie ein Video in ein Live -Foto auf Mac und iPhone: Detaillierte Schritte
In diesem Leitfaden wird erläutert, wie Sie zwischen Live -Fotos, Videos und GIFs auf iPhones und Macs konvertieren. Moderne iPhones zeichnen sich bei der Bildverarbeitung aus, aber das Management verschiedener Medienformate kann schwierig sein. Dieses Tutorial bietet Lösungen für verschiedene Conversions, AL
Apr 11, 2025 am 10:59 AM
Die beste Autohotkey -Alternative für Mac
Mac -Benutzer können auch die Kurzschlussfunktion von AutoHotkey auch problemlos implementieren! Obwohl es keinen Autohotkey für Mac gibt, können einige hervorragende alternative Anwendungen Ihnen helfen, benutzerdefinierte Automatisierungsskripte einfach zu erstellen und auszuführen, wobei sogar die Funktionen von Autohotkey übertroffen werden. In diesem Artikel werden mehrere hervorragende Mac -Automatisierungswerkzeuge eingeführt, mit denen Sie Ihre Effizienz verbessern können. Windows -Benutzer konnten seit langem eine Reihe von Befehlen mit AutoHotkey (AHK) festlegen, die mit nur wenigen Tasten ausgelöst werden können. Dies ist ein hervorragendes Merkmal für diejenigen, die oft dieselben Befehle ausführen, sie aber nicht wiederholen möchten. Mac -Benutzer haben auch ähnliche Tools. Die MacOS -Automatoranwendung bietet Makrofunktionen,
Apr 11, 2025 am 10:52 AM
MAC erkennen zweiter Monitor nicht: Fehlerbehebungshandbuch
Mac kann externe Monitore nicht erkennen? Machen Sie sich keine Sorgen, dieser Artikel führt Sie durch die häufigen Probleme des Ausfalls des MAC, der sich mit einem zweiten Monitor verbindet. Die meisten Probleme können durch einfache Fehlerbehebungsmethoden gelöst werden, z. B. durch Anpassung der Einstellungen und das Überprüfen von Kabelverbindungen. Verbessern Sie den Anzeigeeffekt des MAC -Bildschirms Verwenden Sie eine lebendige Software, um Fabrikbeschränkungen durchzubrechen und die Helligkeit der Mac -Anzeige auf ein neues Niveau zu erhöhen. Es kann auf der SetApp -Plattform heruntergeladen werden. Sie können einen zweiten Monitor nicht mit Mac erkennen? Wie repariere ich es? Sobald der Dual -Monitor angeschlossen ist, sollte der Monitor automatisch einschalten und einen erweiterten Desktop oder ein gespiegeltes Bild angezeigt (abhängig von den Einstellungen). Neue Monitore werden auch in Systemeinstellungen> Monitore aufgeführt. Wenn keine der oben genannten Situationen auftritt, bedeutet dies ein Problem. Lassen Sie uns bei der Erkennung des MAC -Versagens beheben
Apr 11, 2025 am 10:46 AM
Wie man Golang mit MySQL benutzt
Dieses Tutorial führt Sie durch das Verbinden Ihrer Golang-Projekte mit den MySQL-Datenbanken mit dem Go-SQL-Fahrer/MySQL-Treiber. Wir werden die Treiberinstallation, die Datenbankverbindung und die grundlegenden Datenbankvorgänge mit praktischen Beispielen abdecken. Voraussetzungen: Ens
Apr 11, 2025 am 10:37 AM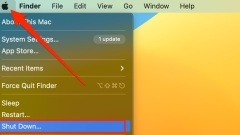
Wie setze ich NVRAM, Pram, SMC auf einem Mac zurück? Wie kann man sie klären?
Fehlerbehebung bei MAC -Startup -Problemen: NVRAM und SMC zurücksetzen MAC -Start -up -Verlangsamungen können sich auf die Produktivität auswirken. Während Hardware der Schuldige sein könnte, ist das Zurücksetzen des NVRAM Ihres Mac (nicht flüchtiger Zufallszugriffsspeicher) oder SMC (Systemmanagement-Controller) o
Apr 11, 2025 am 10:36 AM
Wie man die Firefox -Geschichte auf Mac schnell löscht
Der Firefox -Browser wird alle Websites, die Sie standardmäßig besucht haben, aufgezeichnet, sodass Sie die URL beim nächsten Besuch automatisch füllen können. Obwohl Firefox sich auf den Schutz des Datenschutzes konzentriert, werden Website -Daten wie Cookies und Caches weiterhin gespeichert. Wenn Sie Firefox -Browserhistorie löschen möchten, werden in diesem Artikel verschiedene Methoden behandelt. Manuell klare Firefox -Geschichte Sie können den gesamten Verlauf gleichzeitig löschen oder Web -Access -Datensätze einzeln löschen. Löschen Sie alle Firefox -Geschichte Am einfachsten ist es, das Menü "Clear Clean Cloh History" zu nutzen. Klicken Sie in der Menüleiste auf "History" → "Löschen Sie den letzten Verlauf ..." (Schicht ⌘ Löschen). Sie können auswählen, welche Sie löschen möchten
Apr 11, 2025 am 10:24 AM
Auf Mac gefährdetes Kennwort: Wie überprüfen Sie es auf MacBook und was zu tun?
Schutz Ihres Mac: Verständnis und Behandeln von kompromittierten Passwörtern Das Erkennen eines kompromittierten Passworts auf Ihrem Mac bedeutet eine potenzielle Sicherheitsverletzung. Dies kann auf ein Datenleck, eine Wiederverwendung von Kennkörpern auf mehreren Plattformen oder auf eine schwache, gleichwertige Lücke zurückzuführen sein
Apr 11, 2025 am 10:17 AM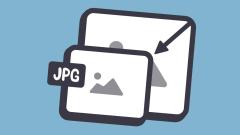
So komprimieren Sie einen JPEG auf Mac
Im digitalen Zeitalter dominiert Social Media den Trend, wobei immer mehr Anwendungen bildintensive Formate zugewandt werden. Dies macht die meisten von uns sehr empfindlich gegenüber visuellen Informationen und entwickelt die Gewohnheit, jeden Tag unzählige Fotos zu machen. Die Studie von Avast 2019 zeigt, dass die Anzahl der Fotos, die die Leute in ihren Handyalben speichern, zwischen 400 und 1.400 liegen. Die meisten dieser Fotos befinden sich im JPEG -Format, das am häufigsten verwendete Bildformat für Smartphones und Digitalkameras. Da Handykameras immer mehr in der Lage sind, qualitativ hochwertige Fotos aufzunehmen, hat die Dateigröße der Fotos ebenfalls zugenommen. Unabhängig davon, ob Sie diese Bilder an andere senden oder einfach den wertvollen Speicherplatz auf Ihrem Gerät aufräumen möchten, besteht eine der bequemsten Lösungen darin, Ihre Fotos zu komprimieren, um ihre Größe zu reduzieren. Das Foto ist zu groß, nein
Apr 11, 2025 am 10:13 AM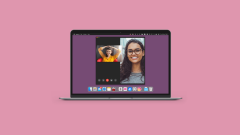
Schritt-für-Schritt-Anleitung zur Verwendung der FaceTime auf Mac-setApp
Erleben Sie die Komfort der modernen Kommunikation mit Facetime auf Ihrem Mac! In diesem Leitfaden wird untersucht, wie die Facetime für Einzel- und Gruppenaufrufe verwendet, häufig auftretende Probleme beheben und Ihre Videokonferenzerfahrung mit hilfreichen Mac -Apps verbessern. G
Apr 11, 2025 am 10:07 AM
Hot-Tools-Tags

Undresser.AI Undress
KI-gestützte App zum Erstellen realistischer Aktfotos

AI Clothes Remover
Online-KI-Tool zum Entfernen von Kleidung aus Fotos.

Undress AI Tool
Ausziehbilder kostenlos

Clothoff.io
KI-Kleiderentferner

Video Face Swap
Tauschen Sie Gesichter in jedem Video mühelos mit unserem völlig kostenlosen KI-Gesichtstausch-Tool aus!

Heißer Artikel

Heiße Werkzeuge

Sammlung der Laufzeitbibliothek vc9-vc14 (32+64 Bit) (Link unten)
Laden Sie die Sammlung der Laufzeitbibliotheken herunter, die für die Installation von phpStudy erforderlich sind

VC9 32-Bit
VC9 32-Bit-Laufzeitbibliothek für die integrierte Installationsumgebung von phpstudy

Vollversion der PHP-Programmierer-Toolbox
Programmer Toolbox v1.0 PHP Integrierte Umgebung

VC11 32-Bit
VC11 32-Bit-Laufzeitbibliothek für die integrierte Installationsumgebung von phpstudy

SublimeText3 chinesische Version
Chinesische Version, sehr einfach zu bedienen

Heiße Themen
 1664
1664
 14
14
 1423
1423
 52
52
 1317
1317
 25
25
 1268
1268
 29
29
 1247
1247
 24
24





