
So beheben Sie das iPhone -Überhitzungsproblem
iPhone überhitzt? Keine Panik! Dieser Leitfaden hilft Ihnen, Probleme zu lösen Die beste iPhone -Betriebstemperatur liegt zwischen 0 und 35 Grad Celsius. In Hochtemperaturumgebungen kann Ihr iPhone Leistungsprobleme wie einen schnelleren Batterieabfluss und einen langsameren Betrieb aufweisen. Überhitzung wird jedoch nicht immer durch Umgebungstemperatur verursacht. In diesem Artikel werden die Ursachen und Lösungen für die Überhitzung des iPhone erörtert. Ursachen für iPhone Überhitzung Lösung Umgebungstemperatur ist zu hoch Bewegen Sie Ihr Telefon an einen coolen Ort und laden Sie auf, bis es sich abkühlt. Nicht genügend Speicherplatz Verwenden Sie CleanMy® Telefon, um unnötige Anwendungen und Dateien zu reinigen. Lange Videoanrufe Verwenden Sie die Verwendung zur Überwachung der CPU
Apr 08, 2025 am 10:46 AM
So restaurieren Sie Ihren Mac zu einem vorherigen Datum: Schritt für Schritt
Durch die Wiederherstellung Ihres Mac in einen früheren Zustand kann verschiedene Probleme von langsamer Leistung nach Aktualisierungen bis hin zu versehentlichen Dateien gelöscht werden. In diesem Handbuch wird untersucht, wie Sie Ihren Mac mit Time Machine und alternativen Methoden in ein früheres Datum zurückversetzen. Warum resto
Apr 08, 2025 am 10:41 AM
Deinstallieren Sie Outlook auf Mac: Wie entfernen Sie diese App von MacBook Air/Pro?
Das vollständige Entfernen von Outlook von Ihrem Mac kann schwierig sein, da die übrig gebliebenen Dateien häufig nach der Standarddeletion verbleiben und sich auf den Speicherplatz auswirken. Die intelligente Deinstaller von Mackeeper bietet eine optimierte Lösung für eine gründliche und sichere Ausrichtung, die freigibt
Apr 08, 2025 am 10:38 AM
So reparieren Sie ZSH -Berechtigungen auf Mac: bewährte Strategien
MACOS -Dateiöffnungshandbuch: Leicht auflösen "ZSH: Berechtigung abgelehnt" Fehler " Das Öffnen einer Datei auf macOS ist normalerweise sehr einfach-nur doppelklicken Sie. Sie können auch das Terminal verwenden, um einfache Befehle zum Öffnen von Dateien auszuführen. Manchmal laufen die Dinge jedoch nicht gut. Wenn Sie jemals versucht haben, eine Datei in einem Terminal zu öffnen und einen Fehler "ZSH: Erlaubnis abgelehnt" zu erhalten, wissen Sie, dass dies mehr als nur ein einfaches Befehlsproblem ist. Es bedeutet normalerweise, dass es ein Problem mit der Datei oder MacOS selbst gibt. In diesem Artikel werden Sie geführt, wie Sie das Problem der "Terminalberechtigung abgelehnt" beheben können, damit Sie die Aufgabe reibungslos erledigen können. So beheben Sie den Fehler Betriebsschritte prüfen
Apr 08, 2025 am 10:27 AM
So aktivieren Sie jederzeit Cookies auf Mac
Das schnelle Tempo des Internets erfordert ein effizientes Surfen. In diesem Leitfaden wird erläutert, wie Web -Cookies die Bequemlichkeit verbessern und wie Sie sie für optimale Privatsphäre und Sicherheit auf Ihrem Mac verwalten. Steigern Sie Ihr Surfen mit SetApp SetApp bietet eine Reihe von Surfen zu
Apr 08, 2025 am 10:03 AM
Wie man ein Video auf Imovie auf Mac und iOS beschleunigt
Apr 08, 2025 am 10:02 AM
So aktivieren Sie Pop-ups auf Ihrem Mac und bleiben Sie trotzdem konzentriert
Das moderne Internet kann unglaublich ablenkend sein. Ständig ärgerliche Pop-ups, Abonnements und Anzeigen kämpfen um unsere Aufmerksamkeit. Während Popup-Blocker effektiv sind, müssen wir manchmal Pop-ups von bestimmten Websites zulassen. Dieser Leitfaden zeigt Ihnen, wie es geht
Apr 08, 2025 am 09:58 AM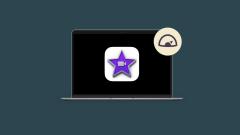
Wie man iMovie beschleunigt - Top -Tipps
Apr 08, 2025 am 09:50 AM
MacBook mit Wi-Fi, aber kein Internet? Hier können Sie tun!
Lösung von MacBook Wi-Fi-Konnektivitätsproblemen: Ein umfassender Leitfaden Ein mit Wi-Fi verbundenes MacBook, dem jedoch keinen Internetzugang hat, wirkt sich erheblich auf die Produktivität aus. Dieses gemeinsame Problem kann aus verschiedenen Quellen zurückzuführen sind und die Kommunikation und den Workflow stören. T
Apr 08, 2025 am 09:41 AM
13 Möglichkeiten, AirPods zu stoppen, die sich vom iPhone trennen
Frustriert mit AirPods, die während wichtiger Anrufe ständig trennen? Du bist nicht allein! Dieser Leitfaden bietet Lösungen, um Ihre AirPods wieder zu verbinden und zukünftige Unterbrechungen zu verhindern. Schnelle Checkliste zur Fehlerbehebung: Probieren Sie diese Schritte bis zur AirPods aus
Apr 08, 2025 am 09:36 AM
Dieser Computer ist nicht berechtigt, iTunes & Apple Music zu spielen
Die Begegnung auf den Fehler "Dieser Computer ist nicht in iTunes autorisiert" kann unglaublich frustrierend sein. Dieser Leitfaden bietet mehrere Lösungen, um dieses Problem schnell zu lösen und Ihre Musik wieder zum Spielen zu bringen. Mehrere Faktoren können diesen Fehler mich auslösen
Apr 08, 2025 am 09:31 AM
So deaktivieren Sie Screenshot Shadow auf dem Mac
Apr 08, 2025 am 09:26 AM
So benennen Sie mehrere Dateien gleichzeitig um
Ultimative Handbuch zum Umbenennen von Dateien in macOS Benennen Sie eine einzelne Datei in macOS einfach um. Wählen Sie sie einfach aus und drücken Sie die Eingabetaste oder klicken Sie mit der rechten Maustaste und wählen Sie Einführung anzeigen. Das Umbenennen mehrerer Dateien nacheinander ist jedoch zeitaufwändig und fehleranfällig. Wenn ich einen gängigen Dateinamen aufräumen oder einen Ordner neu organisieren muss, spart mir die Umbenennung des Batching mir Stunden. In diesem Artikel zeige ich Ihnen meine Lieblings -Batch -Datei -Renamer und -Methoden, um Dateien schnell und effizient umzubenennen. Beginnen wir mit dem einfachsten Werkzeug. Lightning-Spast-Tool für die Umbenennung von Dateien auf macOS Mit Get Renamer und Halten Sie es auf SetApp auf, können Sie nur ein paar Klicks verwenden
Apr 08, 2025 am 09:21 AM
Wie man den Finder auf Mac schließt
Was tun, wenn der Mac -Finder nicht antwortet? In diesem Artikel werden mehrere Lösungen eingeführt. Der Finder ist die Kernanwendung des Mac -Systems und für die Dateiverwaltung und viele Systemfunktionen verantwortlich. Daher bietet MacOS nicht die traditionelle "Close" -Option. Wenn der Finder jedoch nicht mehr reagiert, können wir die folgenden Maßnahmen ergreifen: Warum muss ich den Finder schließen? Der Finder unterscheidet sich von anderen Anwendungen und läuft immer im Hintergrund. Wenn ein Problem auftritt, muss es den Ausgang erzwingen. Hier sind einige häufige Gründe: Unzureichender Speicherplatz: Mac verwendet den Speicherplatz als virtueller Speicher. Veraltete Apps oder Plug-Ins: Möglicherweise sind mit dem Betriebssystem nicht kompatibel oder es gibt Fehler. Anwendungen reagieren nicht mehr: Anwendungen, die im Hintergrund eingefroren sind, wirken sich auf den Finder aus. Die Systemeinstellungen sind beschädigt: Möglich durch Fehler
Apr 08, 2025 am 09:07 AM
Hot-Tools-Tags

Undresser.AI Undress
KI-gestützte App zum Erstellen realistischer Aktfotos

AI Clothes Remover
Online-KI-Tool zum Entfernen von Kleidung aus Fotos.

Undress AI Tool
Ausziehbilder kostenlos

Clothoff.io
KI-Kleiderentferner

Video Face Swap
Tauschen Sie Gesichter in jedem Video mühelos mit unserem völlig kostenlosen KI-Gesichtstausch-Tool aus!

Heißer Artikel

Heiße Werkzeuge

Sammlung der Laufzeitbibliothek vc9-vc14 (32+64 Bit) (Link unten)
Laden Sie die Sammlung der Laufzeitbibliotheken herunter, die für die Installation von phpStudy erforderlich sind

VC9 32-Bit
VC9 32-Bit-Laufzeitbibliothek für die integrierte Installationsumgebung von phpstudy

Vollversion der PHP-Programmierer-Toolbox
Programmer Toolbox v1.0 PHP Integrierte Umgebung

VC11 32-Bit
VC11 32-Bit-Laufzeitbibliothek für die integrierte Installationsumgebung von phpstudy

SublimeText3 chinesische Version
Chinesische Version, sehr einfach zu bedienen

Heiße Themen
 1668
1668
 14
14
 1428
1428
 52
52
 1329
1329
 25
25
 1273
1273
 29
29
 1256
1256
 24
24





