
Mastering -Softwarepaketverwaltung mit Yum und DNF auf CentOS und RHEL
Einführung: Mastering CentOS/RHEL -Softwareverwaltung Die effektive Softwarepaketverwaltung ist für Linux -Systemadministratoren von CentOS und Red Hat Enterprise Linux (RHEL) von größter Bedeutung. Dieser Leitfaden bietet einen umfassenden Überblick über die Verwendung von Yum A und bietet
Mar 22, 2025 am 09:05 AM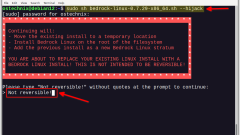
Bedrock Linux: Führen Sie mehrere Linux -Verteilungen auf einem einzelnen System aus
Bedrock Linux: Eine leistungsstarke Meta-Verteilung zum Kombinieren von Linux-Komponenten Bedrock Linux ist keine typische Linux -Verteilung. Es handelt sich um eine Meta-Verteilung, mit der Benutzer Komponenten aus verschiedenen anderen Verteilungen integrieren können-sogar inkompatible-ich
Mar 22, 2025 am 09:03 AM
Linux -Speicherverwaltung: Verständnis von Seitentabellen, Tausch- und Speicherzuweisung
Einführung Die Speicherverwaltung ist ein wesentlicher Aspekt in modernen Betriebssystemen, um eine effiziente Allokation und Freisetzung des Systemspeichers zu gewährleisten. Als leistungsstarkes und weit verbreitetes Betriebssystem verwendet Linux hoch entwickelte Techniken, um den Speicher effizient zu verwalten. Das Verständnis der Schlüsselkonzepte wie Seitentabellen, Swaps und Speicherzuweisung ist für Systemadministratoren, Entwickler und alle, die Linux unten verwenden, von entscheidender Bedeutung. In diesem Artikel wird die Linux -Speicherverwaltung in der Tiefe erörtert und die Komplexität von Seitentabellen, die Rolle des Austauschs und unterschiedliche Speicherzuweisungsmechanismen untersucht. Nach dem Lesen erhalten die Leser Einblick in die Behandlung von Speicher und die Optimierung des Speichers für eine bessere Leistung. Verstehen Sie Linux -Seitentabellen Was ist virtueller Gedächtnis? Linux
Mar 22, 2025 am 09:02 AM
Dieser HP -Gaming -Laptop ist bei unter 1.000 US -Dollar eine große Sache
HP VICTUS 16-Zoll-Gaming-Laptop: Ein tolles Gaming-Tool! Willst du einen leistungsstarken, erschwinglichen Gaming-Laptop? Der 16-Zoll-Laptop von HP Victus ist die perfekte Wahl für Sie! Es bringt leistungsstarke Spieleleistung mit einem leichten und tragbaren Körper. Best Buy verkauft sich jetzt gut. Wenn Sie auf den richtigen Zeitpunkt gewartet haben, um es zu kaufen, ist der tolle Preis für diesen HP -Victus -Laptop definitiv nicht vermisst! Dieses HP VICTUS 16,1-Zoll-Modell kostet normalerweise 1.499 US-Dollar, was sich in der mittleren Preisspanne befindet. Aber jetzt brauchst du nur noch 899
Mar 22, 2025 am 09:01 AM
Dieser Asus Rog Zephyrus mit einem RTX 3070 ist momentan 31% Rabatt
Tolles Preis -Leistungs -Verhältnis! Asus Rog Zephyrus G16 (2024) E-Sports-Buch ist erheblich gesunken! Der ursprüngliche Preis beträgt 1999,99 USD, der aktuelle Preis nur 1379,99 USD und spart 620 USD! Dieser Asus Rog Zephyrus G16 Gaming -Laptop, der mit RTX 4070 -Grafikkarte ausgestattet ist, bringt eine hervorragende Spielleistung zu einem günstigeren Preis. Es wird mit einem atemberaubenden 16-Zoll-QHD-OLED-Bildschirm mit einer sanften Aktualisierungsrate von 240 Hz geliefert. Während die CPU nicht erstklassig ist, machen ihr cooles Erscheinungsbild, der übergroße Speicherplatz und die leistungsstarke Grafikkarte es zu einer idealen Wahl für Benutzer, die tragbare Hochleistungs-Laptops verfolgen. Best Buy Exklusive Angebot! Derzeit verkauft Best Buy dieses Produkt mit einem erheblichen Rabatt
Mar 22, 2025 am 06:02 AM
Lenovo Yoga Slim 9i 14 Gen 10 Laptop Review: Schnelles Verarbeitung, an anderer Stelle fehlt
Das Lenovo Yoga Slim 9i (14-Zoll, Intel der 10. Generation) bietet eine überzeugende Mischung aus Funktionen: Microsoft Copilot AI-Integration, eine atemberaubende 4K-OLED-Anzeige und eine robuste Intel-Verarbeitungsleistung. Während es der Perfektion nahe kommt, halten einige Mängel es B. B
Mar 22, 2025 am 03:07 AM
Was ist Windows Insider -Programm?
In dem Artikel wird das Windows Insider-Programm beschrieben, in dem Benutzer Windows-Versionen vor der Veröffentlichung testen. Es deckt das Programm, seine Vorteile und neue Funktionen wie Snap -Layouts und WSL -Verbesserungen ab.
Mar 21, 2025 pm 07:44 PM
Was sind die verschiedenen Ausgaben von Windows (Home, Pro, Enterprise)?
In dem Artikel werden verschiedene Windows -Editionen erörtert: Startseite für den persönlichen Gebrauch, Profi für Fachleute mit zusätzlichen Funktionen wie Bitlocker und Enterprise für große Unternehmen mit fortschrittlichen Management -Tools.
Mar 21, 2025 pm 07:44 PM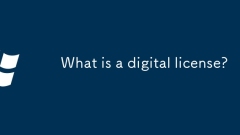
Was ist eine digitale Lizenz?
In dem Artikel werden digitale Lizenzen erörtert, die elektronische Versionen herkömmlicher Lizenzen sind und Komfort, Sicherheit und Echtzeit-Updates bieten. Es beschreibt den Prozess des Erhaltens einer digitalen Lizenz und unterstreicht deren Vorteile gegenüber physischen
Mar 21, 2025 pm 07:43 PM
Wie aktiviere ich Windows?
In dem Artikel werden verschiedene Methoden zum Aktivieren von Windows, einschließlich Online-, Telefon- und Volumenaktivierung sowie Fehlerbehebungsschritten für nicht arbeitende Schlüssel, erläutert.
Mar 21, 2025 pm 07:42 PM
Wie rolle ich ein Windows -Update zurück?
In Artikeln werden Windows -Updates, potenzielle Risiken, die Verhinderung automatischer Updates und die Identifizierung problematischer Updates erläutert. Hauptproblem ist das Verwalten von Problemen im Zusammenhang mit Update. (159 Zeichen)
Mar 21, 2025 pm 07:41 PM
Wie mache ich Windows -Updates innehalten?
In dem Artikel wird erläutert, wie Sie Windows -Updates für bis zu 35 Tage, die Risiken wie Sicherheitsanfälligkeiten und die Wiederaufnahme von Updates, in Pause von Windows -Updates.
Mar 21, 2025 pm 07:40 PM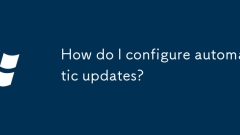
Wie konfiguriere ich automatische Updates?
In dem Artikel werden automatische Updates unter Windows, MacOS und Ubuntu Linux konfiguriert und Vorteile wie Sicherheit und Leistung, Zeitplanungsoptionen und Fehlerbehebungsschritte für Aktualisierungsprobleme detailliert.
Mar 21, 2025 pm 07:39 PM
Wie überprüfe ich nach Windows -Updates?
In den Artikel werden die Windows -Updates überprüft und installiert, wodurch regelmäßige Überprüfungen und automatische Updates betont werden, um das System sicher zu halten.
Mar 21, 2025 pm 07:38 PM
Hot-Tools-Tags

Undresser.AI Undress
KI-gestützte App zum Erstellen realistischer Aktfotos

AI Clothes Remover
Online-KI-Tool zum Entfernen von Kleidung aus Fotos.

Undress AI Tool
Ausziehbilder kostenlos

Clothoff.io
KI-Kleiderentferner

Video Face Swap
Tauschen Sie Gesichter in jedem Video mühelos mit unserem völlig kostenlosen KI-Gesichtstausch-Tool aus!

Heißer Artikel

Heiße Werkzeuge

Sammlung der Laufzeitbibliothek vc9-vc14 (32+64 Bit) (Link unten)
Laden Sie die Sammlung der Laufzeitbibliotheken herunter, die für die Installation von phpStudy erforderlich sind

VC9 32-Bit
VC9 32-Bit-Laufzeitbibliothek für die integrierte Installationsumgebung von phpstudy

Vollversion der PHP-Programmierer-Toolbox
Programmer Toolbox v1.0 PHP Integrierte Umgebung

VC11 32-Bit
VC11 32-Bit-Laufzeitbibliothek für die integrierte Installationsumgebung von phpstudy

SublimeText3 chinesische Version
Chinesische Version, sehr einfach zu bedienen








