
Leistungsstarkes visuelles Brainstorming mit MindNode
Mar 23, 2025 am 10:12 AM
Die vollständige Liste aller MacOS -Versionen bis 2025
MacOS -Versionsgeschichte MacOS 15 Sequoia, 16. September 2024macos 14 Sonoma, 26. September 2023 MacOS 13 Ventura, 25. Oktober 2022
Mar 23, 2025 am 10:08 AM
So restaurieren Sie die Apple Music Library auf allen Geräten
Ich hatte nicht das beste Glück mit Musik. Ich habe meine Bibliothek mehr als einmal verloren - aufgrund eines abgelaufenen Abonnements, einer zufälligen Löschung meiner persönlichen Audiodateien und sogar eines Geräteabsturzes. Zum Glück konnte ich in den meisten Fällen meinen Fil wiederherstellen
Mar 23, 2025 am 10:07 AM
So migrieren Sie von Snap -Paketen nach Flatpak mit Unnap in Ubuntu
Möchten Sie die Verschiebung von Snap -Paketen zu Flatpaks verschieben? Wenn ja, sind Sie am richtigen Ort! In diesem Artikel werden wir Sie in ein fantastisches Tool namens Unnap vorstellen, das den Prozess vereinfacht, von Snap -Paketen nach F zu migrieren
Mar 23, 2025 am 10:04 AM
Festplattenraumanalyse einfach gemacht: DF- und DU -Befehle unter Linux verstehen
Wenn Sie neu in der Linux -Umgebung sind, ist es üblich, sich durch bestimmte Befehle verwirrt zu fühlen, insbesondere wenn sie ähnliche Zwecke dienen. Eine solche Verwirrung ergibt sich aus den Befehlen DF und DU, die beide für die Festplattenraumanalyse verwendet werden. Mach dir keine Sorgen
Mar 23, 2025 am 09:55 AM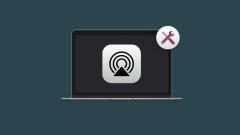
Top -Fixes für das Problem „AirPlay nicht funktionieren'
Es ist das, wofür Apple Airplay erstellt hat. Mit AirPlay können Sie Ihre Inhalte von einem iPhone, iPad oder Mac direkt auf a streamen
Mar 23, 2025 am 09:51 AM
Lungo: Halten Sie Ihren Mac davon ab, einzuschlafen
Mar 23, 2025 am 09:49 AM
Steigern Sie die Produktivität mit Paste, einem intelligenten Zwischenablettungsmanager für Ihren Mac
Wir alle lieben die gute alte Kopie-Paste-Funktionalität, die im Kern der meisten unserer digitalen Interaktionen steht. Das heißt, manchmal steht seine Einfachheit im Weg. Wie oft mussten Sie zurückgehen und das gleiche alte Ding immer wieder kopieren
Mar 23, 2025 am 09:48 AM
So verwenden Sie Permute, ein bequemes Bild, ein Audio und einen Videokonverter für Ihren Mac
Fühlen Sie sich schlecht beim Hochladen Ihrer Datei auf eine skizzenhafte, mit Anzeigen gefüllte Website, nur weil Sie sie in ein anderes Format konvertieren müssen? Greifen Sie auf Permute und spielen Sie auf Nummer sicher Permute ist erstaunlich bequem
Mar 23, 2025 am 09:44 AM
So erlauben oder verweigern Sie sudo Zugriff auf eine Gruppe unter Linux
Sudo (Superuser DO) ist ein leistungsstarkes Tool, mit dem Benutzer Befehle als Root ausführen können. Dies kann für Verwaltungsaufgaben wie die Installation von Software, das Konfigurieren von Systemeinstellungen oder die Fehlerbehebungsprobleme nützlich sein. Es ist jedoch wichtig, sudo zu verwenden
Mar 23, 2025 am 09:41 AM
Optimieren Sie Ihren MAC vollständig mit CleanMymac
Es gibt nichts Schöneres als das Gefühl eines brandnotierten Computers. Der unberührte Desktop, der wischfreie Monitor, die blitzschnelle Reaktion. Aber alle Dinge ändern sich mit der Zeit. Die Chancen stehen gut, dass Ihr Mac innerhalb weniger Jahre verlangsamt wird.
Mar 23, 2025 am 09:37 AM
So finden Sie alle Sudo -Benutzer unter Linux
Als Linux -Administrator sollten Sie den Benutzern wissen, sudo -Berechtigungen hinzufügen, löschen und gewähren. Manchmal erhalten Sie einen temporären Sudo -Zugriff auf regelmäßige Benutzer für bestimmte Aufgaben wie Software -Installation oder administrative Arbeit. Im Laufe der Zeit sind Sie m
Mar 23, 2025 am 09:30 AM
So beschränken Sie Sudo -Benutzer so, dass bestimmte autorisierte Befehle unter Linux ausgeführt werden
Mit dem Sudo -Befehl können Benutzer Befehle mit Root -Berechtigungen ausführen. Dies kann ein leistungsstarkes Tool sein, aber es kann auch ein Sicherheitsrisiko sein, wenn sie nicht sorgfältig verwendet werden. Eine Möglichkeit, dieses Risiko zu mildern, besteht darin, Sudo -Benutzern bestimmte autorisierte Befehle auszuführen. In
Mar 23, 2025 am 09:29 AM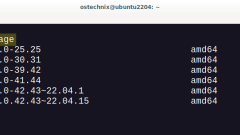
Wie man alte ungenutzte Linux -Kerne entfernen
Jeder installierte Linux -Kernel nimmt eine erhebliche Menge an Scheibenraum ein. Im Laufe der Zeit können sich ältere Kernel auf Ihrem System ansammeln, wenn Sie Ihren Kernel auf neuere Versionen aktualisieren, und nutzen Sie wertvolle Speicherplatz. Indem Sie alte Kerne entfernen, können Sie die Festplatte freilegen
Mar 23, 2025 am 09:24 AM
Hot-Tools-Tags

Undresser.AI Undress
KI-gestützte App zum Erstellen realistischer Aktfotos

AI Clothes Remover
Online-KI-Tool zum Entfernen von Kleidung aus Fotos.

Undress AI Tool
Ausziehbilder kostenlos

Clothoff.io
KI-Kleiderentferner

Video Face Swap
Tauschen Sie Gesichter in jedem Video mühelos mit unserem völlig kostenlosen KI-Gesichtstausch-Tool aus!

Heißer Artikel

Heiße Werkzeuge

Sammlung der Laufzeitbibliothek vc9-vc14 (32+64 Bit) (Link unten)
Laden Sie die Sammlung der Laufzeitbibliotheken herunter, die für die Installation von phpStudy erforderlich sind

VC9 32-Bit
VC9 32-Bit-Laufzeitbibliothek für die integrierte Installationsumgebung von phpstudy

Vollversion der PHP-Programmierer-Toolbox
Programmer Toolbox v1.0 PHP Integrierte Umgebung

VC11 32-Bit
VC11 32-Bit-Laufzeitbibliothek für die integrierte Installationsumgebung von phpstudy

SublimeText3 chinesische Version
Chinesische Version, sehr einfach zu bedienen

Heiße Themen
 1664
1664
 14
14
 1421
1421
 52
52
 1315
1315
 25
25
 1266
1266
 29
29
 1239
1239
 24
24





