 Article Tags
Article Tags
-
alle
-
web3.0
-

 VSCode
VSCode
-

 sublime
sublime
-

 Notizblock
Notizblock
-

 Idiot
Idiot
-

 composer
composer
-

 SVN
SVN
-

 GitLab
GitLab
-

 Pycharm
Pycharm
-

 MyEclipse
MyEclipse
-

 vim
vim
-

 Mac OS
Mac OS
-

 Visual Studio-Code
Visual Studio-Code
-

 Finsternis
Finsternis
-

 visuelles Studio
visuelles Studio
-

 Idee
Idee
-
-
Backend-Entwicklung
-

 VSCode
VSCode
-

 sublime
sublime
-

 Notizblock
Notizblock
-

 Idiot
Idiot
-

 composer
composer
-

 SVN
SVN
-

 GitLab
GitLab
-

 Pycharm
Pycharm
-

 MyEclipse
MyEclipse
-

 vim
vim
-

 Mac OS
Mac OS
-

 Visual Studio-Code
Visual Studio-Code
-

 Finsternis
Finsternis
-

 visuelles Studio
visuelles Studio
-

 Idee
Idee
-
-
Web-Frontend
-

 VSCode
VSCode
-

 sublime
sublime
-

 Notizblock
Notizblock
-

 Idiot
Idiot
-

 composer
composer
-

 SVN
SVN
-

 GitLab
GitLab
-

 Pycharm
Pycharm
-

 MyEclipse
MyEclipse
-

 vim
vim
-

 Mac OS
Mac OS
-

 Visual Studio-Code
Visual Studio-Code
-

 Finsternis
Finsternis
-

 visuelles Studio
visuelles Studio
-

 Idee
Idee
-
-
Datenbank
-

 VSCode
VSCode
-

 sublime
sublime
-

 Notizblock
Notizblock
-

 Idiot
Idiot
-

 composer
composer
-

 SVN
SVN
-

 GitLab
GitLab
-

 Pycharm
Pycharm
-

 MyEclipse
MyEclipse
-

 vim
vim
-

 Mac OS
Mac OS
-

 Visual Studio-Code
Visual Studio-Code
-

 Finsternis
Finsternis
-

 visuelles Studio
visuelles Studio
-

 Idee
Idee
-
-
Betrieb und Instandhaltung
-

 VSCode
VSCode
-

 sublime
sublime
-

 Notizblock
Notizblock
-

 Idiot
Idiot
-

 composer
composer
-

 SVN
SVN
-

 GitLab
GitLab
-

 Pycharm
Pycharm
-

 MyEclipse
MyEclipse
-

 vim
vim
-

 Mac OS
Mac OS
-

 Visual Studio-Code
Visual Studio-Code
-

 Finsternis
Finsternis
-

 visuelles Studio
visuelles Studio
-

 Idee
Idee
-
-
Entwicklungswerkzeuge
-

 VSCode
VSCode
-

 sublime
sublime
-

 Notizblock
Notizblock
-

 Idiot
Idiot
-

 composer
composer
-

 SVN
SVN
-

 GitLab
GitLab
-

 Pycharm
Pycharm
-

 MyEclipse
MyEclipse
-

 vim
vim
-

 Mac OS
Mac OS
-

 Visual Studio-Code
Visual Studio-Code
-

 Finsternis
Finsternis
-

 visuelles Studio
visuelles Studio
-

 Idee
Idee
-
-
PHP-Framework
-

 VSCode
VSCode
-

 sublime
sublime
-

 Notizblock
Notizblock
-

 Idiot
Idiot
-

 composer
composer
-

 SVN
SVN
-

 GitLab
GitLab
-

 Pycharm
Pycharm
-

 MyEclipse
MyEclipse
-

 vim
vim
-

 Mac OS
Mac OS
-

 Visual Studio-Code
Visual Studio-Code
-

 Finsternis
Finsternis
-

 visuelles Studio
visuelles Studio
-

 Idee
Idee
-
-
häufiges Problem
-

 VSCode
VSCode
-

 sublime
sublime
-

 Notizblock
Notizblock
-

 Idiot
Idiot
-

 composer
composer
-

 SVN
SVN
-

 GitLab
GitLab
-

 Pycharm
Pycharm
-

 MyEclipse
MyEclipse
-

 vim
vim
-

 Mac OS
Mac OS
-

 Visual Studio-Code
Visual Studio-Code
-

 Finsternis
Finsternis
-

 visuelles Studio
visuelles Studio
-

 Idee
Idee
-
-
andere
-

 VSCode
VSCode
-

 sublime
sublime
-

 Notizblock
Notizblock
-

 Idiot
Idiot
-

 composer
composer
-

 SVN
SVN
-

 GitLab
GitLab
-

 Pycharm
Pycharm
-

 MyEclipse
MyEclipse
-

 vim
vim
-

 Mac OS
Mac OS
-

 Visual Studio-Code
Visual Studio-Code
-

 Finsternis
Finsternis
-

 visuelles Studio
visuelles Studio
-

 Idee
Idee
-
-
Technik
-

 VSCode
VSCode
-

 sublime
sublime
-

 Notizblock
Notizblock
-

 Idiot
Idiot
-

 composer
composer
-

 SVN
SVN
-

 GitLab
GitLab
-

 Pycharm
Pycharm
-

 MyEclipse
MyEclipse
-

 vim
vim
-

 Mac OS
Mac OS
-

 Visual Studio-Code
Visual Studio-Code
-

 Finsternis
Finsternis
-

 visuelles Studio
visuelles Studio
-

 Idee
Idee
-
-
CMS-Tutorial
-

 VSCode
VSCode
-

 sublime
sublime
-

 Notizblock
Notizblock
-

 Idiot
Idiot
-

 composer
composer
-

 SVN
SVN
-

 GitLab
GitLab
-

 Pycharm
Pycharm
-

 MyEclipse
MyEclipse
-

 vim
vim
-

 Mac OS
Mac OS
-

 Visual Studio-Code
Visual Studio-Code
-

 Finsternis
Finsternis
-

 visuelles Studio
visuelles Studio
-

 Idee
Idee
-
-
Java
-

 VSCode
VSCode
-

 sublime
sublime
-

 Notizblock
Notizblock
-

 Idiot
Idiot
-

 composer
composer
-

 SVN
SVN
-

 GitLab
GitLab
-

 Pycharm
Pycharm
-

 MyEclipse
MyEclipse
-

 vim
vim
-

 Mac OS
Mac OS
-

 Visual Studio-Code
Visual Studio-Code
-

 Finsternis
Finsternis
-

 visuelles Studio
visuelles Studio
-

 Idee
Idee
-
-
System-Tutorial
-

 VSCode
VSCode
-

 sublime
sublime
-

 Notizblock
Notizblock
-

 Idiot
Idiot
-

 composer
composer
-

 SVN
SVN
-

 GitLab
GitLab
-

 Pycharm
Pycharm
-

 MyEclipse
MyEclipse
-

 vim
vim
-

 Mac OS
Mac OS
-

 Visual Studio-Code
Visual Studio-Code
-

 Finsternis
Finsternis
-

 visuelles Studio
visuelles Studio
-

 Idee
Idee
-
-
Computer-Tutorials
-

 VSCode
VSCode
-

 sublime
sublime
-

 Notizblock
Notizblock
-

 Idiot
Idiot
-

 composer
composer
-

 SVN
SVN
-

 GitLab
GitLab
-

 Pycharm
Pycharm
-

 MyEclipse
MyEclipse
-

 vim
vim
-

 Mac OS
Mac OS
-

 Visual Studio-Code
Visual Studio-Code
-

 Finsternis
Finsternis
-

 visuelles Studio
visuelles Studio
-

 Idee
Idee
-
-
Hardware-Tutorial
-

 VSCode
VSCode
-

 sublime
sublime
-

 Notizblock
Notizblock
-

 Idiot
Idiot
-

 composer
composer
-

 SVN
SVN
-

 GitLab
GitLab
-

 Pycharm
Pycharm
-

 MyEclipse
MyEclipse
-

 vim
vim
-

 Mac OS
Mac OS
-

 Visual Studio-Code
Visual Studio-Code
-

 Finsternis
Finsternis
-

 visuelles Studio
visuelles Studio
-

 Idee
Idee
-
-
Mobiles Tutorial
-

 VSCode
VSCode
-

 sublime
sublime
-

 Notizblock
Notizblock
-

 Idiot
Idiot
-

 composer
composer
-

 SVN
SVN
-

 GitLab
GitLab
-

 Pycharm
Pycharm
-

 MyEclipse
MyEclipse
-

 vim
vim
-

 Mac OS
Mac OS
-

 Visual Studio-Code
Visual Studio-Code
-

 Finsternis
Finsternis
-

 visuelles Studio
visuelles Studio
-

 Idee
Idee
-
-
Software-Tutorial
-

 VSCode
VSCode
-

 sublime
sublime
-

 Notizblock
Notizblock
-

 Idiot
Idiot
-

 composer
composer
-

 SVN
SVN
-

 GitLab
GitLab
-

 Pycharm
Pycharm
-

 MyEclipse
MyEclipse
-

 vim
vim
-

 Mac OS
Mac OS
-

 Visual Studio-Code
Visual Studio-Code
-

 Finsternis
Finsternis
-

 visuelles Studio
visuelles Studio
-

 Idee
Idee
-
-
Tutorial für Handyspiele
-

 VSCode
VSCode
-

 sublime
sublime
-

 Notizblock
Notizblock
-

 Idiot
Idiot
-

 composer
composer
-

 SVN
SVN
-

 GitLab
GitLab
-

 Pycharm
Pycharm
-

 MyEclipse
MyEclipse
-

 vim
vim
-

 Mac OS
Mac OS
-

 Visual Studio-Code
Visual Studio-Code
-

 Finsternis
Finsternis
-

 visuelles Studio
visuelles Studio
-

 Idee
Idee
-

So erstellen Sie Hyperlinks in Dreamweaver
Schritte zum Erstellen eines Hyperlinks in Dreamweaver: Wählen Sie den Text oder das Bild aus, den Sie verlinken möchten, und geben Sie im Feld „Link zu URL“ die Ziel-URL ein (optional). OK, um den Hyperlink zu erstellen.
Apr 09, 2024 am 03:12 AM
So richten Sie Hyperlinks in Dreamweaver ein
Hier sind die Schritte zum Einrichten eines Hyperlinks in Dreamweaver: Wählen Sie den Text oder das Bild aus, zu dem Sie einen Link hinzufügen möchten. Klicken Sie auf Einfügen > Link oder verwenden Sie die Tastenkombination. Geben Sie die Link-URL ein. Legen Sie Linkeigenschaften fest (optional), einschließlich Ziel und Titel. Klicken Sie auf „OK“, um die Einrichtung abzuschließen.
Apr 09, 2024 am 03:06 AM
So stellen Sie Dreamweaver auf Chinesisch um
Dreamweaver kann wie folgt umgestellt werden: 1. Öffnen Sie Dreamweaver. 3. Wählen Sie „Einstellungen“. 5. Wählen Sie „Sprache“. " Dropdown-Menü; 6. Wählen Sie „Vereinfachtes Chinesisch“; 7. Klicken Sie auf die Schaltfläche „OK“. 8. Starten Sie Dreamweaver neu, um die Benutzeroberfläche auf Chinesisch umzustellen.
Apr 09, 2024 am 03:03 AM
So passen Sie den Zeilenabstand in Dreamweaver an
Das Anpassen des Zeilenabstands in Dreamweaver erfolgt in vier Schritten: Wählen Sie den Text aus, öffnen Sie das Absatzbedienfeld, passen Sie die Optionen für den Zeilenabstand an und klicken Sie abschließend auf „OK“, um die Änderungen zu übernehmen.
Apr 09, 2024 am 03:00 AM
So legen Sie den Schriftstil in Dreamweaver fest
Zu den Methoden zum Festlegen von Schriftstilen in Dreamweaver gehören: Auswählen von Text und Öffnen des Menüs „Schriftart“ (Format > Schriftart), Festlegen der Schriftfamilie, Schriftgröße, Schriftstil, Unterstreichung, Durchstreichung, Hochstellung und Tiefstellung, Vorschau und Anwendung des Stils
Apr 09, 2024 am 02:57 AM
So legen Sie die Dreamweaver-Schriftart fest
Sie können Schriftarten in Dreamweaver festlegen, indem Sie im Bedienfeld „Eigenschaften“ eine Schriftart, -größe und -farbe auswählen. Verwenden Sie CSS, um Schriftarten für Ihre gesamte Website oder bestimmte Elemente festzulegen. Legen Sie die Schriftart direkt im HTML-Code fest, indem Sie den Tag „font“ verwenden.
Apr 09, 2024 am 02:54 AM
So passen Sie die Schriftart in Dreamweaver an
Passen Sie Schriftarten in Dreamweaver an, indem Sie die folgenden Schritte ausführen: 1. Wählen Sie Text aus. 2. Öffnen Sie das Eigenschaftenfenster. 3. Passen Sie die Schriftarteneinstellungen an, einschließlich Schriftart, Größe, Stil und Farbe. Darüber hinaus können Sie Zeilenabstand, Wortabstand, Textausrichtung, Texteinzug, Textschattierung und Textübergänge anpassen.
Apr 09, 2024 am 02:45 AM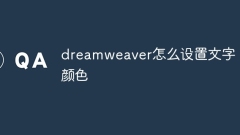
So legen Sie die Textfarbe in Dreamweaver fest
Gehen Sie folgendermaßen vor, um die Textfarbe mit Dreamweaver festzulegen: Wählen Sie den Text aus. Klicken Sie im Bedienfeld „Eigenschafteninspektor“ auf das Werkzeug „Textfarbe“. Wählen Sie im Farbwähler eine Farbe aus und klicken Sie auf „OK“. Optional: Legen Sie zusätzliche Textstile fest. Tipp: Für eine bessere Kontrolle können Sie mithilfe von CSS oder Tastenkombinationen Farbe auf Text anwenden.
Apr 09, 2024 am 02:42 AM
So passen Sie die Schriftgröße in Dreamweaver an
Passen Sie die Schriftgröße in Dreamweaver an, indem Sie den Schriftgrad im Eigenschaftenfenster auswählen (verwenden Sie die Pfeile oder geben Sie einen Größenwert ein) (Windows: Strg + >/<, Mac: Befehl + >/<). .
Apr 09, 2024 am 02:36 AM
So zentrieren Sie Text in Dreamweaver
Die Schritte zum Festlegen der Textzentrierung in Dreamweaver sind: Wählen Sie den Text aus, klicken Sie in der Menüleiste auf „Text“ und wählen Sie im Untermenü „Ausrichten“ die Schaltfläche „Zentrieren“.
Apr 09, 2024 am 02:33 AM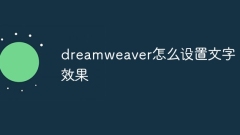
So legen Sie Texteffekte in Dreamweaver fest
Das Festlegen von Texteffekten in Dreamweaver kann über das Bedienfeld „Stile“ erfolgen: Wählen Sie den Text aus. Öffnen Sie das Bedienfeld „Stile“. Legen Sie Schriftart, Textfarbe, Texthintergrundfarbe und Textausrichtung fest. Fügen Sie Textdekorationen wie Unterstreichen, Durchstreichen und Überstreichen hinzu. Legen Sie Textschatten, Ränder und Abstände fest. Erstellen Sie benutzerdefinierte Stile, um Effekte schnell anzuwenden. Sie können den Effekt über das Vorschausymbol in der Vorschau anzeigen.
Apr 09, 2024 am 02:30 AM
So rücken Sie die erste Zeile des Dreamweaver-Textes ein
Um den Einzug der ersten Textzeile in Dreamweaver festzulegen, führen Sie die folgenden Schritte aus: Wählen Sie den Text aus. Öffnen Sie das Bedienfeld „Absatzeinstellungen“. Stellen Sie auf der Registerkarte Einzüge und Abstände den Wert für den Einzug der ersten Zeile auf den gewünschten Abstand ein. Klicken Sie auf OK, um die Änderungen zu übernehmen.
Apr 09, 2024 am 02:27 AM
So passen Sie die Textposition in Dreamweaver an
Das Anpassen der Textposition in Dreamweaver kann durch die folgenden Schritte durchgeführt werden: Wählen Sie den Text aus und nehmen Sie mit dem Textpositionsregler horizontale Anpassungen vor: linke Ausrichtung, rechte Ausrichtung, mittlere Ausrichtung. 2. Nehmen Sie vertikale Anpassungen vor: obere Ausrichtung, untere Ausrichtung, vertikal 3. Drücken Sie die Umschalttaste und verwenden Sie die Pfeiltasten, um die Position zu verfeinern. 4. Verwenden Sie die Tastenkombinationen zur schnellen Ausrichtung: linke Ausrichtung (Strg/Befehl + L), rechte Ausrichtung (Strg/Befehl + R), zentrierte Ausrichtung (Strg/Befehlstaste + C).
Apr 09, 2024 am 02:24 AM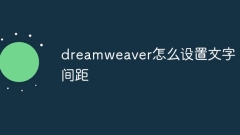
So legen Sie den Textabstand in Dreamweaver fest
Wie stelle ich den Textabstand in Dreamweaver ein? Text auswählen. Öffnen Sie das Zeichenfenster. Suchen Sie nach der Einstellung „Tracking“. Geben Sie den Tracking-Wert ein. Wählen Sie die Maßeinheit aus. Vorschau der Änderungen. Änderungen übernehmen.
Apr 09, 2024 am 02:21 AM
Hot-Tools-Tags

Undresser.AI Undress
KI-gestützte App zum Erstellen realistischer Aktfotos

AI Clothes Remover
Online-KI-Tool zum Entfernen von Kleidung aus Fotos.

Undress AI Tool
Ausziehbilder kostenlos

Clothoff.io
KI-Kleiderentferner

Video Face Swap
Tauschen Sie Gesichter in jedem Video mühelos mit unserem völlig kostenlosen KI-Gesichtstausch-Tool aus!

Heißer Artikel

Heiße Werkzeuge

Sammlung der Laufzeitbibliothek vc9-vc14 (32+64 Bit) (Link unten)
Laden Sie die Sammlung der Laufzeitbibliotheken herunter, die für die Installation von phpStudy erforderlich sind

VC9 32-Bit
VC9 32-Bit-Laufzeitbibliothek für die integrierte Installationsumgebung von phpstudy

Vollversion der PHP-Programmierer-Toolbox
Programmer Toolbox v1.0 PHP Integrierte Umgebung

VC11 32-Bit
VC11 32-Bit-Laufzeitbibliothek für die integrierte Installationsumgebung von phpstudy

SublimeText3 chinesische Version
Chinesische Version, sehr einfach zu bedienen

Heiße Themen
 1670
1670
 14
14
 1428
1428
 52
52
 1329
1329
 25
25
 1276
1276
 29
29
 1256
1256
 24
24




