 Article Tags
Article Tags
-
alle
-
web3.0
-

 VSCode
VSCode
-

 sublime
sublime
-

 Notizblock
Notizblock
-

 Idiot
Idiot
-

 composer
composer
-

 SVN
SVN
-

 GitLab
GitLab
-

 Pycharm
Pycharm
-

 MyEclipse
MyEclipse
-

 vim
vim
-

 Mac OS
Mac OS
-

 Visual Studio-Code
Visual Studio-Code
-

 Finsternis
Finsternis
-

 visuelles Studio
visuelles Studio
-

 Idee
Idee
-
-
Backend-Entwicklung
-

 VSCode
VSCode
-

 sublime
sublime
-

 Notizblock
Notizblock
-

 Idiot
Idiot
-

 composer
composer
-

 SVN
SVN
-

 GitLab
GitLab
-

 Pycharm
Pycharm
-

 MyEclipse
MyEclipse
-

 vim
vim
-

 Mac OS
Mac OS
-

 Visual Studio-Code
Visual Studio-Code
-

 Finsternis
Finsternis
-

 visuelles Studio
visuelles Studio
-

 Idee
Idee
-
-
Web-Frontend
-

 VSCode
VSCode
-

 sublime
sublime
-

 Notizblock
Notizblock
-

 Idiot
Idiot
-

 composer
composer
-

 SVN
SVN
-

 GitLab
GitLab
-

 Pycharm
Pycharm
-

 MyEclipse
MyEclipse
-

 vim
vim
-

 Mac OS
Mac OS
-

 Visual Studio-Code
Visual Studio-Code
-

 Finsternis
Finsternis
-

 visuelles Studio
visuelles Studio
-

 Idee
Idee
-
-
Datenbank
-

 VSCode
VSCode
-

 sublime
sublime
-

 Notizblock
Notizblock
-

 Idiot
Idiot
-

 composer
composer
-

 SVN
SVN
-

 GitLab
GitLab
-

 Pycharm
Pycharm
-

 MyEclipse
MyEclipse
-

 vim
vim
-

 Mac OS
Mac OS
-

 Visual Studio-Code
Visual Studio-Code
-

 Finsternis
Finsternis
-

 visuelles Studio
visuelles Studio
-

 Idee
Idee
-
-
Betrieb und Instandhaltung
-

 VSCode
VSCode
-

 sublime
sublime
-

 Notizblock
Notizblock
-

 Idiot
Idiot
-

 composer
composer
-

 SVN
SVN
-

 GitLab
GitLab
-

 Pycharm
Pycharm
-

 MyEclipse
MyEclipse
-

 vim
vim
-

 Mac OS
Mac OS
-

 Visual Studio-Code
Visual Studio-Code
-

 Finsternis
Finsternis
-

 visuelles Studio
visuelles Studio
-

 Idee
Idee
-
-
Entwicklungswerkzeuge
-

 VSCode
VSCode
-

 sublime
sublime
-

 Notizblock
Notizblock
-

 Idiot
Idiot
-

 composer
composer
-

 SVN
SVN
-

 GitLab
GitLab
-

 Pycharm
Pycharm
-

 MyEclipse
MyEclipse
-

 vim
vim
-

 Mac OS
Mac OS
-

 Visual Studio-Code
Visual Studio-Code
-

 Finsternis
Finsternis
-

 visuelles Studio
visuelles Studio
-

 Idee
Idee
-
-
PHP-Framework
-

 VSCode
VSCode
-

 sublime
sublime
-

 Notizblock
Notizblock
-

 Idiot
Idiot
-

 composer
composer
-

 SVN
SVN
-

 GitLab
GitLab
-

 Pycharm
Pycharm
-

 MyEclipse
MyEclipse
-

 vim
vim
-

 Mac OS
Mac OS
-

 Visual Studio-Code
Visual Studio-Code
-

 Finsternis
Finsternis
-

 visuelles Studio
visuelles Studio
-

 Idee
Idee
-
-
häufiges Problem
-

 VSCode
VSCode
-

 sublime
sublime
-

 Notizblock
Notizblock
-

 Idiot
Idiot
-

 composer
composer
-

 SVN
SVN
-

 GitLab
GitLab
-

 Pycharm
Pycharm
-

 MyEclipse
MyEclipse
-

 vim
vim
-

 Mac OS
Mac OS
-

 Visual Studio-Code
Visual Studio-Code
-

 Finsternis
Finsternis
-

 visuelles Studio
visuelles Studio
-

 Idee
Idee
-
-
andere
-

 VSCode
VSCode
-

 sublime
sublime
-

 Notizblock
Notizblock
-

 Idiot
Idiot
-

 composer
composer
-

 SVN
SVN
-

 GitLab
GitLab
-

 Pycharm
Pycharm
-

 MyEclipse
MyEclipse
-

 vim
vim
-

 Mac OS
Mac OS
-

 Visual Studio-Code
Visual Studio-Code
-

 Finsternis
Finsternis
-

 visuelles Studio
visuelles Studio
-

 Idee
Idee
-
-
Technik
-

 VSCode
VSCode
-

 sublime
sublime
-

 Notizblock
Notizblock
-

 Idiot
Idiot
-

 composer
composer
-

 SVN
SVN
-

 GitLab
GitLab
-

 Pycharm
Pycharm
-

 MyEclipse
MyEclipse
-

 vim
vim
-

 Mac OS
Mac OS
-

 Visual Studio-Code
Visual Studio-Code
-

 Finsternis
Finsternis
-

 visuelles Studio
visuelles Studio
-

 Idee
Idee
-
-
CMS-Tutorial
-

 VSCode
VSCode
-

 sublime
sublime
-

 Notizblock
Notizblock
-

 Idiot
Idiot
-

 composer
composer
-

 SVN
SVN
-

 GitLab
GitLab
-

 Pycharm
Pycharm
-

 MyEclipse
MyEclipse
-

 vim
vim
-

 Mac OS
Mac OS
-

 Visual Studio-Code
Visual Studio-Code
-

 Finsternis
Finsternis
-

 visuelles Studio
visuelles Studio
-

 Idee
Idee
-
-
Java
-

 VSCode
VSCode
-

 sublime
sublime
-

 Notizblock
Notizblock
-

 Idiot
Idiot
-

 composer
composer
-

 SVN
SVN
-

 GitLab
GitLab
-

 Pycharm
Pycharm
-

 MyEclipse
MyEclipse
-

 vim
vim
-

 Mac OS
Mac OS
-

 Visual Studio-Code
Visual Studio-Code
-

 Finsternis
Finsternis
-

 visuelles Studio
visuelles Studio
-

 Idee
Idee
-
-
System-Tutorial
-

 VSCode
VSCode
-

 sublime
sublime
-

 Notizblock
Notizblock
-

 Idiot
Idiot
-

 composer
composer
-

 SVN
SVN
-

 GitLab
GitLab
-

 Pycharm
Pycharm
-

 MyEclipse
MyEclipse
-

 vim
vim
-

 Mac OS
Mac OS
-

 Visual Studio-Code
Visual Studio-Code
-

 Finsternis
Finsternis
-

 visuelles Studio
visuelles Studio
-

 Idee
Idee
-
-
Computer-Tutorials
-

 VSCode
VSCode
-

 sublime
sublime
-

 Notizblock
Notizblock
-

 Idiot
Idiot
-

 composer
composer
-

 SVN
SVN
-

 GitLab
GitLab
-

 Pycharm
Pycharm
-

 MyEclipse
MyEclipse
-

 vim
vim
-

 Mac OS
Mac OS
-

 Visual Studio-Code
Visual Studio-Code
-

 Finsternis
Finsternis
-

 visuelles Studio
visuelles Studio
-

 Idee
Idee
-
-
Hardware-Tutorial
-

 VSCode
VSCode
-

 sublime
sublime
-

 Notizblock
Notizblock
-

 Idiot
Idiot
-

 composer
composer
-

 SVN
SVN
-

 GitLab
GitLab
-

 Pycharm
Pycharm
-

 MyEclipse
MyEclipse
-

 vim
vim
-

 Mac OS
Mac OS
-

 Visual Studio-Code
Visual Studio-Code
-

 Finsternis
Finsternis
-

 visuelles Studio
visuelles Studio
-

 Idee
Idee
-
-
Mobiles Tutorial
-

 VSCode
VSCode
-

 sublime
sublime
-

 Notizblock
Notizblock
-

 Idiot
Idiot
-

 composer
composer
-

 SVN
SVN
-

 GitLab
GitLab
-

 Pycharm
Pycharm
-

 MyEclipse
MyEclipse
-

 vim
vim
-

 Mac OS
Mac OS
-

 Visual Studio-Code
Visual Studio-Code
-

 Finsternis
Finsternis
-

 visuelles Studio
visuelles Studio
-

 Idee
Idee
-
-
Software-Tutorial
-

 VSCode
VSCode
-

 sublime
sublime
-

 Notizblock
Notizblock
-

 Idiot
Idiot
-

 composer
composer
-

 SVN
SVN
-

 GitLab
GitLab
-

 Pycharm
Pycharm
-

 MyEclipse
MyEclipse
-

 vim
vim
-

 Mac OS
Mac OS
-

 Visual Studio-Code
Visual Studio-Code
-

 Finsternis
Finsternis
-

 visuelles Studio
visuelles Studio
-

 Idee
Idee
-
-
Tutorial für Handyspiele
-

 VSCode
VSCode
-

 sublime
sublime
-

 Notizblock
Notizblock
-

 Idiot
Idiot
-

 composer
composer
-

 SVN
SVN
-

 GitLab
GitLab
-

 Pycharm
Pycharm
-

 MyEclipse
MyEclipse
-

 vim
vim
-

 Mac OS
Mac OS
-

 Visual Studio-Code
Visual Studio-Code
-

 Finsternis
Finsternis
-

 visuelles Studio
visuelles Studio
-

 Idee
Idee
-

So legen Sie das Codierungsformat im Editor fest
Der erste Schritt besteht darin, Notepad++ zu öffnen und eine Textdatei zu importieren. ||Im zweiten Schritt klicken Sie in der Menüleiste auf „Format“ und Sie können das Kodierungsformat des aktuellen Textes im Dropdown-Menü sehen. ||Klicken Sie im dritten Schritt auf „Zeichensatz kodieren“, um die unterstützten Kodierungstypen anzuzeigen. ||Der vierte Schritt besteht darin, „Chinesisch“ auszuwählen und auf „GB2312“ zu klicken.
Aug 14, 2019 pm 03:51 PM
So kommentieren Sie in Notepad++
Öffnen Sie eine Codedatei, wählen Sie den zu kommentierenden Code aus; klicken Sie im Menü auf die Option [Kommentar hinzufügen/abbrechen]. Wählen Sie nach Bedarf die entsprechende Kommentaroption aus. Zum Beispiel: einzeilige Kommentare, mehrzeilige Kommentare, Blockkommentare.
Aug 14, 2019 pm 03:37 PM
So installieren Sie Notepad++
Der erste Schritt besteht darin, Notepad++ herunterzuladen und auf die .exe-Datei zu doppelklicken, um sie zu installieren. ||Der zweite Schritt besteht darin, der Lizenzvereinbarung zuzustimmen, den Installationspfad auszuwählen und die zu installierenden Komponenten zu überprüfen. ||Der dritte Schritt besteht darin, eine Desktop-Verknüpfung zu erstellen und auf „OK“ zu klicken, um die Installation abzuschließen.
Aug 14, 2019 pm 03:34 PM
So sortieren Sie Notepad++
Für Notepad++ muss zum Sortieren das TextFX-Plugin installiert sein. Wählen Sie zuerst den Text aus, [TextFx]-[TextFx Tools] Wählen Sie Sortierlinien mit Berücksichtigung der Groß-/Kleinschreibung (Groß-/Kleinschreibung beachten) oder Sortierlinien ohne Berücksichtigung der Groß-/Kleinschreibung aus
Aug 14, 2019 pm 03:16 PM
So führen Sie Java im Editor aus
Der erste Schritt besteht darin, Notepad++ zu öffnen, auf „Ausführen“ zu klicken und im Dropdown-Menü „Ausführen“ auszuwählen. ||Der zweite Schritt besteht darin, den Java-Script-Befehl einzugeben und auf „Speichern“ zu klicken. ||Der dritte Schritt besteht darin, den neuen Skriptbefehl umzubenennen und die Tastenkombination festzulegen. ||Der vierte Schritt besteht darin, zur Hauptseite zurückzukehren und unter „Ausführen“ auf das neu benannte Skript zu klicken.
Aug 14, 2019 pm 03:16 PM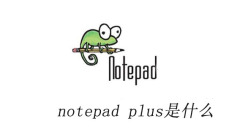
Was ist Notepad Plus?
Notepad Plus ist ein Code-Editor, der Win32-API und STL in Kombination mit C++ verwendet und das leistungsstarke Bearbeitungsmodul Scintilla nutzt. Die hervorragenden Funktionen von Notepad++ können das Notepad-Programm von Windows-Systemen perfekt ersetzen.
Aug 14, 2019 pm 03:06 PM
So führen Sie Python in Notepad++ aus
Der erste Schritt besteht darin, Notepad++ zu öffnen, auf „Ausführen“ zu klicken und im Dropdown-Menü „Ausführen“ auszuwählen. ||Der zweite Schritt besteht darin, den Python-Skriptbefehl einzugeben und auf „Speichern“ zu klicken. ||Der dritte Schritt besteht darin, den neuen Skriptbefehl umzubenennen und die Tastenkombination festzulegen. ||Der vierte Schritt besteht darin, zur Hauptseite zurückzukehren und unter „Ausführen“ auf das neu benannte Skript zu klicken.
Aug 14, 2019 pm 02:59 PM
So formatieren Sie XML im Editor
So formatieren Sie XML-Dateien im Editor: 1. Öffnen Sie Notepad++ und klicken Sie auf die Plug-In-Option. 2. Klicken Sie, um die Option [XML-Tools] zu erweitern. 3. Klicken Sie, um die Option [Pretty Print] auszuwählen.
Aug 14, 2019 pm 02:55 PM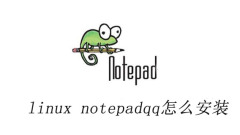
So installieren Sie Linux Notepadqq
Linux Notepadqq ist sehr einfach zu installieren. Sie müssen lediglich das Repository hinzufügen und apt-get install ausführen.
Aug 14, 2019 pm 02:44 PM
So ändern Sie das Notepad-Design
Der erste Schritt besteht darin, Notepad++ zu öffnen. ||Der zweite Schritt besteht darin, auf „Einstellungen“ zu klicken und im Dropdown-Menü „Sprachformateinstellungen“ auszuwählen. ||Der dritte Schritt besteht darin, Ihr Lieblingsthema im Dropdown-Menü „Thema auswählen“ auszuwählen und dann auf „OK“ zu klicken.
Aug 14, 2019 pm 02:38 PM
So schneiden Sie ganze Spalten in Notepad++ aus
Verwenden Sie zunächst die Tastenkombination [Alt+linke Maustaste], um in den Spaltenmodus zu wechseln und eine Spalte auszuwählen. Klicken Sie dann mit der rechten Maustaste und wählen Sie [Ausschneiden]. Sie können sehen, dass der ausgeschnittene Teil verschwunden ist.
Aug 14, 2019 pm 02:36 PM
Was ist das Newline-Zeichen im Editor?
Das Zeilenumbruchzeichen in Notepad++ ist CRLE. Standardmäßig zeigt Notepad++ keine Zeilenumbrüche oder Tabulatorzeichen an. Sie können die Zeilenumbrüche von Notepad++ anzeigen, indem Sie in der Menüleiste auf [Ansicht] klicken und im Popup-Dropdown-Menü [Alle Zeichen anzeigen] auswählen.
Aug 14, 2019 pm 02:21 PM
Erfahren Sie in einem Artikel, wie Sie C/C++ mit Notepad++ kompilieren
Laden Sie MinGW herunter, installieren Sie es und konfigurieren Sie den Compiler. ||Konfigurieren Sie MinGW in Umgebungsvariablen. ||Geben Sie cmd ein und geben Sie gcc -v oder g++ -v ein, um die Compilerversion anzuzeigen, die der Umgebungsvariablen hinzugefügt wurde. ||Öffnen Sie Notepad++, drücken Sie F5, um „Ausführen“ aufzurufen, kopieren Sie den Ausführungsbefehl hinein und klicken Sie dann auf „Ausführen“.
Aug 14, 2019 pm 02:15 PM
So legen Sie die Schriftart in Notepad++ fest
Öffnen Sie Notepad++, klicken Sie in der Menüleiste auf [Einstellungen] und wählen Sie in den Einstellungsoptionen [Sprachformateinstellungen], um die Benutzeroberfläche für die Einstellung des Sprachformats aufzurufen. Im Bereich [Schriftstil] können Sie Schriftart, Schriftgröße, Fettdruck usw. festlegen. kursiv und unterstrichen. Wenn Sie fertig sind, klicken Sie auf die Schaltfläche [Speichern und schließen].
Aug 14, 2019 pm 02:13 PM
Hot-Tools-Tags

Undresser.AI Undress
KI-gestützte App zum Erstellen realistischer Aktfotos

AI Clothes Remover
Online-KI-Tool zum Entfernen von Kleidung aus Fotos.

Undress AI Tool
Ausziehbilder kostenlos

Clothoff.io
KI-Kleiderentferner

Video Face Swap
Tauschen Sie Gesichter in jedem Video mühelos mit unserem völlig kostenlosen KI-Gesichtstausch-Tool aus!

Heißer Artikel

Heiße Werkzeuge

Sammlung der Laufzeitbibliothek vc9-vc14 (32+64 Bit) (Link unten)
Laden Sie die Sammlung der Laufzeitbibliotheken herunter, die für die Installation von phpStudy erforderlich sind

VC9 32-Bit
VC9 32-Bit-Laufzeitbibliothek für die integrierte Installationsumgebung von phpstudy

Vollversion der PHP-Programmierer-Toolbox
Programmer Toolbox v1.0 PHP Integrierte Umgebung

VC11 32-Bit
VC11 32-Bit-Laufzeitbibliothek für die integrierte Installationsumgebung von phpstudy

SublimeText3 chinesische Version
Chinesische Version, sehr einfach zu bedienen

Heiße Themen
 1664
1664
 14
14
 1423
1423
 52
52
 1320
1320
 25
25
 1269
1269
 29
29
 1249
1249
 24
24




