
Wo werden Makroeinstellungen aktiviert?
So richten Sie Makros ein: Öffnen Sie zunächst Excel, klicken Sie auf [Datei] in der oberen linken Ecke, klicken Sie dann auf [Vertrauensstellungscenter] und klicken Sie schließlich auf [Einstellungen für das Vertrauensstellungscenter]. Klicken Sie links auf [Alle Makros aktivieren] und klicken Sie rechts unten auf [OK].
Dec 22, 2020 pm 05:00 PM
So wählen Sie in Excel zwei verschiedene Spalten aus
So wählen Sie zwei verschiedene Spalten in Excel aus: Öffnen Sie zuerst das Dokument, wählen Sie die beiden verbundenen Spalten aus, halten Sie die linke Seite der Maus gedrückt und drehen Sie die beiden Spalten direkt. Wenn es dann zwei getrennte Spalten gibt, wählen Sie zuerst eine Spalte aus. und halten Sie dann die Strg-Taste auf der Tastatur gedrückt. Lösen Sie sie jedoch nicht.
Dec 22, 2020 pm 03:37 PM
So fügen Sie Seitenumbrüche in Excel hinzu
So fügen Sie Seitenumbrüche in Excel hinzu: Klicken Sie zunächst auf „Arbeitsmappenansicht – Seitenumbruchvorschau“ und anschließend auf die Zeile, unter der Sie einen Seitenumbruch einfügen möchten. Klicken Sie einfach auf „Trennzeichen“.
Dec 22, 2020 pm 02:44 PM
So extrahieren Sie die ersten Zahlen in Excel
So extrahieren Sie die ersten Zahlen in Excel: Öffnen Sie zuerst die Excel-Tabelle, suchen Sie dann die Daten, die zum Extrahieren der ersten Zahlen benötigt werden, und geben Sie dann die Formel „=LINKS(A2,11)“ ein. Drücken Sie schließlich die Eingabetaste Schlüssel. Holen Sie sich die Extraktionsergebnisse.
Dec 22, 2020 pm 02:22 PM
Wo kann man in Excel die Zeilenhöhe einstellen?
So legen Sie die Zeilenhöhe in Excel fest: Wählen Sie zunächst mit der Maus die Zahlenreihe auf der linken Seite aus, die eingestellt werden muss, klicken Sie mit der rechten Maustaste auf die ausgewählte Zeile und klicken Sie dann im Popup-Menü auf „Zeilenhöhe“. Zeilenhöhe im Dialogfeld „Zeilenhöhe“ Klicken Sie nach Auswahl des Werts auf die Schaltfläche „OK“, um die Einstellungen zu speichern.
Dec 22, 2020 pm 02:08 PM
So teilen Sie den Inhalt einer Zelle in mehrere Zellen auf
So teilen Sie den Inhalt einer Zelle in mehrere Zellen auf: Öffnen Sie zunächst Excel und wählen Sie die Spalte „B“ aus, die geteilt werden soll. Klicken Sie dann in der Menüleiste auf „Daten“ und klicken Sie auf „Spalten teilen“. Wählen Sie abschließend „Symbol teilen“ zum Teilen aus.
Dec 22, 2020 pm 02:03 PM
So verwenden Sie die Excel-Positionierungsfunktion
So verwenden Sie die Excel-Positionierungsfunktion: Klicken Sie zuerst auf das Dreieck auf der rechten Seite der Datei, um „Bearbeiten“ und „Positionieren“ auszuwählen, und wählen Sie den Kommentar aus, der gelöscht werden muss. Drücken Sie dann [Strg+G], um das Positionierungsfenster zu öffnen, und klicken Sie auf Geben Sie den Kommentar ein und klicken Sie auf „Position“. Wählen Sie schließlich die zu bearbeitenden Daten aus und drücken Sie [Strg+G], um die Auswahldaten für die Positionierungsfunktion aufzurufen.
Dec 22, 2020 pm 01:47 PM
So legen Sie fest, dass die erste Zeile in Excel fest und nicht scrollbar ist
So legen Sie fest, dass die erste Zeile in Excel fixiert und nicht scrollbar ist: Öffnen Sie zunächst die Tabelle, in der Sie die erste Zeile festlegen möchten, und wählen Sie dann die Menüregisterkarte „Ansicht“ aus. Klicken Sie dann auf die Schaltfläche „Fenster einfrieren“. Symbolleiste; und schließlich aus der Popup-Dropdown-Liste auswählen. Verwenden Sie einfach den Befehl „Erste Zeile einfrieren“.
Dec 22, 2020 am 11:58 AM
So zeigen Sie vollständige Zahlen in Excel an
So zeigen Sie vollständige Zahlen in Excel an: Öffnen Sie zunächst das zu verarbeitende Excel. Wählen Sie dann die Zellen aus, in denen vollständige Zahlen angezeigt werden sollen, wählen Sie „Text“ und klicken Sie auf „OK“. " um vollständige Zahlen anzuzeigen.
Dec 22, 2020 am 11:48 AM
Was tun, wenn der Excel-Lesemodus nicht gefunden werden kann?
So finden Sie den Lesemodus in Excel: Öffnen Sie zunächst die Tabellendatei und klicken Sie auf „Ansicht“. Anschließend befindet sich in der Menüleiste in der oberen linken Ecke die Funktion „Lesemodus“. Klicken Sie einfach auf „Lesemodus“.
Dec 22, 2020 am 11:32 AM
So behalten Sie nach dem Filtern in Excel nur die gefilterten Daten bei
So erreichen Sie gefilterte Daten in Excel, indem Sie nur die gefilterten Daten beibehalten: Öffnen Sie zunächst die Excel-Tabelle; klicken Sie dann auf „Daten filtern“, um die Daten zu filtern, und drücken Sie dann „Strg+A“. Wählen Sie abschließend alle Daten aus. Drücken Sie „Strg+C“, um die Daten zu kopieren und in andere Zellen einzufügen.
Dec 22, 2020 am 11:23 AM
So arbeiten Sie in Excel in umgekehrter Reihenfolge
Vorgehensweise: Wählen Sie zunächst die Zellenspalte aus, die in umgekehrter Reihenfolge sortiert werden soll. Klicken Sie dann in der oberen Navigationsleiste auf die Option „Absteigende Reihenfolge“. , und ein Popup-Fenster erscheint. Klicken Sie einfach auf „Sortieren“.
Dec 22, 2020 am 11:10 AM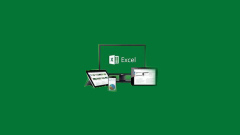
So extrahieren Sie reine Zahlen aus Excel-Zellen
So extrahieren Sie reine Zahlen aus Excel-Zellen: 1. Nachdem Sie die entsprechende Zahl in die erste Zelle eingegeben haben, wählen Sie den Bereich aus und drücken Sie [Strg+E], um ihn schnell zu füllen. 2. Geben Sie die Formel [=MIDB(A2,SEARCHB) ein die Zelle ("?",A2),2*LEN(A2)-LENB(A2))] und füllen Sie sie dann nach unten aus.
Dec 22, 2020 am 10:05 AM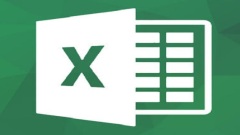
So konvertieren Sie Zahlen in Excel in Barcodes
So konvertieren Sie Excel-Zahlen in Barcodes: Klicken Sie zunächst auf die Menüleistenoption „Entwicklungstools/Einfügen“ und klicken Sie auf „Andere Steuerelemente“. Wählen Sie dann „..Control 15.0“ und wählen Sie „7-code-128“ im Dropdown-Menü. Geben Sie schließlich die Nummer ein und klicken Sie auf die Option „Geschlecht“.
Dec 21, 2020 pm 03:56 PM
Hot-Tools-Tags

Undresser.AI Undress
KI-gestützte App zum Erstellen realistischer Aktfotos

AI Clothes Remover
Online-KI-Tool zum Entfernen von Kleidung aus Fotos.

Undress AI Tool
Ausziehbilder kostenlos

Clothoff.io
KI-Kleiderentferner

Video Face Swap
Tauschen Sie Gesichter in jedem Video mühelos mit unserem völlig kostenlosen KI-Gesichtstausch-Tool aus!

Heißer Artikel

Heiße Werkzeuge

Sammlung der Laufzeitbibliothek vc9-vc14 (32+64 Bit) (Link unten)
Laden Sie die Sammlung der Laufzeitbibliotheken herunter, die für die Installation von phpStudy erforderlich sind

VC9 32-Bit
VC9 32-Bit-Laufzeitbibliothek für die integrierte Installationsumgebung von phpstudy

Vollversion der PHP-Programmierer-Toolbox
Programmer Toolbox v1.0 PHP Integrierte Umgebung

VC11 32-Bit
VC11 32-Bit-Laufzeitbibliothek für die integrierte Installationsumgebung von phpstudy

SublimeText3 chinesische Version
Chinesische Version, sehr einfach zu bedienen

Heiße Themen
 1662
1662
 14
14
 1419
1419
 52
52
 1312
1312
 25
25
 1262
1262
 29
29
 1235
1235
 24
24





