ImageView(图像视图)
本节引言:
本节介绍的UI基础控件是:ImageView(图像视图),见名知意,就是用来显示图像的一个View或者说控件! 官方API:ImageView;本节讲解的内容如下:
ImageView的src属性和blackground的区别;
adjustViewBounds设置图像缩放时是否按长宽比
scaleType设置缩放类型
最简单的绘制圆形的ImageView
1.src属性和background属性的区别:
在API文档中我们发现ImageView有两个可以设置图片的属性,分别是:src和background
常识:
①background通常指的都是背景,而src指的是内容!!
②当使用src填入图片时,是按照图片大小直接填充,并不会进行拉伸
而使用background填入图片,则是会根据ImageView给定的宽度来进行拉伸
1)写代码验证区别:
写个简单的布局测试下:
xmlns:tools="http://schemas.android.com/tools"
android:id="@+id/LinearLayout1"
android:layout_width="match_parent"
android:layout_height="match_parent"
android:orientation="vertical"
tools:context="com.jay.example.imageviewdemo.MainActivity" >
<ImageView
android:layout_width="wrap_content"
android:layout_height="wrap_content"
android:background="../style/images/pen" />
<ImageView
android:layout_width="200dp"
android:layout_height="wrap_content"
android:background="../style/images/pen" />
<ImageView
android:layout_width="wrap_content"
android:layout_height="wrap_content"
android:src="../style/images/pen" />
<ImageView
android:layout_width="200dp"
android:layout_height="wrap_content"
android:src="../style/images/pen" />
</LinearLayout>
效果图如下:
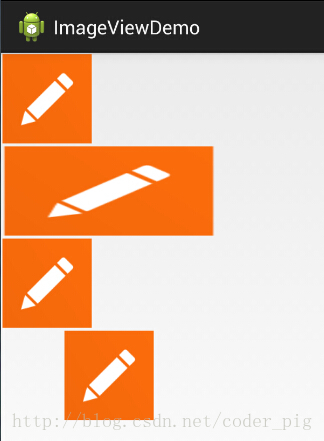
结果分析:
宽高都是wrap_content那就一样,是原图大小,但是,当我们固定了宽或者高的话, 差别就显而易见了,blackground完全填充了整个ImageView,而src依旧是那么大, 而且他居中了哦,这就涉及到了ImageView的另一个属性scaleType了! 另外还有一点,这里我们说了只设置width或者height哦!加入我们同时设置了 width和height的话,blackground依旧填充,但是,src的大小可能发生改变哦! 比如,我们测试下下面这段代码:
android:layout_width="100dp"
android:layout_height="50dp"
android:src="../style/images/pen" />
运行效果图:
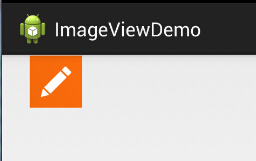
PS:scaleType下面会讲~
2)解决blackground拉伸导致图片变形的方法
在前面的效果图中的第二个Imageview中我们可以看到图片已经被拉伸变形了, 正方形变成了长方形,对于和我一样有轻微强迫症的人来说,显然是不可接受的, 有没有办法去设置呢?答案肯定是有的,笔者暂时知道的有以下两种方式:
这个适用于动态加载ImageView的,代码也渐渐,只要在添加View的时候,把大小写死就可以了
layout.addView(ibtnPen, layoutParam);
除了动态加载view,更多的时候,我们还是会通过xml布局的方式引入ImageView的 解决方法也不难,就是通过drawable的Bitmap资源文件来完成,然后blackground属性设置为该文件即可! 这个xml文件在drawable文件夹下创建,这个文件夹是要自己创建的哦!!
pen_bg.xml:
xmlns:android="http://schemas.android.com/apk/res/android"
android:id="@id/pen_bg"
android:gravity="top"
android:src="../style/images/pen"
android:tileMode="disabled" >
</bitmap>
上述代码并不难理解,估计大家最迷惑的是titleMode属性吧,这个属性是平铺,就是我们windows设置 背景时候的平铺,多个小图标铺满整个屏幕捏!记得了吧!不记得自己可以试试!disabled就是把他给禁止了!
就是上面这串简单的代码,至于调用方法如下:
动态: ibtnPen.setBacklgroundResource(R.drawable.penbg);
静态: android:background = "@drawable/penbg"
3)设置透明度的问题
说完前面两个区别,接着再说下setAlpha属性咯!这个很简单,这个属性,只有src时才是有效果的!!
4)两者结合妙用:
网上的一张图:
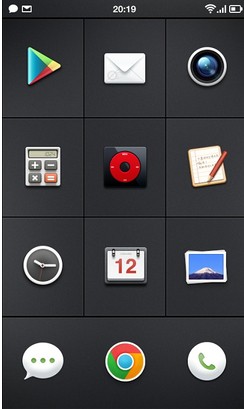
一看去是一个简单的GridView,每个item都是一个ImageView,但是细心的你可能发现了, 上面的ICON都不是规则的,而是圆形,圆角矩形等等,于是乎这里用到了src + background了! 要实现上述的效果,你只需要两个操作:找一张透明的png图片 + 设置一个黑色的背景(当然你也可以设置png的透明度来实现,不过结果可能和预想的有出入哦!) 我们写个简单例子:
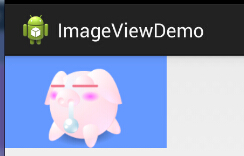

如图,呆萌呆萌的小猪就这样显示到ImageView上了,哈哈,blackground设置了蓝色背景!
实现代码:
android:layout_width="150dp"
android:layout_height="wrap_content"
android:src="@drawable/pig"
android:background="../style/images/android-tutorial-imageview.html" />
PS: 当然你也可以用selctor实现点击效果,设置不同的情况设置不同的图片,以实现点击或者触摸效果!
5)Java代码中设置blackground和src属性:
前景(对应src属性):setImageDrawable( );
背景(对应background属性):setBackgroundDrawable( );
2.adjustViewBounds设置缩放是否保存原图长宽比
ImageView为我们提供了adjustViewBounds属性,用于设置缩放时是否保持原图长宽比! 单独设置不起作用,需要配合maxWidth和maxHeight属性一起使用!而后面这两个属性 也是需要adjustViewBounds为true才会生效的~
android:maxHeight:设置ImageView的最大高度
android:maxWidth:设置ImageView的最大宽度
代码示例:
xmlns:tools="http://schemas.android.com/tools"
android:layout_width="match_parent"
android:layout_height="match_parent"
android:orientation="vertical"
tools:context=".MainActivity">
<!-- 正常的图片 -->
<ImageView
android:id="@+id/imageView1"
android:layout_width="wrap_content"
android:layout_height="wrap_content"
android:layout_margin="5px"
android:src="@mipmap/meinv" />
<!-- 限制了最大宽度与高度,并且设置了调整边界来保持所显示图像的长宽比-->
<ImageView
android:id="@+id/imageView2"
android:layout_width="wrap_content"
android:layout_height="wrap_content"
android:layout_margin="5px"
android:adjustViewBounds="true"
android:maxHeight="200px"
android:maxWidth="200px"
android:src="@mipmap/meinv" />
</LinearLayout>
运行效果图:
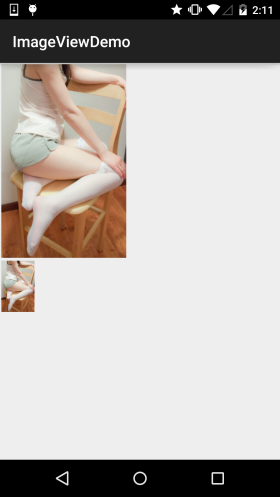
结果分析:大的那个图片是没有任何处理的图片,尺寸是:541374;而下面的那个的话我们通过maxWidth和maxHeight 限制ImageView最大宽度与高度为200px,就是最多只能显示200200的图片,我们又设置了一个adjustViewBounds = "true"调整我们的边界来保持图片的长宽比,此时的ImageView宽高为是128*200~
3.scaleType设置缩放类型
android:scaleType用于设置显示的图片如何缩放或者移动以适应ImageView的大小 Java代码中可以通过imageView.setScaleType(ImageView.ScaleType.CENTER);来设置~ 可选值如下:
fitXY:对图像的横向与纵向进行独立缩放,使得该图片完全适应ImageView,但是图片的横纵比可能会发生改变
fitStart:保持纵横比缩放图片,知道较长的边与Image的编程相等,缩放完成后将图片放在ImageView的左上角
fitCenter:同上,缩放后放于中间;
fitEnd:同上,缩放后放于右下角;
center:保持原图的大小,显示在ImageView的中心。当原图的size大于ImageView的size,超过部分裁剪处理。
centerCrop:保持横纵比缩放图片,知道完全覆盖ImageView,可能会出现图片的显示不完全
centerInside:保持横纵比缩放图片,直到ImageView能够完全地显示图片
matrix:默认值,不改变原图的大小,从ImageView的左上角开始绘制原图, 原图超过ImageView的部分作裁剪处理
接下来我们一组组的来对比:
1)1.fitEnd,fitStart,fitCenter
这里以fitEnd为例,其他两个类似:
示例代码:
<ImageView
android:id="@+id/imageView3"
android:layout_width="300px"
android:layout_height="300px"
android:layout_margin="5px"
android:scaleType="fitEnd"
android:src="@mipmap/meinv" />
运行效果图:
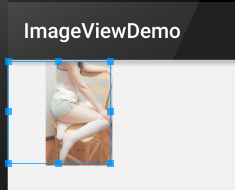
2)centerCrop与centerInside
centerCrop:按横纵比缩放,直接完全覆盖整个ImageView
centerInside:按横纵比缩放,使得ImageView能够完全显示这个图片
示例代码:
android:layout_width="300px"
android:layout_height="300px"
android:layout_margin="5px"
android:scaleType="centerCrop"
android:src="@mipmap/meinv" />
<ImageView
android:layout_width="300px"
android:layout_height="300px"
android:layout_margin="5px"
android:scaleType="centerInside"
android:src="@mipmap/meinv" />
运行效果图:
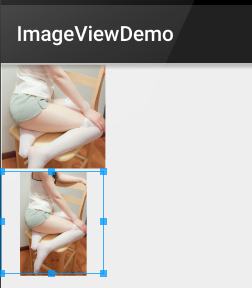
3)fitXY
不按比例缩放图片,目标是把图片塞满整个View
示例代码:
android:layout_width="300px"
android:layout_height="300px"
android:layout_margin="5px"
android:scaleType="fixXY"
android:src="@mipmap/meinv" />
运行效果图:
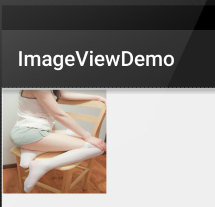
好吧,明显扁了=-=~
4)matrix
从ImageView的左上角开始绘制原图,原图超过ImageView的部分作裁剪处理
示例代码:
android:layout_width="300px"
android:layout_height="300px"
android:layout_margin="5px"
android:scaleType="matrix"
android:src="@mipmap/meinv" />
运行效果图:
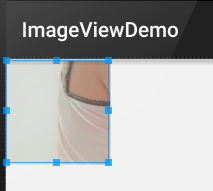
5)center
保持原图的大小,显示在ImageView的中心。当原图的size大于ImageView的size,超过部分裁剪处理。
示例代码:
android:layout_width="300px"
android:layout_height="300px"
android:layout_margin="5px"
android:scaleType="center"
android:src="@mipmap/meinv" />
运行效果图:
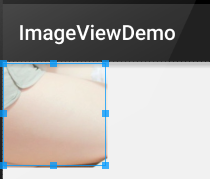
4.最简单的绘制圆形的ImageView
相信大家对圆形或者圆角的ImageView不陌生吧,现在很多的APP都很喜欢圆形的头像是吧~
这里就简单的写个圆形的ImageView吧,当然这只是一个示例,再不考虑性能与抗锯齿的情况下!!!
可以说是写来玩玩,实际项目的话可以考虑用Github上牛人写的控件,比如下面这两个:
git怎么玩前面已经教过大家了~把项目clone下来把相关文件复制到自己的项目即可~
RoundedImageView
CircleImageView
代码示例:
运行效果图:
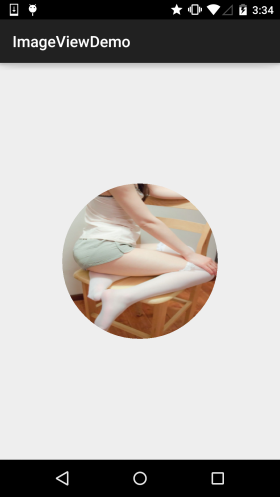
实现代码:
自定义ImageView:**RoundImageView.java
import android.content.Context;
import android.graphics.Bitmap;
import android.graphics.Canvas;
import android.graphics.Paint;
import android.graphics.PaintFlagsDrawFilter;
import android.graphics.Path;
import android.graphics.Rect;
import android.graphics.Region;
import android.util.AttributeSet;
import android.widget.ImageView;
/**
* Created by coder-pig on 2015/7/18 0018.
*/
public class RoundImageView extends ImageView {
private Bitmap mBitmap;
private Rect mRect = new Rect();
private PaintFlagsDrawFilter pdf = new PaintFlagsDrawFilter(0, Paint.ANTI_ALIAS_FLAG);
private Paint mPaint = new Paint();
private Path mPath=new Path();
public RoundImageView(Context context, AttributeSet attrs) {
super(context, attrs);
init();
}
//传入一个Bitmap对象
public void setBitmap(Bitmap bitmap) {
this.mBitmap = bitmap;
}
private void init() {
mPaint.setStyle(Paint.Style.STROKE);
mPaint.setFlags(Paint.ANTI_ALIAS_FLAG);
mPaint.setAntiAlias(true);// 抗锯尺
}
@Override
protected void onDraw(Canvas canvas) {
super.onDraw(canvas);
if(mBitmap == null)
{
return;
}
mRect.set(0,0,getWidth(),getHeight());
canvas.save();
canvas.setDrawFilter(pdf);
mPath.addCircle(getWidth() / 2, getWidth() / 2, getHeight() / 2, Path.Direction.CCW);
canvas.clipPath(mPath, Region.Op.REPLACE);
canvas.drawBitmap(mBitmap, null, mRect, mPaint);
canvas.restore();
}
}
布局代码:activity_main.xml:
android:id="@+id/img_round"
android:layout_width="200dp"
android:layout_height="200dp"
android:layout_margin="5px"/>
MainActivity.java:
import android.graphics.Bitmap;
import android.graphics.BitmapFactory;
import android.os.Bundle;
import android.support.v7.app.AppCompatActivity;
public class MainActivity extends AppCompatActivity {
private RoundImageView img_round;
@Override
protected void onCreate(Bundle savedInstanceState) {
super.onCreate(savedInstanceState);
setContentView(R.layout.activity_main);
img_round = (RoundImageView) findViewById(R.id.img_round);
Bitmap bitmap = BitmapFactory.decodeResource(getResources(),R.mipmap.meinv);
img_round.setBitmap(bitmap);
}
}
本节小结:
本节讲解了ImageView(图像视图),内容看上很多,不过都是一些详述性的东西,知道即可~ 最后的自定义圆形ImageView也是,只是写来玩玩的,实际项目中还是建议使用那两个第三方的自定义控件吧~


