
Ich verwende diese App, um das Windows 11 -Startmenü neu zu gestalten
Die Menüanpassungsoptionen für Windows 11 sind begrenzt und können das Layout nur anpassen. Mit Hilfe eines Drittanbieters Windhawk können Sie das Aussehen des Startmenüs vollständig ändern. Denken Sie daran, regelmäßig installierte Module zu aktualisieren, um mögliche Systemprobleme zu vermeiden. Der bequemste Weg, um auf Windows -Anwendungen zuzugreifen, ist das Startmenü. Wäre es angesichts der hohen Häufigkeit der Verwendung des Startmenüs nicht großartig, wenn Sie sein Erscheinungsbild anpassen und den Standardstil von Microsoft loswerden können? Windhawk ist das dafür erstellte Tool von Drittanbietern. Welche Anpassungsoptionen für das Windows 11 -Startmenü sind die Anpassungsoptionen? Derzeit sind die Hauptanpassungsoptionen für das Windows 11 -Startmenü auf Layoutanpassungen beschränkt. Öffnen Sie die Einstellungs -App und navigieren Sie zur Personalisierung & G.
Feb 06, 2025 am 11:24 AM
7 Möglichkeiten zum Übertragen von Dateien zwischen Windows Computern
Daten zwischen Windows -Geräten übertragen: eine umfassende Anleitung Müssen Sie Dateien zwischen Ihren Windows -Computern verschieben? Unabhängig davon, ob Sie einen neuen PC einrichten oder an Projekten zusammenarbeiten, bieten verschiedene Methoden eine effiziente Datenübertragung. Dieser Leitfaden untersucht V
Feb 06, 2025 am 11:20 AM
So machen Sie Ihre Windows 11 -Taskleiste transparent
Verbessern Sie Ihre Windows 11 -Taskleiste durch Transparenz Die Taskleiste von Windows 11 bietet eine anpassbare Ausrichtung, fehlt jedoch eine integrierte Transparenzfunktion. Diese Anleitung zeigt, wie eine vollständig transparente Taskleiste mit einer Lösung von Drittanbietern erreicht werden kann. Im Gegensatz zu Windows
Feb 06, 2025 am 11:18 AM
Wenn Sie immer noch Windows 10 verwenden, ist Ihr Computer bald gefährdet
Microsoft wird am 14. Oktober 2025 die Unterstützung für Windows 10 beenden. Was bedeutet das für Sie? Nach diesem Datum erhält Ihr System keine wichtigen Sicherheitsaktualisierungen mehr, sodass es anfällig für Exploits ist. Während Windows 10 funktional bleibt, i
Feb 06, 2025 am 11:02 AM
Müssen Sie wirklich externe Laufwerke sicher auswerfen?
Die Eingabeaufforderung "sicher entfernen": Immer noch relevant im modernen Computer? Die Antwort hängt von Ihrem Betriebssystem, Dateisystem und Schreiben von Caching -Einstellungen ab. Lassen Sie uns untersuchen, wann ein sicherer Ausstoß von entscheidender Bedeutung ist und wann es sicher zu überspringen ist. Fenster
Feb 06, 2025 am 10:58 AM
Ich hasse Software -Abonnements, aber es macht mir nichts aus, dafür zu bezahlen
Parallelen Desktop: Eine Premium -Virtualisierungs -App wert, die die Investition wert ist Normalerweise vermeide ich Abonnementsoftware, aber ich erneuere mein Parallel -Desktop -Abonnement konsequent. Dies ist kein gesponserter Beitrag; Ich habe persönlich Hunderte von Dollar in sie investiert.
Feb 06, 2025 am 10:28 AM
Ich wechselte zu neuen Outlook für Windows, damit Sie nicht mussten
Neuer Outlook: Ein 2024 -E -Mail -Client, der 2012 steckt? Neues Outlook wurde Anfang dieses Jahres ins Leben gerufen und hat viele seinen Wert als täglicher Fahrer in Frage gestellt. Ich habe den Sprung gewagt, also musst du nicht. Die Grundlagen: Senden und Empfangen von E -Mails Neue Aussichten erfüllen seine
Feb 06, 2025 am 10:17 AM
Was ist eine Logikbombe?
Logikbomben: Eine stille Bedrohung, die in Ihrer Software lauert. Während Viren und Trojaner weithin bekannt sind, bleiben logische Bomben eine weniger verstandene, aber gleichermaßen gefährliche Form von Malware. In diesem Artikel wird untersucht, was sie sind, wie sie funktionieren und wie sie gemindert werden können
Feb 06, 2025 am 10:16 AM
Günstige mechanische Tastaturen waren noch nie besser
Die mechanische Tastaturlandschaft hat sich im letzten Jahrzehnt dramatisch verschoben. Die heutigen Budgetoptionen übertreffen die Premium -Modelle von vor wenigen Jahren erheblich. Egal, ob Sie Schriftsteller, Spieler oder beides sind, die Erschwinglichkeit und Anpassung
Feb 06, 2025 am 10:14 AM
8 Tipps, um Windows sanfter auf Ihren Augen zu machen
Schützen Sie Ihre Augen: Optimierung der Fenstereinstellungen für einen verbesserten Komfort Viele übersehen die richtige Augenpflege, insbesondere wenn sie Stunden auf einem Computer verbringen. Lassen Sie uns einfache Fensteranpassungen untersuchen, um den Betrachtungskomfort zu verbessern und die Augenbelastung zu verringern. Passen Sie yo an
Feb 06, 2025 am 10:12 AM
Razer USB 4 Dock Review: 14 Ports, um Ihre Schlachtstörung vollständig zu verbinden
Razer USB 4 Dock Review: Mächtig, aber teuer Heute sind die Geräte auf Computertischen überfüllt als je zuvor. Tastaturen, Mikrofone, zusätzliche Monitore, Lautsprecher und mehr, alle Arten von Geräten konkurrieren um USB -Anschlüsse. Das Razer USB 4 Dock ist eine stilvolle Option, die für alle Geräte (und mehr) viel Platz bietet. Razer USB 4 Dock Rating: 9/10 Mit 14 Ports enthält diese USB -Dockingstation einen USB -Anschluss, einen SD -Kartensteckplatz und eine Ethernet -Verbindung, die alle Ihre Anforderungen für die Verbindung zu Ihrem Spielgerät erfüllen kann. Für und Wider Vorteile: 14 Ports (einschließlich USB, Ethernet
Feb 06, 2025 am 10:03 AM
Apps können nicht an Taskleisten festgehalten werden - Windows 11
Fehlerbehebung mit Taskleisten-Pinning-Problemen in Windows 11: Eine Schritt-für-Schritt-Anleitung Sie können Apps nicht an Ihrer Windows 11 -Taskleiste angeben? Dieser umfassende Leitfaden bietet sechs Lösungen, um dieses frustrierende Problem zu lösen. Lösung 1: Windows Explorer neu starten Ein einfacher Resta
Feb 06, 2025 am 12:02 AM
So fügen Sie Ihrer PowerPoint -Präsentation Live -Untertitel hinzu
Dieser Leitfaden zeigt, wie Sie Ihren PowerPoint -Präsentationen Live -Untertitel hinzufügen, um eine verbesserte Zugänglichkeit und mehrsprachige Zielgruppen zu erhalten. Beachten Sie, dass für diese Funktion Microsoft Office 365 Version 16.0.11601.20178 oder höher erforderlich ist. Es ist in Standa nicht verfügbar
Feb 04, 2025 am 02:01 AM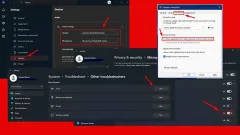
Microsoft Teams Audio funktioniert nicht: Einfache Fehlerbehebung
Fehlerbehebung Microsoft -Teams Audioprobleme: Ein umfassender Leitfaden Microsoft -Teams Audioprobleme können aus verschiedenen Quellen stammen, einschließlich veralteter Treiber, falscher Berechtigungen, beschädigter Cache oder Anwendungskonflikten. Dieser Leitfaden bietet einen Schritt
Jan 30, 2025 pm 08:14 PM
'Ihre Version von Windows 11 hat das Ende des Dienstes erreicht'
Auf die Fehler "Ihre Version von Windows 11 hat das Ende des Dienstes" -Regel erreicht? Diese Anleitung bietet eine einfache Lösung. Wenn Sie Windows 11 Version 22H2 oder älter verwenden, bietet Microsoft keine Updates mehr, sodass Ihr System VU bleibt
Jan 30, 2025 pm 08:10 PM
Hot-Tools-Tags

Undresser.AI Undress
KI-gestützte App zum Erstellen realistischer Aktfotos

AI Clothes Remover
Online-KI-Tool zum Entfernen von Kleidung aus Fotos.

Undress AI Tool
Ausziehbilder kostenlos

Clothoff.io
KI-Kleiderentferner

Video Face Swap
Tauschen Sie Gesichter in jedem Video mühelos mit unserem völlig kostenlosen KI-Gesichtstausch-Tool aus!

Heißer Artikel

Heiße Werkzeuge

Sammlung der Laufzeitbibliothek vc9-vc14 (32+64 Bit) (Link unten)
Laden Sie die Sammlung der Laufzeitbibliotheken herunter, die für die Installation von phpStudy erforderlich sind

VC9 32-Bit
VC9 32-Bit-Laufzeitbibliothek für die integrierte Installationsumgebung von phpstudy

Vollversion der PHP-Programmierer-Toolbox
Programmer Toolbox v1.0 PHP Integrierte Umgebung

VC11 32-Bit
VC11 32-Bit-Laufzeitbibliothek für die integrierte Installationsumgebung von phpstudy

SublimeText3 chinesische Version
Chinesische Version, sehr einfach zu bedienen

Heiße Themen
 1392
1392
 52
52





