 Web Front-end
Web Front-end
 HTML Tutorial
HTML Tutorial
 Set the default text of the search box and the default text disappears when the mouse is clicked_HTML/Xhtml_Web page production
Set the default text of the search box and the default text disappears when the mouse is clicked_HTML/Xhtml_Web page production
Set the default text of the search box and the default text disappears when the mouse is clicked_HTML/Xhtml_Web page production

Hot AI Tools

Undresser.AI Undress
AI-powered app for creating realistic nude photos

AI Clothes Remover
Online AI tool for removing clothes from photos.

Undress AI Tool
Undress images for free

Clothoff.io
AI clothes remover

Video Face Swap
Swap faces in any video effortlessly with our completely free AI face swap tool!

Hot Article

Hot Tools

Notepad++7.3.1
Easy-to-use and free code editor

SublimeText3 Chinese version
Chinese version, very easy to use

Zend Studio 13.0.1
Powerful PHP integrated development environment

Dreamweaver CS6
Visual web development tools

SublimeText3 Mac version
God-level code editing software (SublimeText3)

Hot Topics
 1390
1390
 52
52
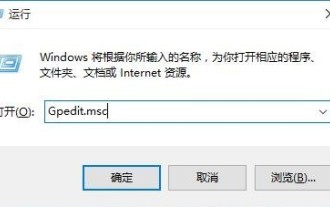 How to solve the problem that the win10 search box is grayed out and cannot be used
Jan 03, 2024 am 11:07 AM
How to solve the problem that the win10 search box is grayed out and cannot be used
Jan 03, 2024 am 11:07 AM
When users daily use the win10 search box to search for content and required software, they find the problem that the win10 search box is gray and cannot be used. Generally, it is set to disabled in the computer policy group. Let’s take a look at the solution to the win10 search box that is gray and cannot be used. method. The win10 search box is gray and cannot be used. Solution: 1. Press the win+R keys to open the run and enter gpedit.msc. 2. In the Local Group Policy Editor - select Administrative Templates - Windows Components option. 3. Find the Search-Allow Cortana option. 4. After opening, select Disabled on its page, click OK, and restart the computer.
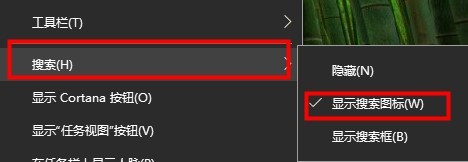 How to set the Windows 10 search bar to be transparent
Jan 09, 2024 pm 09:46 PM
How to set the Windows 10 search bar to be transparent
Jan 09, 2024 pm 09:46 PM
Some users see that the win10 search box is transparent, and they want to have it, but they don’t know how to set it. Now there is a very simple method. Just download the software from the win10 store. Let’s take a look at how to set the win10 search box to be transparent. method. The win10 search box is transparent: 1. Right-click the taskbar and select Search to turn the search box into a search icon. 2. Open the app store. 3. Search for TranslucentTB software. (You can choose to download the Chinese version) 4. After downloading and installing. 5. Open TranslucentTB, which can be seen in the taskbar on the lower right. 6. Set it to fully transparent.
 How to solve the problem of unresponsive search box in win10
Jan 03, 2024 am 09:44 AM
How to solve the problem of unresponsive search box in win10
Jan 03, 2024 am 09:44 AM
Users have a stuck problem when using Win10 search box, resulting in the search function being unusable. As long as they are forced to shut down and restart, how to solve this problem? Let's take a look at the solutions to the stuck Win10 search box! The win10 search box is stuck: 1. It gets stuck after clicking search. It may be that it is not responding. You can wait for a while. 2. If it is still stuck after waiting for a while, right-click the taskbar to open the Task Manager and restart Windows Explorer. 3. Open search settings, turn off safe search under permissions and history, and turn off cloud search.
 How to create a search box with dynamic effects using HTML, CSS and jQuery
Oct 25, 2023 am 10:28 AM
How to create a search box with dynamic effects using HTML, CSS and jQuery
Oct 25, 2023 am 10:28 AM
How to create a search box with dynamic effects using HTML, CSS, and jQuery In modern web development, a common need is to create a search box with dynamic effects. This search box can display search suggestions in real time and automatically complete keywords as the user types. This article will introduce in detail how to use HTML, CSS and jQuery to implement such a search box. Creating the HTML Structure First, we need to create a basic HTML structure. The code is as follows: <!DOCT
 How to disable the search box in win10 taskbar
Dec 28, 2023 am 08:17 AM
How to disable the search box in win10 taskbar
Dec 28, 2023 am 08:17 AM
The win10 taskbar search box is a very easy-to-use search tool, but many users are not used to it or cannot use it. If they want to turn it off, they only need to right-click on a blank space on the taskbar and find the search function to turn it off. How to close the search box on the win10 taskbar 1. First, right-click on a blank space on the taskbar, as shown in the figure: 2. In the interface, click the "Search" option and select Hide, as shown in the figure: 3. Complete the above settings. The search box is hidden. PS: If the search box cannot be closed, it may be a problem with your system, and you need to reinstall the system to solve it.
 How to solve the problem of unresponsive search box in Windows 10
Jan 03, 2024 am 09:44 AM
How to solve the problem of unresponsive search box in Windows 10
Jan 03, 2024 am 09:44 AM
Win10 has a search box function. Users can enter the name to search if they cannot find the software. However, there is a problem that the win10 search box does not respond when clicked. Generally, it is enough to set the service startup type to yourself. Let’s take a look at the details below. What is the solution to the win10 search box not responding? The win10 search box does not respond: 1. Press win+R on the keyboard to open the run and enter services.msc to enter the service function. 2. Find the two service items WindowsMediaPlayerNetworkSharingService and UserManager. 3. Right-click to enter properties, change the startup type to automatic, change the service status to startup, and restart.
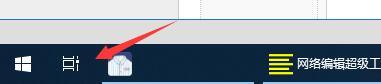 How to open the Windows 10 search box
Dec 25, 2023 pm 05:01 PM
How to open the Windows 10 search box
Dec 25, 2023 pm 05:01 PM
Users put the win10 search box in the taskbar, but it feels inconvenient. I asked if there is a shortcut key to quickly open the win10 search box, or it does not occupy the taskbar. Let's take a look at the shortcut keys to open the win10 search box. How to open the search box in win10: 1. Right-click on the blank space of the taskbar. 2. In the pop-up menu bar, click "Search"--"Show search box". 3. Then our search box will be displayed in the taskbar. Shortcut keys to open the win10 search box: 1. Use the "win+Q" key shortcut to quickly open the win10 search box. 2. You can also use the "win+S" key to quickly open the win10 search box. 3. There is no win10 search box icon in the taskbar. You can also press
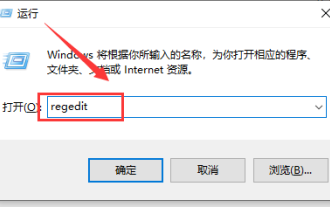 Solution to the problem that the search box in the system taskbar cannot be used in win101909 version
Jan 07, 2024 am 11:26 AM
Solution to the problem that the search box in the system taskbar cannot be used in win101909 version
Jan 07, 2024 am 11:26 AM
After installing and upgrading the win101909 version, some friends found that the task search bar of our computer cannot be used. For this situation, I think it may be caused by some kind of error in our system. What should I do if the search box on the taskbar of the win101909 version cannot be used? 1. Press the Win+R keys to bring up Run, enter regedit and press the Enter key to enter the Registry Editor. 2. Locate: HKEY_LOCAL_MACHINE\SOFTWARE\Microsoft\Windows\CurrentVersion\Explorer\FolderTypes\{ef87b4cb-f2ce-4785-865



