 Web Front-end
Web Front-end
 JS Tutorial
JS Tutorial
 Node.js Getting Started Tutorial: Graphic Tutorial on Installing and Configuring Node.js on Windows and Linux_node.js
Node.js Getting Started Tutorial: Graphic Tutorial on Installing and Configuring Node.js on Windows and Linux_node.js
Node.js Getting Started Tutorial: Graphic Tutorial on Installing and Configuring Node.js on Windows and Linux_node.js
In this chapter we will introduce to you how to install Node.js on window and Linux.
This installation tutorial takes Node.js v0.10.26 version as an example.
Node.js installation package and source code download address is: http://www.nodejs.org/download/.
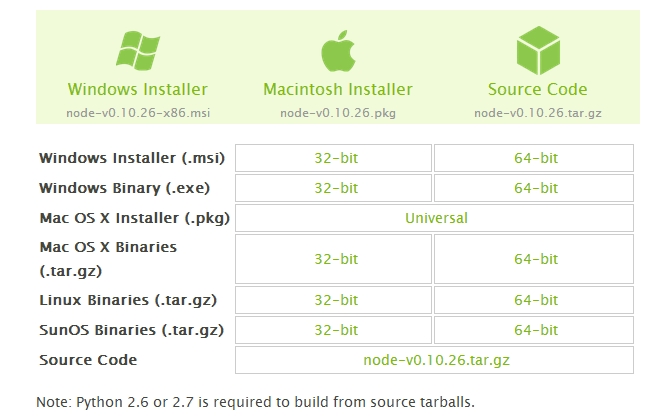
Choose the Node.js installation package you need according to different platform systems.
Note: Installing Node.js on Linux requires Python 2.6 or 2.7. It is not recommended to install Python 3.0 or above.
Install Node.js on Windowv
Windows installation package (.msi) :
32-bit installation package download address: http://nodejs.org/dist/v0.10.26/node-v0.10.26-x86.msi
64-bit installation package download address: http://nodejs.org/dist/v0.10.26/x64/node-v0.10.26-x64.msi
Installation steps:
Step 1: Double-click the downloaded installation package node-v0.10.26-x86.msi, as shown below:
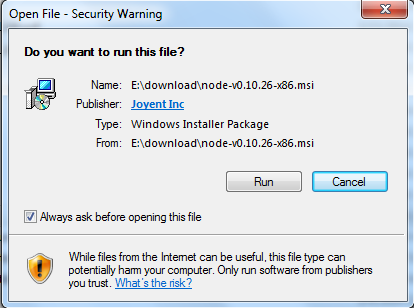
Step 2: Click Run above, the following interface will appear:
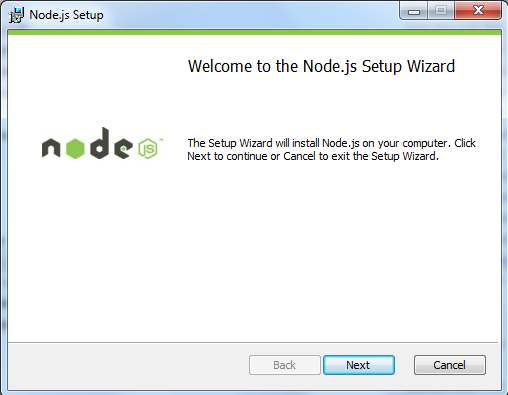
Step 3: Check the Accept Agreement option and click the next button:
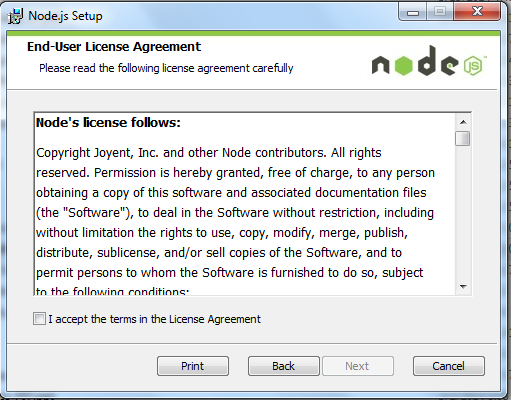
Step 4: The default installation directory of Node.js is "C:Program Filesnodejs", you can modify the directory and click next:
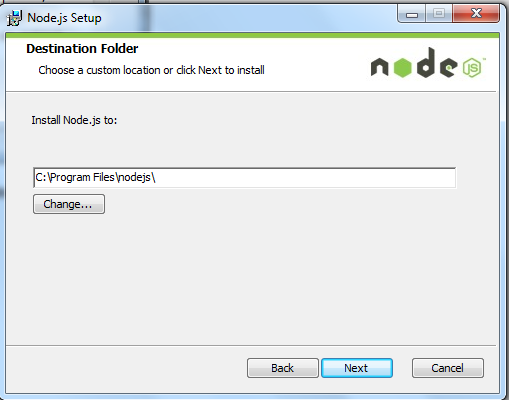
Step 5: Click the tree icon to select the installation mode you need, then click next
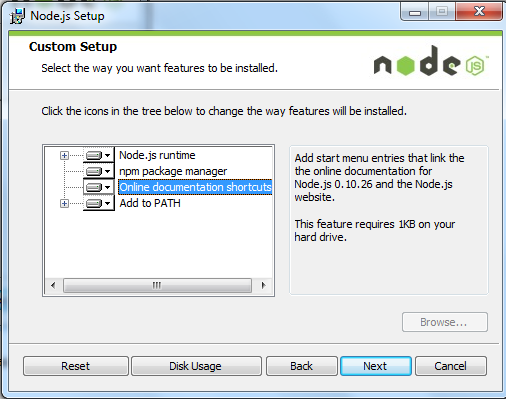
Step 6: Click Install to start installing Node.js. You can also click Back to modify the previous configuration. Then click next:
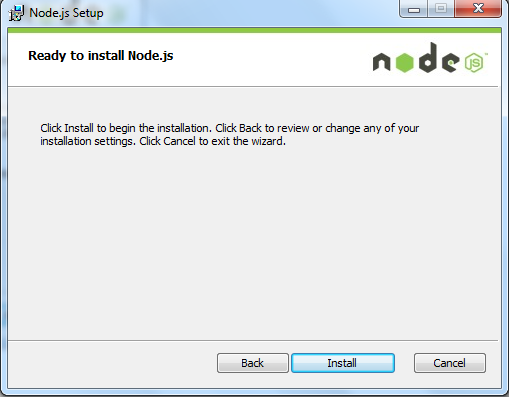
Installation process:

Click the Finish button to exit the installation wizard.
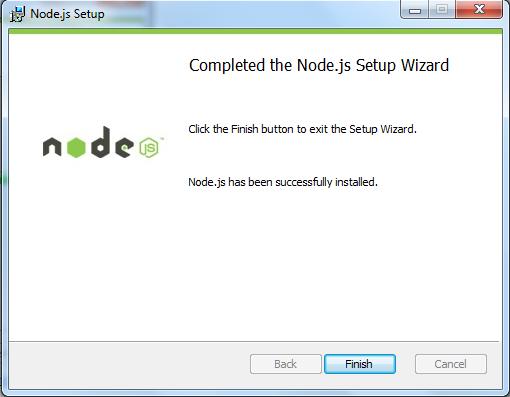
Check whether the PATH environment variable is configured with Node.js, click Start => Run => Enter "cmd" => Enter the command "path", and the following results will be output:
We can see that C:Program Filesnodejs is already included in the environment variables
Check Node.js version
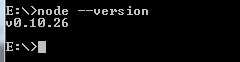
Windows Binary (.exe) Installation :
32-bit installation package download address: http://nodejs.org/dist/v0.10.26/node.exe
64-bit installation package download address: http://nodejs.org/dist/v0.10.26/x64/node.exe
Installation steps
Step 1: Double-click the downloaded installation package Node.exe, the following interface will appear:
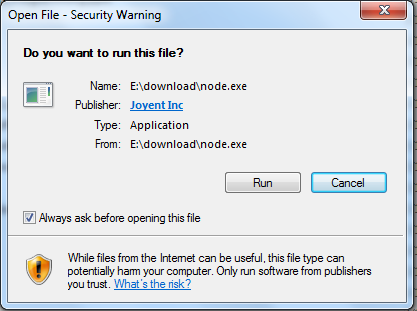
Click the Run button and a command line window will appear:
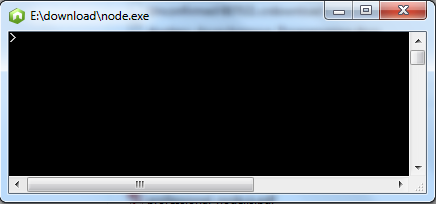
Version Test
Enter the directory where node.exe is located, as shown below:
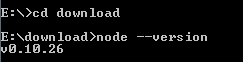
If you get the above output, it means you have successfully installed Node.js.
Install Node.js on Linux Ubuntu installation
In the following section we will introduce installing Node.js under Ubuntu Linux. For other Linux systems, such as Centos, the installation steps are similar to the following.
Get the Node.js source code on Github:


After completing the download, change the source package name to 'node'.
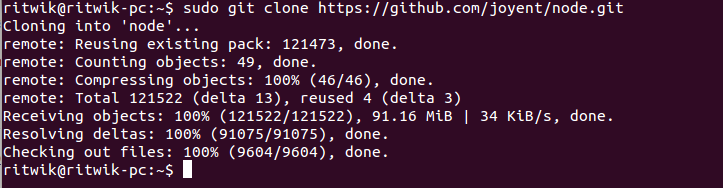
Modify directory permissions:

Use './configure' to create build files.
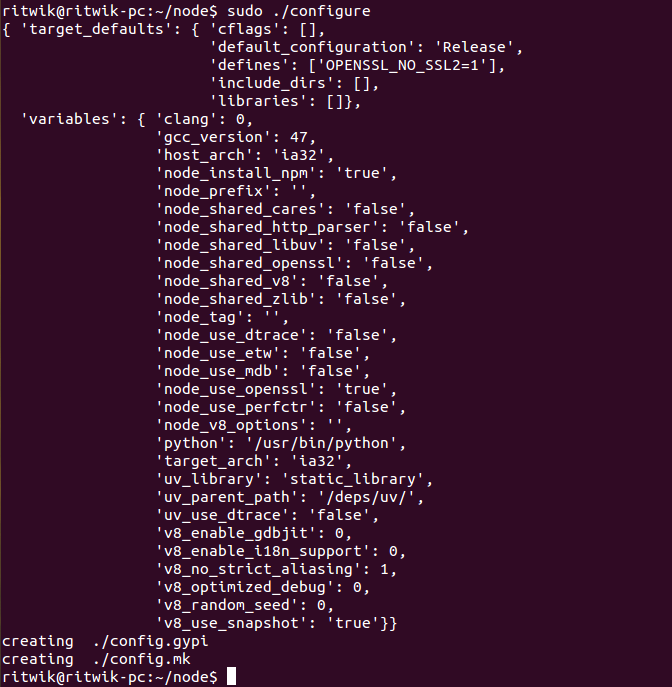
Compile: make.
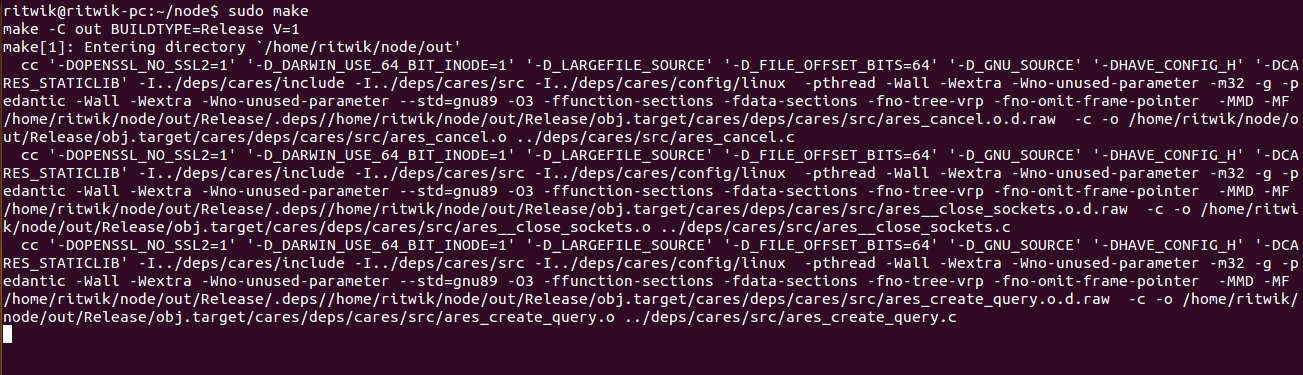
Complete installation: make install.

Finally we enter the 'node --version' command to check whether Node.js is installed successfully.

Installing nodejs under centOS
1. Download the source code. You need to download the latest Nodejs version at http://nodejs.org/. This article takes v0.10.24 as an example:
2. Unzip the source code
3. Compile and install
4. Configure NODE_HOME and enter profile to edit environment variables
Set the nodejs environment variable and add the following content above the export PATH USER LOGNAME MAIL HOSTNAME HISTSIZE HISTCONTROL line:
: Save and exit wq, compile /etc/profile to make the configuration take effect
Verify whether the installation and configuration are successful
Output v0.10.24 indicates successful configuration
npm module installation path
Note: Nodejs official website provides compiled Linux binary packages, you can also download them and apply them directly.

Hot AI Tools

Undresser.AI Undress
AI-powered app for creating realistic nude photos

AI Clothes Remover
Online AI tool for removing clothes from photos.

Undress AI Tool
Undress images for free

Clothoff.io
AI clothes remover

Video Face Swap
Swap faces in any video effortlessly with our completely free AI face swap tool!

Hot Article

Hot Tools

Notepad++7.3.1
Easy-to-use and free code editor

SublimeText3 Chinese version
Chinese version, very easy to use

Zend Studio 13.0.1
Powerful PHP integrated development environment

Dreamweaver CS6
Visual web development tools

SublimeText3 Mac version
God-level code editing software (SublimeText3)

Hot Topics
 1391
1391
 52
52
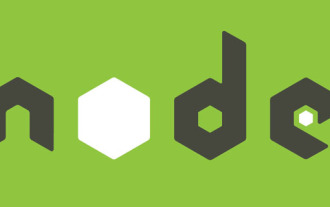 Detailed graphic explanation of the memory and GC of the Node V8 engine
Mar 29, 2023 pm 06:02 PM
Detailed graphic explanation of the memory and GC of the Node V8 engine
Mar 29, 2023 pm 06:02 PM
This article will give you an in-depth understanding of the memory and garbage collector (GC) of the NodeJS V8 engine. I hope it will be helpful to you!
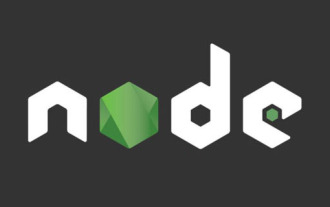 An article about memory control in Node
Apr 26, 2023 pm 05:37 PM
An article about memory control in Node
Apr 26, 2023 pm 05:37 PM
The Node service built based on non-blocking and event-driven has the advantage of low memory consumption and is very suitable for handling massive network requests. Under the premise of massive requests, issues related to "memory control" need to be considered. 1. V8’s garbage collection mechanism and memory limitations Js is controlled by the garbage collection machine
 PHP implementation framework: CakePHP introductory tutorial
Jun 18, 2023 am 09:04 AM
PHP implementation framework: CakePHP introductory tutorial
Jun 18, 2023 am 09:04 AM
With the continuous development of Internet technology, Web development technology is also constantly updated and iterated. As an open source programming language, PHP is widely used in web development. As one of the commonly used tools in PHP development, the PHP framework can improve development efficiency and code quality. This article will introduce you to a PHP framework - CakePHP, and provide some simple tutorials to get started. 1. What is CakePHP? CakePHP is a model based on MVC (Model-View-Control
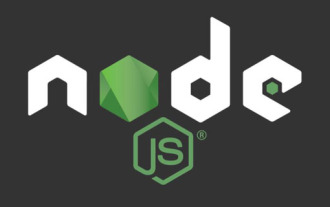 Let's talk about how to choose the best Node.js Docker image?
Dec 13, 2022 pm 08:00 PM
Let's talk about how to choose the best Node.js Docker image?
Dec 13, 2022 pm 08:00 PM
Choosing a Docker image for Node may seem like a trivial matter, but the size and potential vulnerabilities of the image can have a significant impact on your CI/CD process and security. So how do we choose the best Node.js Docker image?
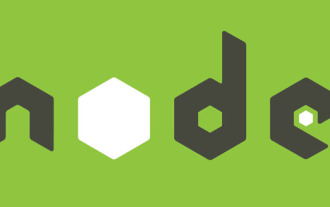 Let's talk in depth about the File module in Node
Apr 24, 2023 pm 05:49 PM
Let's talk in depth about the File module in Node
Apr 24, 2023 pm 05:49 PM
The file module is an encapsulation of underlying file operations, such as file reading/writing/opening/closing/delete adding, etc. The biggest feature of the file module is that all methods provide two versions of **synchronous** and **asynchronous**, with Methods with the sync suffix are all synchronization methods, and those without are all heterogeneous methods.
 Beginner's Guide: Start from scratch and learn MyBatis step by step
Feb 19, 2024 am 11:05 AM
Beginner's Guide: Start from scratch and learn MyBatis step by step
Feb 19, 2024 am 11:05 AM
Concise and easy-to-understand MyBatis introductory tutorial: write your first program step by step MyBatis is a popular Java persistence layer framework that simplifies the process of interacting with databases. This tutorial will show you how to use MyBatis to create and perform simple database operations. Step 1: Environment setup First, make sure your Java development environment has been installed. Then, download the latest version of MyBatis and add it to your Java project. You can download it from the official website of MyBatis
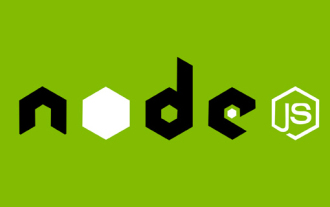 Let's talk about the GC (garbage collection) mechanism in Node.js
Nov 29, 2022 pm 08:44 PM
Let's talk about the GC (garbage collection) mechanism in Node.js
Nov 29, 2022 pm 08:44 PM
How does Node.js do GC (garbage collection)? The following article will take you through it.
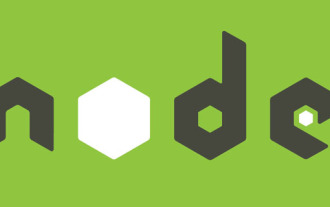 Let's talk about the event loop in Node
Apr 11, 2023 pm 07:08 PM
Let's talk about the event loop in Node
Apr 11, 2023 pm 07:08 PM
The event loop is a fundamental part of Node.js and enables asynchronous programming by ensuring that the main thread is not blocked. Understanding the event loop is crucial to building efficient applications. The following article will give you an in-depth understanding of the event loop in Node. I hope it will be helpful to you!



