cocos2dx中的输入类CCTextFieldTTF的用法
cocos2dx中的输入类CCTextFieldTTF。还是相当好用的, 其中,很多人都会关注怎么判断用户输入的数字,字母,汉字? 通过重载onTextFieldInsertText函数,我们可以自定义自己想要的效果。 以下代码,是参考官方的示例,添加了是否数字、字母、汉字的判断,还
cocos2dx中的输入类CCTextFieldTTF。还是相当好用的,
其中,很多人都会关注怎么判断用户输入的数字,字母,汉字?
通过重载onTextFieldInsertText函数,我们可以自定义自己想要的效果。
以下代码,是参考官方的示例,添加了是否数字、字母、汉字的判断,还增加了以空格和回车作为输入结束符。
以下代码,拷到新建项目的HelloWorld中可以直接用(本文版本cocos2dx 2.2.2)。
上代码: .h文件
1 2 3 4 5 6 7 8 9 10 11 12 13 14 15 16 17 18 19 20 21 22 23 24 25 26 27 28 29 30 31 32 33 34 35 36 37 38 39 40 41 42 43 44 45 46 47 48 49 50 51 |
|
.cpp文件
1 2 3 4 5 6 7 8 9 10 11 12 13 14 15 16 17 18 19 20 21 22 23 24 25 26 27 28 29 30 31 32 33 34 35 36 37 38 39 40 41 42 43 44 45 46 47 48 49 50 51 52 53 54 55 56 57 58 59 60 61 62 63 64 65 66 67 68 69 70 71 72 73 74 75 76 77 78 79 80 81 82 83 84 85 86 87 88 89 90 91 92 93 94 95 96 97 98 99 100 101 102 103 104 105 106 107 108 109 110 111 112 113 114 115 116 117 118 119 120 121 122 123 124 125 126 127 128 129 130 131 132 133 134 135 136 137 138 139 140 141 142 143 144 145 146 147 148 149 150 151 152 153 154 155 156 157 158 159 160 161 162 163 164 165 166 167 168 169 170 171 172 173 174 175 176 177 178 179 180 181 182 183 184 185 186 187 188 189 190 191 192 193 194 195 196 197 198 199 200 201 202 203 204 205 206 207 208 209 210 211 212 213 214 215 216 217 218 219 220 221 222 223 224 225 226 227 228 229 230 231 232 233 234 235 236 237 238 239 240 241 242 243 244 245 246 247 248 249 250 251 252 253 254 255 256 257 258 259 260 261 262 263 264 265 266 267 268 269 270 271 272 273 274 275 276 277 278 279 280 281 282 283 284 285 286 287 288 289 290 291 292 293 294 295 296 297 298 299 300 301 302 303 304 305 306 307 308 309 310 311 312 313 314 315 316 317 318 319 320 321 322 323 324 325 326 327 328 329 330 331 332 333 334 335 336 337 338 339 340 341 342 343 344 345 346 347 348 349 350 351 352 353 354 |
|
(注意:onTextFieldInsertText函数中是const char * text,使用的时候需要星号* text)
输入框,把锚点设置在(0.0,0.5),则会左对齐,此外如果这个修改了,也需要修改触摸的范围。
我习惯另外做一个显示的背景框,用作点击范围,这样用户使用比较方便。
CCTextFieldTTF相当灵活,方便我们自定义。很好!大赞!
参考资料:
http://blog.csdn.net/crayondeng/article/details/12175367 Cocos2d-x CCEditBox & CCTextFieldTTF

Hot AI Tools

Undresser.AI Undress
AI-powered app for creating realistic nude photos

AI Clothes Remover
Online AI tool for removing clothes from photos.

Undress AI Tool
Undress images for free

Clothoff.io
AI clothes remover

AI Hentai Generator
Generate AI Hentai for free.

Hot Article

Hot Tools

Notepad++7.3.1
Easy-to-use and free code editor

SublimeText3 Chinese version
Chinese version, very easy to use

Zend Studio 13.0.1
Powerful PHP integrated development environment

Dreamweaver CS6
Visual web development tools

SublimeText3 Mac version
God-level code editing software (SublimeText3)

Hot Topics
 1377
1377
 52
52
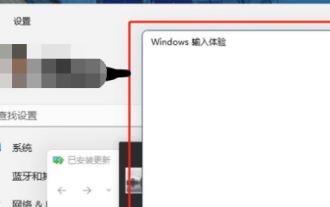 Disabling Win11 Input Experience Guide
Dec 27, 2023 am 11:07 AM
Disabling Win11 Input Experience Guide
Dec 27, 2023 am 11:07 AM
Recently, many Win11 users have encountered the problem that the input experience dialog box always flickers and cannot be turned off. This is actually caused by the default system services and components of Win11. We need to disable the relevant services first, and then disable the input experience service. Solved, let’s try it out together. How to turn off the input experience in win11: First step, right-click the start menu and open "Task Manager". Second step, find the three processes "CTF Loader", "MicrosoftIME" and "Service Host: Textinput Management Service" in order, right-click "End Task" "The third step, open the start menu, search and open "Services" at the top. The fourth step, find "Textinp" in it
![Windows input encounters hang or high memory usage [Fix]](https://img.php.cn/upload/article/000/887/227/170835409686241.jpg?x-oss-process=image/resize,m_fill,h_207,w_330) Windows input encounters hang or high memory usage [Fix]
Feb 19, 2024 pm 10:48 PM
Windows input encounters hang or high memory usage [Fix]
Feb 19, 2024 pm 10:48 PM
The Windows input experience is a key system service responsible for processing user input from various human interface devices. It starts automatically at system startup and runs in the background. However, sometimes this service may automatically hang or occupy too much memory, resulting in reduced system performance. Therefore, it is crucial to monitor and manage this process in a timely manner to ensure system efficiency and stability. In this article, we will share how to fix issues where the Windows input experience hangs or causes high memory usage. The Windows Input Experience Service does not have a user interface, but it is closely related to handling basic system tasks and functions related to input devices. Its role is to help the Windows system understand every input entered by the user.
 Solve win11 search bar input problem
Dec 26, 2023 pm 12:07 PM
Solve win11 search bar input problem
Dec 26, 2023 pm 12:07 PM
The search bar is a very useful function in the win11 system, which can help us find the settings, functions and services we want. However, some friends have encountered the situation where the win11 search bar cannot be entered. We can modify the relevant data in the registry to solve the problem. Let's follow the editor to solve it. What to do if you can’t type in the win11 search bar 1. First, we can press “win+r” on the keyboard to bring up run. 2. Then enter "regedit" and press Enter to open the Registry Editor. 3. Then enter "HKEY_LOCAL_MACHINE\SOFTWARE\Microsoft\Windows\CurrentVersion\Expl" in the path above
 How to input word matrix
Mar 19, 2024 pm 11:00 PM
How to input word matrix
Mar 19, 2024 pm 11:00 PM
Matrix is a formula we often use and encounter, but do you know how to input a matrix in word? Many people may have never been exposed to it and will feel confused when using it. So, here we will share with you how to input the word matrix. I hope that sharing this technique can bring help and inspiration to you. 1. First, create and open a word document. In order to demonstrate the operation, we will use a blank document for demonstration. As shown in the figure below: 2. If we want to input the matrix, we need to find the [Insert] button in the menu bar. This button can insert many content options, such as pictures, etc., all from this menu bar. 3. After clicking [Insert], look on the right side of our tool options and you can find [Formula], and then we click [
 C program to input an array of sequences of integers separated by spaces
Aug 25, 2023 am 11:33 AM
C program to input an array of sequences of integers separated by spaces
Aug 25, 2023 am 11:33 AM
Problem Statement Write a C program that takes space separated integers as array input. SampleExamples input 12345 output ‘Arrayelementsare-’1,2,3,4,5Explanation’s Chinese translation is: The explanation input contains 5 integers separated by spaces. Input 997687542356878967343423 Output ‘Arrayelementsare-’99,76,87,54,23,56,878,967,34,34,23 The Chinese translation of Explanation is: Explanation The input contains 11 integers separated by spaces. Method 1 In this method, we will replace the input with empty
 PHP Practice Guide: How to determine if the input contains only numbers and letters
Mar 28, 2024 pm 03:06 PM
PHP Practice Guide: How to determine if the input contains only numbers and letters
Mar 28, 2024 pm 03:06 PM
In PHP programming, sometimes we need to limit the data input by the user, such as determining whether the input only contains numbers and letters. This is often encountered in actual project development, so it is very important to master how to implement this function. This article will introduce how to use PHP to determine that the input only contains numbers and letters, and give specific code examples. Why do you need to determine that the input only contains numbers and letters? In website development, the data entered by the user may be used for important functions such as database operations and file operations. If the data entered by the user contains special
 Notes and Examples: How to Correctly Enter Floating Point Numbers in Python
Feb 02, 2024 pm 06:34 PM
Notes and Examples: How to Correctly Enter Floating Point Numbers in Python
Feb 02, 2024 pm 06:34 PM
Notes and examples of Python floating-point input In Python, floating-point numbers are a common data type used to represent values with decimal parts. When making floating-point input, there are some things we need to know and pay attention to to ensure the correctness and accuracy of the input. This article will introduce several common considerations and provide sample code to deepen understanding. Floating-point input methods In Python, there are many floating-point input methods. The common ones are as follows: Use floating-point numbers directly for input: for example: x
 How to input the inequality symbol in PPT
Mar 26, 2024 pm 03:21 PM
How to input the inequality symbol in PPT
Mar 26, 2024 pm 03:21 PM
1. Open the PPT software and enter the operation interface. 2. Find the insert option in this interface. 3. Click the Insert option and find the Special Symbol option in its sub-menu. 4. Click the Special Symbol option to pop up the Insert Special Symbol dialog box. 5. Find the mathematical symbol option in this dialog box. 6. Click on the Mathematical Symbol option and find the Not equal to symbol option within it. 7. Click this option and you can see that our inequality symbol has been entered in the input area.




