sqlserver提示The Network Adapter could not establish the con
sqlserver提示The Network Adapter could not establish the connection这种错误是说明SQLSERVER 不能远程连接,下面我们来看解决方法。
1 检查SQL SERVER 是否允许远程访问.
具体步骤:
1)打开”企业管理器”,打开控制台根目录>SQL Server 组>数据库
2)在相应”数据库”上单击右键,选择”属性”
3)选择”连接”选项卡,检查”远程服务器连接”下,RPC服务是否选择.
2 使用telnet IP地址 1433,系统是否提示连接出错
比如 telnet 127.0.0.1 1433
如果出现黑屏,这端口正常
如系统提示出错
检查是否防火墙屏蔽了SQL SERVER 或 java IDE 的网络访问端口
如果是,关闭防火墙,重新启动SQL SERVER和java IDE,进行测试,
如果系统仍提示上述错误,尝试下列步骤
3 检查SQL SERVER 端口号及是否启用了TCP/IP协议
具体步骤:
1)打开”企业管理器”,打开控制台根目录>SQL Server 组>数据库
2)在相应”数据库”上单击右键,选择”属性”
3)选择”常规”选项卡,点击”网络配置”,如启用的协议中无”TCP/IP协议”将其加入
4)选择”TCP/IP协议”,点击”属性”,检查其端口号是否为1433
5)如端口号为1433将其修改为其它端口号,修改jdbc连接语句,将端口号同样改为新启用的端口号,如jdbc:microsoft:sqlserver://server_name:1400(假设新端口号为 1400)
4 以下的方法你每种的去试试:
1)检查一下sql server的connection有没有full.
2)如果是认证的问题.
可到sql enterprice manager->指定server->内容->安全性. 把验证改为 SQL server 及 windows.
3)点选属性检查一下port是否正确.
4)执行%MSSQL_HOME%/80/Tools/Binn/SVRNETCN.exe
把TCP/IP启用.
5)关掉防火墙.
6)把SQL server update到sp4:
http://www.microsoft.com/downloads/details.aspx?displaylang=zh-cn&FamilyID=8E2DFC8D-C20E-4446-99A9-B7F0213F8BC5
经我验证,一般升级到sp4就好用了!
注意升级的方法,不是双击运行就可以了,这个SP4是解压缩程序,你要指定一个目录,推荐c:/,解压缩后,需要转到那个目录运行里面的setup.bat才是真正的安装。不知道为何微软不直接调用那个。搞不懂!!!
检查方法如下:
执行 如下的SQL语句
print @@version
如果是SP4 应该出现如下的版本号
Microsoft SQL Server 2000 – 8.00.2039 (Intel X86)
May 3 2005 23:18:38
Copyright (c) 1988-2003 Microsoft Corporation
请注意其中的 8.00.2039
其它版本的信息对照如下
SQL Server 2000 版本和级别
@@VERSION
产品级别
SQL Server 2000 原始版本
8.00.194
RTM
Database Components SP1
8.00.384
SP1
Database Components SP2
8.00.534
SP2
Database Components SP3、SP3a
8.00.760
SP3
MSDE 2000 Release A
8.00.760
SP3
Database Components SP4
8.00.2039
SP4
7)最后,请一定注意JDBC2.0和3.0的区别 http://www.java2000.net/viewthread.jsp?tid=367
8) 在 SQL Server 2005 里面,如果出现
到主机 的 TCP/IP 连接失败。 java.net.ConnectException: Connection refused: connect
sqlserver2005默认情况下是禁用了tcp/ip连接。启动tcp/ip连接的方法,
打开 /Microsoft SQL Server 2005/配置工具/目录下的SQL Server Configuration Manager,选择mssqlserver协议,
然后右边窗口有个tcp/ip协议,然后启动它,把sqlserver服务停了,然后在启动。问题就解决了

Hot AI Tools

Undresser.AI Undress
AI-powered app for creating realistic nude photos

AI Clothes Remover
Online AI tool for removing clothes from photos.

Undress AI Tool
Undress images for free

Clothoff.io
AI clothes remover

AI Hentai Generator
Generate AI Hentai for free.

Hot Article

Hot Tools

Notepad++7.3.1
Easy-to-use and free code editor

SublimeText3 Chinese version
Chinese version, very easy to use

Zend Studio 13.0.1
Powerful PHP integrated development environment

Dreamweaver CS6
Visual web development tools

SublimeText3 Mac version
God-level code editing software (SublimeText3)

Hot Topics
 How to create a win10 remote connection shortcut on the desktop
Jan 02, 2024 pm 02:47 PM
How to create a win10 remote connection shortcut on the desktop
Jan 02, 2024 pm 02:47 PM
When using the remote connection function of win10, many users said that it is too slow to open using commands or other methods. Why is this remote connection function placed on the desktop? Come and take a look at the detailed tutorial ~ How to place win10 remote connection on the desktop: 1. In the start menu, expand the folder and find it. 2. Then we hold down the mouse, drag it to a blank space on the desktop, and let go. 3. Then connect the remote desktop and it will be on the computer desktop. Related articles: win10 remote connection win7 cannot connect >>> win10 remote connection prompts function error >>>
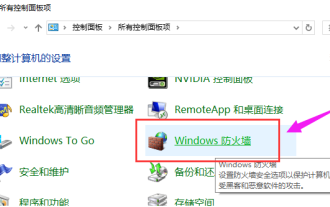 What should I do if win10 cannot connect remotely to win7?
Dec 24, 2023 pm 11:21 PM
What should I do if win10 cannot connect remotely to win7?
Dec 24, 2023 pm 11:21 PM
When using Win10 Remote Desktop, many users want to connect to the Win7 computer, but find that they cannot connect. This may be due to firewall obstruction, not connecting to the network, or entering the wrong name. What to do if Win10 cannot remotely connect to Win7: 1. Confirm that both the Win10 and Win7 computers are on the same network. 2. Turn off the firewall settings of win10 and win7, and turn off all firewalls. 3. Check whether the IP input is accurate and whether the machine name is entered correctly. 4. Check whether this item is checked.
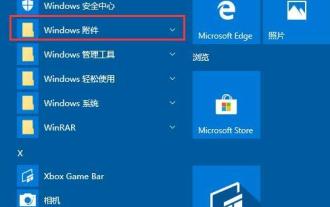 Tutorial on how to open remote desktop connection in WIN10
Mar 27, 2024 am 10:56 AM
Tutorial on how to open remote desktop connection in WIN10
Mar 27, 2024 am 10:56 AM
1. On the WIN10 system desktop, click the [Start/Windows Accessories] menu item. 2. In the expanded Windows Accessories menu, click the [Remote Desktop Connection] menu item. 3. Now you can open the remote desktop connection window of the WIN10 system. Method 2: 1. We can also right-click the Start button on the Windows 10 desktop and click the [Run] menu item in the pop-up menu. 2. In the WIN10 run window that opens, enter the command mstsc and click the OK button. 3. You can also open the remote desktop connection window of WIN10 system. Method three: 1. Click the search button (Cortana) in the taskbar. 2. Enter remote, and the remote desktop connection will appear. Click to open it.
 One-click connection to remote server: PyCharm implements efficient development method
Feb 21, 2024 am 08:03 AM
One-click connection to remote server: PyCharm implements efficient development method
Feb 21, 2024 am 08:03 AM
One-click connection to remote servers: PyCharm implements efficient development methods. In the daily software development process, we often encounter situations where we need to connect to remote servers for development, debugging, or deployment. As a powerful integrated development environment, PyCharm has good support and advantages in this regard. This article will introduce how to use PyCharm to connect to a remote server, and give specific code examples to help developers improve efficiency and convenience. PyCharm is a P developed by JetBrains.
 The computer remote connection problem cannot be solved, what should I do?
Feb 19, 2024 am 09:04 AM
The computer remote connection problem cannot be solved, what should I do?
Feb 19, 2024 am 09:04 AM
What's going on when I can't connect to a computer remotely? With the advancement of technology, connecting to a computer remotely has become a common need in our daily life and work. Whether it is remote office or remote technical support, remote connection to computers can bring us convenience and efficiency. However, sometimes we may encounter the problem of being unable to connect to the remote computer, which brings us trouble and inconvenience. So, how should we solve the problem when the remote computer cannot be connected? First, we need to check whether the network connection is normal. The prerequisite for remote connection to a computer is reliable
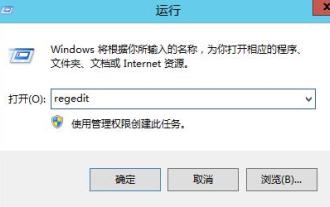 How to resolve Remote Desktop connection interruption issue: Missing licensing server to provide license
Dec 27, 2023 pm 11:31 PM
How to resolve Remote Desktop connection interruption issue: Missing licensing server to provide license
Dec 27, 2023 pm 11:31 PM
I believe that many users have encountered the problem that the Remote Desktop Connection does not authorize the server to provide a license session and is interrupted when using Remote Desktop Connection. So how to solve it? Let’s take a look at the solution to the problem that Remote Desktop Connection does not provide a license session with the authorization server. The Remote Desktop Connection does not have an authorization server to provide a license. Session interruption: 1. First open "Run" and enter regedit. 2. Open the "Registry Editor". 3. Open HKEY_LOCAL_MACHINE\SYSTEM\CurrentControlSet\Control\TerminalServer\RCM\GracePeriod4 in sequence and delete the "Grace" in the registry.
 How does Kirin OS provide virtual desktop and remote connection functions?
Aug 04, 2023 am 11:17 AM
How does Kirin OS provide virtual desktop and remote connection functions?
Aug 04, 2023 am 11:17 AM
How does Kirin OS provide virtual desktop and remote connection functions? Introduction: Kirin operating system is an operating system independently developed in China for desktop and server applications. It has stability, security and performance advantages. It provides rich functions, including virtual desktop and remote connection functions, providing users with a more convenient and flexible working environment. This article will introduce how Kirin operating system implements virtual desktops and remote connections, and provide relevant code examples. 1. Virtual desktop function Realizing virtual desktop means running multiple desktop environments at the same time
 How to solve win10 remote connection problem
Dec 27, 2023 pm 11:09 PM
How to solve win10 remote connection problem
Dec 27, 2023 pm 11:09 PM
When using Win10 Remote Desktop for remote connection, many users said that when they connected, the prompt failed and the connection could not be successful. In fact, this may be that the relevant permissions are not opened in the system settings. You only need to open it. solved. What to do if win10 remote connection fails: Method 1: 1. Right-click on the desktop and select. 2. Then click on the left column. 3. Then check. Enough. Method 2: 1. First open the control panel of win10, change the upper right corner to a small icon, and open "Windows Firewall" 2. After opening it, enter the "Allow applications or functions through Windows Defender Firewall" settings, where ensure "Remote Assistance" and "remote desktop"






