如何备份和恢复MSSQL数据库
见到前一段时间,有用户反映恢复 MSSQL数据库时出错,不知如何恢复。其实恢复 MSSQL数据库还是比较简单的。 下面简单介绍下备份的方式及对应的恢复方法,希望可以帮到部分站长。 一、备份数据库 打开Microsoft SQL Server的企业管理器(英文版是Enterprise Ma
见到前一段时间,有用户反映恢复 MSSQL数据库时出错,不知如何恢复。其实恢复 MSSQL数据库还是比较简单的。下面简单介绍下备份的方式及对应的恢复方法,希望可以帮到部分站长。
一、备份数据库
打开Microsoft SQL Server的企业管理器(英文版是Enterprise Manager),展开服务器组,展开数据库,如下图:

右键点击要备份的数据库,所有任务=》备份数据库(英文版是Backup Database),如下图:

点击备份数据库,即可看到下图:

数据库(Database):选择要备份的数据库名;
名称(Name):填写备份得到的备份文件名;
备份(Backup):这里要选择“数据库-完全”(Database-complete);
目的(Destination):您可以将备份文件存于当前默认路径;如果要更改路径,则请先删除当前路径,在点击“添加(Add)”,选择备份文件的存放路径。
重写(Overwrite):如果将备份文件存于当前默认路径,则请选择“重写现有媒体选择(Overwrite existing media)”;如果更改路径,选择“追加到媒体(Append to media)”或“重写现有媒体选择(Overwrite existing media)”均可。
然后点击“选项(Option)”,如图:

设置好后,点击“确定”开始备份:

完成备份后,如图:

点击“确定”完成数据库的备份。
二、恢复数据库
按照上述方式备份的数据库是没有任何后缀的,如图:

打开Microsoft SQL Server的企业管理器(英文版是Enterprise Manager),展开服务器组,新建一个数据库:

填写新建的数据库名称:

点击“数据文件(Data file)”,查看数据文件所在的目录,并记录下来:

点击“Transaction log”,查看日志文件所在的目录,记录下来:

点击“确定”成功建立一个新的数据库。
右键点击新建的数据库,选择所有任务=》恢复数据库(Restore database):

数据库恢复常规设置如下:

点击“选项(Options)”:

设置好,点击“确定”开始恢复数据库:

恢复完毕数据库,打开数据库表,可以看到:

到此为止,MSSQL数据库的备份和恢复简单介绍完毕。

Hot AI Tools

Undresser.AI Undress
AI-powered app for creating realistic nude photos

AI Clothes Remover
Online AI tool for removing clothes from photos.

Undress AI Tool
Undress images for free

Clothoff.io
AI clothes remover

AI Hentai Generator
Generate AI Hentai for free.

Hot Article

Hot Tools

Notepad++7.3.1
Easy-to-use and free code editor

SublimeText3 Chinese version
Chinese version, very easy to use

Zend Studio 13.0.1
Powerful PHP integrated development environment

Dreamweaver CS6
Visual web development tools

SublimeText3 Mac version
God-level code editing software (SublimeText3)

Hot Topics
 How does Go language implement the addition, deletion, modification and query operations of the database?
Mar 27, 2024 pm 09:39 PM
How does Go language implement the addition, deletion, modification and query operations of the database?
Mar 27, 2024 pm 09:39 PM
Go language is an efficient, concise and easy-to-learn programming language. It is favored by developers because of its advantages in concurrent programming and network programming. In actual development, database operations are an indispensable part. This article will introduce how to use Go language to implement database addition, deletion, modification and query operations. In Go language, we usually use third-party libraries to operate databases, such as commonly used sql packages, gorm, etc. Here we take the sql package as an example to introduce how to implement the addition, deletion, modification and query operations of the database. Assume we are using a MySQL database.
 How to use MySQL backup and restore in PHP?
Jun 03, 2024 pm 12:19 PM
How to use MySQL backup and restore in PHP?
Jun 03, 2024 pm 12:19 PM
Backing up and restoring a MySQL database in PHP can be achieved by following these steps: Back up the database: Use the mysqldump command to dump the database into a SQL file. Restore database: Use the mysql command to restore the database from SQL files.
 How to restore deleted comments on Xiaohongshu? Any tips for deleted comments?
Mar 27, 2024 am 11:56 AM
How to restore deleted comments on Xiaohongshu? Any tips for deleted comments?
Mar 27, 2024 am 11:56 AM
Xiaohongshu is a popular social e-commerce platform where users can share shopping experiences, life details, etc. During use, some users may experience their comments being deleted. So, how to restore deleted comments on Xiaohongshu? 1. How to restore deleted comments on Xiaohongshu? If it is found that a comment has been deleted by mistake, users can choose to wait for the official Xiaohongshu team to restore it. In this case, it’s best to be patient and wait as the official team may automatically process and resume comments after a while. If you find that a comment has been deleted, consider republishing similar content. But when reposting, please make sure the content complies with Xiaohongshu’s community guidelines to avoid being removed again. 3. Contact Xiaohongshu customer service: If you think your comment has been mistakenly
 Detailed tutorial on establishing a database connection using MySQLi in PHP
Jun 04, 2024 pm 01:42 PM
Detailed tutorial on establishing a database connection using MySQLi in PHP
Jun 04, 2024 pm 01:42 PM
How to use MySQLi to establish a database connection in PHP: Include MySQLi extension (require_once) Create connection function (functionconnect_to_db) Call connection function ($conn=connect_to_db()) Execute query ($result=$conn->query()) Close connection ( $conn->close())
 How does Hibernate implement polymorphic mapping?
Apr 17, 2024 pm 12:09 PM
How does Hibernate implement polymorphic mapping?
Apr 17, 2024 pm 12:09 PM
Hibernate polymorphic mapping can map inherited classes to the database and provides the following mapping types: joined-subclass: Create a separate table for the subclass, including all columns of the parent class. table-per-class: Create a separate table for subclasses, containing only subclass-specific columns. union-subclass: similar to joined-subclass, but the parent class table unions all subclass columns.
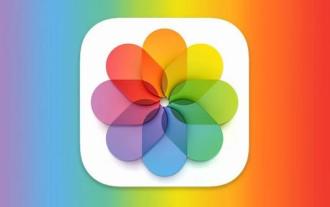 iOS 18 adds a new 'Recovered' album function to retrieve lost or damaged photos
Jul 18, 2024 am 05:48 AM
iOS 18 adds a new 'Recovered' album function to retrieve lost or damaged photos
Jul 18, 2024 am 05:48 AM
Apple's latest releases of iOS18, iPadOS18 and macOS Sequoia systems have added an important feature to the Photos application, designed to help users easily recover photos and videos lost or damaged due to various reasons. The new feature introduces an album called "Recovered" in the Tools section of the Photos app that will automatically appear when a user has pictures or videos on their device that are not part of their photo library. The emergence of the "Recovered" album provides a solution for photos and videos lost due to database corruption, the camera application not saving to the photo library correctly, or a third-party application managing the photo library. Users only need a few simple steps
 An in-depth analysis of how HTML reads the database
Apr 09, 2024 pm 12:36 PM
An in-depth analysis of how HTML reads the database
Apr 09, 2024 pm 12:36 PM
HTML cannot read the database directly, but it can be achieved through JavaScript and AJAX. The steps include establishing a database connection, sending a query, processing the response, and updating the page. This article provides a practical example of using JavaScript, AJAX and PHP to read data from a MySQL database, showing how to dynamically display query results in an HTML page. This example uses XMLHttpRequest to establish a database connection, send a query and process the response, thereby filling data into page elements and realizing the function of HTML reading the database.
 Analysis of the basic principles of MySQL database management system
Mar 25, 2024 pm 12:42 PM
Analysis of the basic principles of MySQL database management system
Mar 25, 2024 pm 12:42 PM
Analysis of the basic principles of the MySQL database management system MySQL is a commonly used relational database management system that uses structured query language (SQL) for data storage and management. This article will introduce the basic principles of the MySQL database management system, including database creation, data table design, data addition, deletion, modification, and other operations, and provide specific code examples. 1. Database Creation In MySQL, you first need to create a database instance to store data. The following code can create a file named "my






