 Web Front-end
Web Front-end
 JS Tutorial
JS Tutorial
 Extjs 3.3 switch tab to hide the corresponding toolbar and appear blank solution_extjs
Extjs 3.3 switch tab to hide the corresponding toolbar and appear blank solution_extjs
Extjs 3.3 switch tab to hide the corresponding toolbar and appear blank solution_extjs
On a whim today, I wanted to hide the corresponding toolbar when switching the tabpanel, but the result was blank, so let’s bear with the blank first!

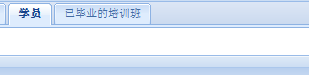
No nonsense, here’s the code, the code is as follows:
//Hide
Ext.getCmp('Tab2').tbar.hide();
Ext.getCmp('Tab2').tbar.dom.style.height = '0px';
// Show
Ext.getCmp('Tab2').tbar.show();
Ext.getCmp('Tab2').tbar.dom.style.height = '27px';//The height can be defined by yourself
Done, so easy!


Hot AI Tools

Undresser.AI Undress
AI-powered app for creating realistic nude photos

AI Clothes Remover
Online AI tool for removing clothes from photos.

Undress AI Tool
Undress images for free

Clothoff.io
AI clothes remover

AI Hentai Generator
Generate AI Hentai for free.

Hot Article

Hot Tools

Notepad++7.3.1
Easy-to-use and free code editor

SublimeText3 Chinese version
Chinese version, very easy to use

Zend Studio 13.0.1
Powerful PHP integrated development environment

Dreamweaver CS6
Visual web development tools

SublimeText3 Mac version
God-level code editing software (SublimeText3)

Hot Topics
 1359
1359
 52
52
 How to add the Quick Launch Toolbar to the taskbar in Windows 11
Apr 14, 2023 pm 02:31 PM
How to add the Quick Launch Toolbar to the taskbar in Windows 11
Apr 14, 2023 pm 02:31 PM
In Windows 10 and Windows 11, the Quick Launch Toolbar is located on the taskbar (before the system tray) and helps users open or launch frequently accessed files, folders, applications, etc. This is a native feature of Windows 10 that allows users to create custom toolbars to access files, folders, and applications. However, in Windows 11, users cannot use this feature. However, it is possible to create and add a Quick Launch Toolbar to access files, folders, and applications that are regularly accessed from the system tray of your Windows 11 PC. Are you looking to use Quick Launch Toolbar on your Windows 11 system then continue reading this article
 How to deal with the problem that the toolbar cannot be seen in WPS2019
Mar 27, 2024 pm 02:20 PM
How to deal with the problem that the toolbar cannot be seen in WPS2019
Mar 27, 2024 pm 02:20 PM
1. As shown in the picture below, after we open a WPS text software, we cannot see the required toolbar or ribbon. This is because we have hidden it. 2. Solution 1: We first click the Show/Hide Ribbon button in the upper right corner of the menu bar to hide or show the ribbon. 3. Click this button to display the ribbon. 4. Method 2: When the ribbon is hidden, we can place the mouse on the name of the ribbon, such as Start and Insert, to display the hidden ribbon. 5. But if we move the mouse to the editing area and do not move the mouse for a long time, as shown in the figure below, the ribbon will automatically hide again. This is because we have turned on the automatic hiding/showing function. 6. At this point we need to click the interface settings button in the upper right corner first. 7. Then click the drop-down menu
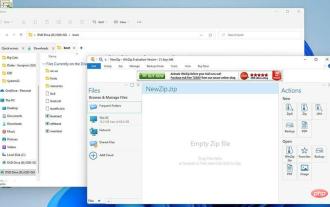 How to add QT TabBar to Windows 11 File Explorer
Apr 14, 2023 am 08:58 AM
How to add QT TabBar to Windows 11 File Explorer
Apr 14, 2023 am 08:58 AM
When Windows 11 first came out, it made many big changes, simplifying many menus and making the entire system more approachable and user-friendly. But some aspects of the operating system are still of the past, and this is the case with File Explorer. File Explorer is the system's default file manager, and it used to be very confusing to use. Until the release of Windows 11, the application became even simpler and easier to use. However, if you want to browse, it still forces you to open two separate windows instead of tabs, which can be a bit annoying. We live in a world where our favorite web browsers like Firefox, Chrome, and Edge allow you to surf the web with multiple tabs open, without
 How to deal with blanks when playing PPT slides
Mar 26, 2024 pm 07:51 PM
How to deal with blanks when playing PPT slides
Mar 26, 2024 pm 07:51 PM
1. Open the PPT file you created and select the second slide. 2. On the second slide, select one of the pictures, and then select [Animation] to add any animation effect. 3. In the start column of the animation bar, change [While Standalone] to [After Previous Animation], and you will see that the picture animation label [1] will change to [0]. Do the same for subsequent slides, and you can see the effect by playing the slide at the end.
 How to switch between 4g and 5g on Xiaomi Mi 14Ultra?
Feb 23, 2024 am 11:49 AM
How to switch between 4g and 5g on Xiaomi Mi 14Ultra?
Feb 23, 2024 am 11:49 AM
Xiaomi 14Ultra is one of the most popular Xiaomi models this year. Xiaomi 14Ultra not only upgrades the processor and various configurations, but also brings many new functional applications to users. This can be seen from the sales of Xiaomi 14Ultra mobile phones. It is very popular, but there are some commonly used functions that you may not know yet. So how does Xiaomi 14Ultra switch between 4g and 5g? Let me introduce the specific content to you below! How to switch between 4g and 5g on Xiaomi 14Ultra? 1. Open the settings menu of your phone. 2. Find and select the "Network" and "Mobile Network" options in the settings menu. 3. In the mobile network settings, you will see the "Preferred network type" option. 4. Click or select this option and you will see
 Operation tutorial for switching from win11 home version to professional version_Operation tutorial for switching from win11 home version to professional version
Mar 20, 2024 pm 01:58 PM
Operation tutorial for switching from win11 home version to professional version_Operation tutorial for switching from win11 home version to professional version
Mar 20, 2024 pm 01:58 PM
How to convert Win11 Home Edition to Win11 Professional Edition? In Win11 system, it is divided into Home Edition, Professional Edition, Enterprise Edition, etc., and most Win11 notebooks are pre-installed with Win11 Home Edition system. Today, the editor will show you the steps to switch from win11 home version to professional version! 1. First, right-click on this computer on the win11 desktop and properties. 2. Click Change Product Key or Upgrade Windows. 3. Then click Change Product Key after entering. 4. Enter the activation key: 8G7XN-V7YWC-W8RPC-V73KB-YWRDB and select Next. 5. Then it will prompt success, so you can upgrade win11 home version to win11 professional version.
 How to implement dual system switching in Win10 system
Jan 03, 2024 pm 05:41 PM
How to implement dual system switching in Win10 system
Jan 03, 2024 pm 05:41 PM
Many friends may not be used to the win system when they first come into contact with it. There are dual systems in the computer. At this time, you can actually switch between the two systems. Let's take a look at the detailed steps for switching between the two systems. How to switch between two systems in win10 system 1. Shortcut key switching 1. Press the "win" + "R" keys to open Run 2. Enter "msconfig" in the run box and click "OK" 3. In the open "System Configuration" In the interface, select the system you need and click "Set as Default". After completion, "Restart" can complete the switch. Method 2. Select switch when booting 1. When you have dual systems, a selection operation interface will appear when booting. You can use the keyboard " Up and down keys to select the system
 Switch the dual system boot mode of Apple computer
Feb 19, 2024 pm 06:50 PM
Switch the dual system boot mode of Apple computer
Feb 19, 2024 pm 06:50 PM
How to switch between Apple dual systems when starting up Apple computers are powerful devices. In addition to their own macOS operating system, you can also choose to install other operating systems, such as Windows, to achieve dual system switching. So how do we switch between the two systems when booting? This article will introduce to you how to switch between dual systems on Apple computers. First of all, before installing dual systems, we need to confirm whether our Apple computer supports dual system switching. Generally speaking, Apple computers are based on



