 System Tutorial
System Tutorial
 Windows Series
Windows Series
 How to solve the intermittent mouse failure and lag in Win10. How to solve the intermittent mouse failure and lag in Win10.
How to solve the intermittent mouse failure and lag in Win10. How to solve the intermittent mouse failure and lag in Win10.
How to solve the intermittent mouse failure and lag in Win10. How to solve the intermittent mouse failure and lag in Win10.
May 30, 2024 am 11:37 AM1. First, after entering the computer desktop, click the Start Menu, Settings, Update and Security Options.


#2. Update its windows to the latest version to see if it can solve the problem.
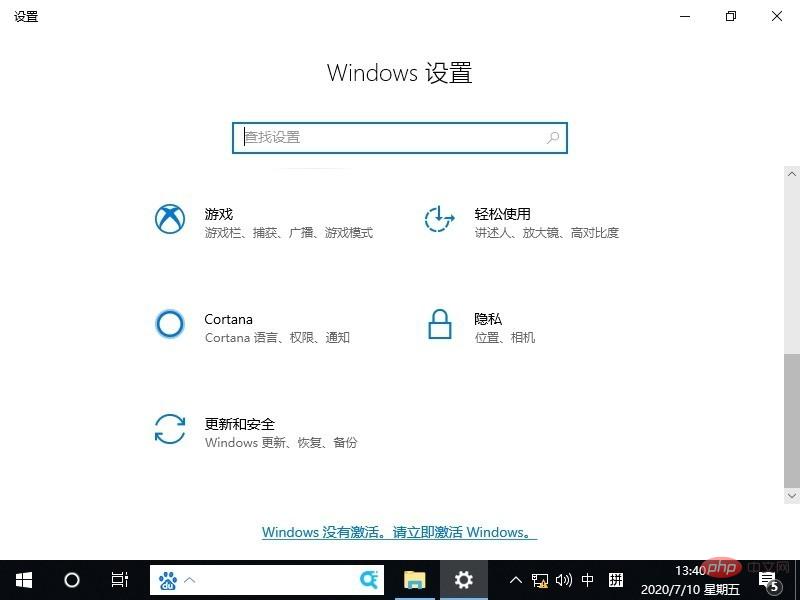
Method 2:
1. Right-click Start and select Device Manager from the menu to check the graphics card driver.

2. After entering, click on the display adapter to expand it, right-click on the adapter and select Scan to detect hardware changes.

3. If the problem cannot be solved, click Uninstall and reinstall the adapter.

The above is the detailed content of How to solve the intermittent mouse failure and lag in Win10. How to solve the intermittent mouse failure and lag in Win10.. For more information, please follow other related articles on the PHP Chinese website!

Hot Article

Hot tools Tags

Hot Article

Hot Article Tags

Notepad++7.3.1
Easy-to-use and free code editor

SublimeText3 Chinese version
Chinese version, very easy to use

Zend Studio 13.0.1
Powerful PHP integrated development environment

Dreamweaver CS6
Visual web development tools

SublimeText3 Mac version
God-level code editing software (SublimeText3)

Hot Topics
 PowerToys Is the Ultimate Work From Home Companion App
Mar 03, 2025 am 10:07 AM
PowerToys Is the Ultimate Work From Home Companion App
Mar 03, 2025 am 10:07 AM
PowerToys Is the Ultimate Work From Home Companion App
 How to Find the Product Key for Windows 10
Mar 04, 2025 am 01:46 AM
How to Find the Product Key for Windows 10
Mar 04, 2025 am 01:46 AM
How to Find the Product Key for Windows 10
 How to Install Windows 11 23H2 on Unsupported PC
Mar 03, 2025 pm 12:55 PM
How to Install Windows 11 23H2 on Unsupported PC
Mar 03, 2025 pm 12:55 PM
How to Install Windows 11 23H2 on Unsupported PC
 How to Change the Font and Layout of PowerShell Window
Mar 03, 2025 pm 01:03 PM
How to Change the Font and Layout of PowerShell Window
Mar 03, 2025 pm 01:03 PM
How to Change the Font and Layout of PowerShell Window
 Top 3 Windows 11 Gaming Features That Outshine Windows 10
Mar 16, 2025 am 12:17 AM
Top 3 Windows 11 Gaming Features That Outshine Windows 10
Mar 16, 2025 am 12:17 AM
Top 3 Windows 11 Gaming Features That Outshine Windows 10
 Acer PD163Q Dual Portable Monitor Review: I Really Wanted to Love This
Mar 18, 2025 am 03:04 AM
Acer PD163Q Dual Portable Monitor Review: I Really Wanted to Love This
Mar 18, 2025 am 03:04 AM
Acer PD163Q Dual Portable Monitor Review: I Really Wanted to Love This
 Fix 'There Are Currently No Power Options Available' in Windows 11
Mar 03, 2025 pm 12:58 PM
Fix 'There Are Currently No Power Options Available' in Windows 11
Mar 03, 2025 pm 12:58 PM
Fix 'There Are Currently No Power Options Available' in Windows 11







