Linux kernel, initialization file, installation source, boot menu, menu
lab environment
As a company's business continues to develop, the number of server hosts has also dropped rapidly. For function changes or newly purchased servers, the CentOS7 operating system needs to be reinstalled. In order to improve the efficiency of server installation, it is required to implement full manual wireless operation based on PXE network. Manned batch installation.
Description of Requirement
>The IP address of the server is "192.168.184.101", and the public network it is located on is "192.168.184.0/24".
>Build a PXE network installation server and install the CentOS operating system on the newly purchased bare metal of 10 servers.
>The newly installed system is a minimal installation, and the default language is "Chinese".
> Manually configure the YUM warehouse for the newly installed system, and set the root password to "abc.123".
11.3.1 Build a PXE remote installation server
The PXE remote installation server in this example integrates CentOS7 installation source, TFTP service, and DHCP service to send PXE boot program, Linux kernel, boot menu and other data to the customer's bare machine, as well as provide installation files.
1. Plan to install CentOS7 source
The network installation source of CentOS7 is usually released through HTTP or FTP contracts. It also supports NFS (Network File System) contracts. Please refer to other information for the configuration of NFS, which will not be discussed here.
For example, if you use an FTP contract to publish the installation source, you can deploy a YUM software warehouse on the server.
1 2 3 4 |
|


2. Install and enable TFTP service
The TFTP service is provided by the tftp-server software package. The configuration file is located in /etc/xinetd.d/tftp. When configuring, just change "disable=yes" to "disable=no" and then start the TFTP service.
1 2 3 4 |
|



3. Prepare the Linux kernel and initialize the image file
For the Linux kernel used for PXE network installation, the initialization image files can be obtained from the CentOS7 system CD, which are vmlinuz and initrd, img, located in the folder images/pxeboot. Find these two files and copy them to the root directory of the tftp service.
1 2 |
|
4.打算PXE引导程序、启动菜单文件
用于PXE网路安装的引导程序为pxelinux.0,由软件包syslinux提供。安装好软件包syslinux,然后将文件pxelinux.0也复制到tftp服务的根目录下。
1 2 |
|

启动菜单拿来指导顾客机的引导过程,包括怎样调用内核,怎么加载初始化镜像。默认的启动菜单文件为defaultlinux学习视频,应放置在tftp根目录的pxelinux.ctg子目录下,典型的启动菜单配置可参考以下操作自动构建。
1 2 3 4 5 6 7 8 9 10 11 12 13 14 |
|

上述配置记录中定义了三个引导入口,分别为图形安装(默认)、文本安装、救援模式。其中,prompt拿来设置是否等待用户选择;label拿来定义并分隔启动项;kernel和append拿来定义引导参数。引导入口的个数及内容依照须要自行定义。诸如,实现无人值守安装时只须要一个入口就够了。
5.安装并启用DHCP服务
因为PXE顾客机一般是仍未装系统的裸机,因而为了与服务器取得联系并正确下载相关引导文件,须要预先配置好DHCP服务来手动分配地址并告知引导文件位置。如PXE服务器的IP地址为192.168.184.101,DHCP地址池为192.168.8.150~192.168.8.200.则可以参考以下操作来搭建DHCP服务器。
1 2 3 4 5 6 7 8 9 10 11 12 13 14 15 |
|


从上述过程可以见到,与通常DHCP服务不同的是,配置文件中降低了netx-server和filename这两行记录,分别拿来指定TFTP服务器的地址和PXE引导程序的文件名。
11.3.2验证PXE网路安装
搭建好PXE远程安装服务器之后,就可以使用顾客机进行安装测试了。对于新订购的服务器或PC裸机,通常不须要额外设置:若要为已有系统的主机重装系统,则可能须要更改BIOS设置,将“BootFirst”设为“NETWORK”或“LAN”,之后重启主机;若使用VMware创建的虚拟机进行测试,虚拟机显存起码须要2GB,否则在启动安装时会报错。
假如服务器配置正确,网路联接、PXE支持等都没有问题,则顾客机重启后将手动配置IP地址,之后从TFTP服务器中获取引导程序pxelinux.0,并按照引导菜单配置提示用户指定启动入口,如图中所示。
PXE网路安装的引导菜单

在提示字串“boot:”后直接按Enter键(或执行“auto”命令),将会步入默认的图形安装入口;若执行“linuxtext”命令,则步入文本安装入口;若执行“linuxrescue”命令,则步入搜救模式。
直接按Enter键确认后将手动通过网路下载安装文件,并步入图形安装程序界面,如图中所示。若才能成功抵达这一步批量安装linux,说明PXE网路安装基本成功。后续安装步骤与使用光碟的正常安装类似,这儿不再表述。
步入图形化安装配置程序

11.4实现Kickstart无人值守安装
上一节介绍了通过PXE技术远程安装CentOS7系统的方式,安装介质不再受限于光碟、移动硬碟等设备,大大增强了系统安装的灵活性.但是,安装期间仍须要自动选择语言,按键类型、指定安装源等一系列交互操作,当须要批量安装时十分不便捷。

本节将进一步学习怎样实现无人值守手动安装,通过使用Kickstart工具配置安装应答文件,自动完成安装过程中的各类设置,因而无须自动干预,提升网路装机效率。
11.4.1打算安装应答文件
在CentOS7系统中安装system-config-kickstart工具以后.即可通过图形化向导工具来配置安装应答文件,假如用户对手动应答文件的配置比较熟悉,也可以直接编辑CentOS7安装后手动创建的应答文件(/root/anaconda-ks.cfg),按照须要适当修订后使用。
1.配置安装应答参数
通过桌面菜单“应用程序”→“系统工具"→“Kickstart"即可打开“Kickstart配置程序”窗口。在“Kickstart配置程序”窗口中,可以针对基本配置、安装方式,引导装载程序选项,分区信息、网络配置等各类安装设置进行指定,如图中所示。
1 |
|


“Kickstart配置程序”窗口

1)基本配置及安装方式
“基本配置”可参考图中来指定,比如,将默认语言设为“中文(繁体)”,时区设为“Asia/Shanghai”,根口令设为“abc.123”,中级配置中勾选“安装后重启”。在“安装方式”界面中,应正确指定CentOS7的安装方式,如右图所示。若有用户验证信息也需一并指定。在“引导装载程序选项”界面中,选择安装新引导装载程序。
指定CentOS7的安装方式

2)分区信息
在“分区信息”界面中,需正确规划硬碟分区方案。诸如,可界定一个1024MB的/boot分区、2GB的swap分区,将剩余空间界定给根分区,如图中所示。
指定硬碟分区方案

3)网路配置及防火墙配置
在“网络配置”界面中,添加一个网路设备“ens33”,将网路类型设为“DHCP”。
在“防火墙配置”界面中,可以选择禁用SELinux、禁用防火墙。

4)软件包选择
CentOS7系统开始不再提供软件包的选择,如图中所示,假如须要安装软件包,可以按照需要将/root/anaconda-ks.cfg的软件包安装脚本复制到ks.cfg文件中,只须要复制%packages到%end部份即可,在%packages到%end之间,包含以@开头的软件包列表,将不须要的软件名删掉,剩下的就是系统会手动安装的软件包。诸如,仅保留以下内容即为采用最小化安装。
以下操作将在完成脚本保存后再进行
1 2 3 4 5 6 7 8 9 10 11 12 13 14 15 16 17 18 19 20 21 22 23 24 |
|

5)安装脚本
在“预安装脚本”界面、“安装后脚本”界面中,可以分别添加在安装前,安装后手动运行的可执行句子。此项设置使服务器的手动化配置显得愈发容易,比如,可以使顾客机在完成安装后手动设置YUM软件库房批量安装linux,如图中所示,须要注意的是,应确保所编撰的代码才能正确执行,以免安装失败。
6)其他信息
若没有特殊需求,在“验证”界面、“显示配置”界面中,保持默认设置就可以了。
1 2 |
|

2.保存手动应答文件
选择“Kickstart配置程序”窗口的“文件“→“保存”命令,指定目标文件夹、文件名,将配置好的应答参数保存为文本文件,如/root/ks.ctg。之后若要更改此应答配置,可以在“Kickstart配置程序”窗口中打开进行调整,或则直接用Vl等文本编辑工具进行更改。
点左上角文件>保存



11.4.2实现批量手动装机
有了手动安装的应答文件以后,只要将其放置PXE安装服务器的FTP目录下,并适当更改引导菜单,就可以实现基于网路的批量手动装机了。
1.启用手动应答文件
在PXE远程安装服务器中,将上一节构建的应答文件复制到/var/ftp/centos7目录下,使顾客机才能通过ftp://192.168.184.101/centos7/ks.cfg访问:之后编辑引导菜单文件default,添加ks引导参数以指定ks.cfg应答文件的URL路径。
1 2 3 4 5 6 7 8 9 10 11 12 13 14 |
|

2.验证无人值守安装
启用手动应答安装以后,当顾客机每次以PXE方法引导时,将手动下载ks.cfg应答配置文件,之后按照其中的设置安装CentOS7系统,而无须手工干预,如图中所示,这样就可以同时为多台顾客机安装系统了。
顾客机安装完成之后,检测其YUM软件库房配置linux操作系统培训,可以发觉早已根据“安装后脚本”的设置手动构建了/etc/yum.repos.d/centos7.repo文件。


The above is the detailed content of Linux kernel, initialization file, installation source, boot menu, menu. For more information, please follow other related articles on the PHP Chinese website!

Hot AI Tools

Undresser.AI Undress
AI-powered app for creating realistic nude photos

AI Clothes Remover
Online AI tool for removing clothes from photos.

Undress AI Tool
Undress images for free

Clothoff.io
AI clothes remover

Video Face Swap
Swap faces in any video effortlessly with our completely free AI face swap tool!

Hot Article

Hot Tools

Notepad++7.3.1
Easy-to-use and free code editor

SublimeText3 Chinese version
Chinese version, very easy to use

Zend Studio 13.0.1
Powerful PHP integrated development environment

Dreamweaver CS6
Visual web development tools

SublimeText3 Mac version
God-level code editing software (SublimeText3)

Hot Topics
 What is the Linux best used for?
Apr 03, 2025 am 12:11 AM
What is the Linux best used for?
Apr 03, 2025 am 12:11 AM
Linux is best used as server management, embedded systems and desktop environments. 1) In server management, Linux is used to host websites, databases, and applications, providing stability and reliability. 2) In embedded systems, Linux is widely used in smart home and automotive electronic systems because of its flexibility and stability. 3) In the desktop environment, Linux provides rich applications and efficient performance.
 What are the 5 basic components of Linux?
Apr 06, 2025 am 12:05 AM
What are the 5 basic components of Linux?
Apr 06, 2025 am 12:05 AM
The five basic components of Linux are: 1. The kernel, managing hardware resources; 2. The system library, providing functions and services; 3. Shell, the interface for users to interact with the system; 4. The file system, storing and organizing data; 5. Applications, using system resources to implement functions.
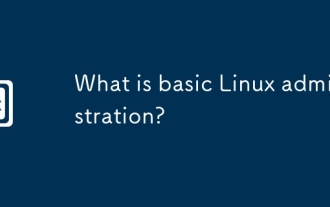 What is basic Linux administration?
Apr 02, 2025 pm 02:09 PM
What is basic Linux administration?
Apr 02, 2025 pm 02:09 PM
Linux system management ensures the system stability, efficiency and security through configuration, monitoring and maintenance. 1. Master shell commands such as top and systemctl. 2. Use apt or yum to manage the software package. 3. Write automated scripts to improve efficiency. 4. Common debugging errors such as permission problems. 5. Optimize performance through monitoring tools.
 What is the most use of Linux?
Apr 09, 2025 am 12:02 AM
What is the most use of Linux?
Apr 09, 2025 am 12:02 AM
Linux is widely used in servers, embedded systems and desktop environments. 1) In the server field, Linux has become an ideal choice for hosting websites, databases and applications due to its stability and security. 2) In embedded systems, Linux is popular for its high customization and efficiency. 3) In the desktop environment, Linux provides a variety of desktop environments to meet the needs of different users.
 How to learn Linux basics?
Apr 10, 2025 am 09:32 AM
How to learn Linux basics?
Apr 10, 2025 am 09:32 AM
The methods for basic Linux learning from scratch include: 1. Understand the file system and command line interface, 2. Master basic commands such as ls, cd, mkdir, 3. Learn file operations, such as creating and editing files, 4. Explore advanced usage such as pipelines and grep commands, 5. Master debugging skills and performance optimization, 6. Continuously improve skills through practice and exploration.
 How much does Linux cost?
Apr 04, 2025 am 12:01 AM
How much does Linux cost?
Apr 04, 2025 am 12:01 AM
Linuxisfundamentallyfree,embodying"freeasinfreedom"whichallowsuserstorun,study,share,andmodifythesoftware.However,costsmayarisefromprofessionalsupport,commercialdistributions,proprietaryhardwaredrivers,andlearningresources.Despitethesepoten
 What are the disadvantages of Linux?
Apr 08, 2025 am 12:01 AM
What are the disadvantages of Linux?
Apr 08, 2025 am 12:01 AM
The disadvantages of Linux include user experience, software compatibility, hardware support, and learning curve. 1. The user experience is not as friendly as Windows or macOS, and it relies on the command line interface. 2. The software compatibility is not as good as other systems and lacks native versions of many commercial software. 3. Hardware support is not as comprehensive as Windows, and drivers may be compiled manually. 4. The learning curve is steep, and mastering command line operations requires time and patience.
 What is a Linux device?
Apr 05, 2025 am 12:04 AM
What is a Linux device?
Apr 05, 2025 am 12:04 AM
Linux devices are hardware devices running Linux operating systems, including servers, personal computers, smartphones and embedded systems. They take advantage of the power of Linux to perform various tasks such as website hosting and big data analytics.






