 Computer Tutorials
Computer Tutorials
 Troubleshooting
Troubleshooting
 How to install Lenovo computer? Detailed steps for Lenovo computer installation?
How to install Lenovo computer? Detailed steps for Lenovo computer installation?
How to install Lenovo computer? Detailed steps for Lenovo computer installation?
When installing a Lenovo computer, you may encounter some difficulties, such as not knowing how to prepare materials, how to install the operating system, etc. PHP editor Xinyi brings you detailed steps for Lenovo computer installation, from hardware preparation to system installation, guiding you step by step. If you are planning to reinstall the system on your Lenovo computer, please continue reading this article to learn the specific steps.

How to install Lenovo computer?
1. Before reinstalling the system, first back up the files on the desktop and the c drive to other partitions.
2. Download and install the "Xiaobai One-Click System Reinstallation" software, open it and select "Create System".
3. Click "Make Local" to install the PE system to a partition other than the c drive, then click "Download to D drive" and confirm. Restart the computer
Detailed steps for Lenovo computer installation?
Lenovo computer reinstallation system steps:
1. Make a U disk boot disk, and then copy the downloaded Lenovo win7 system iso file directly to the GHO directory of the U disk:
2. Insert the U disk into the Lenovo computer. After restarting, keep pressing the F12 or Fn+F12 shortcut keys to open the boot menu. Select the U disk item and press Enter:
3. Boot from the U disk and enter In this main menu, press the number 2 or press the up and down arrow keys to select Enter to start the pe system:
4. For users who do not need to partition, go directly to step 6. If you want to completely repartition, you need to back up all files. Then double-click to open it in the PE desktop, right-click the hard disk, and select:
5. Set the number and size of partitions. The primary partition is 35G or more, and it is recommended to be 50G or more. If it is a solid-state drive, check "Align Partitions" It is 4k alignment, click OK to perform the hard disk partition process:
6. After partitioning, open and select the Lenovo win7 system iso image. At this time, the gho file will be extracted. Click the drop-down box and select the gho file:
7. Then click "Restore Partition", select the location of the system disk, usually the C drive, or select according to the "volume label" and disk size, click OK:
8. A prompt box will pop up, check the box "Restart after completion" and "Boot Repair", click Yes to start the process of reinstalling the system:
9. Go to this interface, perform the operation of reinstalling the Lenovo win7 system to the C drive, and wait patiently for the progress bar. Execution completed:
10. After the operation is completed, the Lenovo computer will automatically restart. At this time, pull out the U disk and boot into this interface to reinstall the win7 system and system configuration process:
11 , finally boot into Lenovo's new win7 system desktop, and the Lenovo computer win7 system will be reinstalled.
Could you please give me the steps to install Lenovo computer by yourself?
Lenovo computer reinstallation system steps:
1. Make a U disk boot disk, and then copy the downloaded Lenovo win7 system iso file directly to the GHO directory of the U disk:
2. Insert the U disk into the Lenovo computer. After restarting, keep pressing the F12 or Fn+F12 shortcut keys to open the boot menu. Select the U disk item and press Enter:
3. Boot from the U disk and enter In this main menu, press the number 2 or press the up and down arrow keys to select Enter to start the pe system:
4. For users who do not need to partition, go directly to step 6. If you want to completely repartition, you need to back up all files. Then double-click to open it in the PE desktop, right-click the hard disk, and select:
5. Set the number and size of partitions. The primary partition is 35G or more, and it is recommended to be 50G or more. If it is a solid-state drive, check "Align Partitions" It is 4k alignment, click OK to perform the hard disk partition process:
6. After partitioning, open and select the Lenovo win7 system iso image. At this time, the gho file will be extracted. Click the drop-down box and select the gho file:
7. Then click "Restore Partition", select the location of the system disk, usually the C drive, or select according to the "volume label" and disk size, click OK:
8. A prompt box will pop up, check the box "Restart after completion" and "Boot Repair", click Yes to start the process of reinstalling the system:
9. Go to this interface, perform the operation of reinstalling the Lenovo win7 system to the C drive, and wait patiently for the progress bar. Execution completed:
10. After the operation is completed, the Lenovo computer will automatically restart. At this time, pull out the U disk and boot into this interface to reinstall the win7 system and system configuration process:
11 , finally boot into Lenovo's new win7 system desktop, and the Lenovo computer win7 system will be reinstalled.
The keyboard and mouse cannot be used after installing the Lenovo computer?
1. When I open the laptop, there is no prompt, but the touchpad does not respond at all. At this time, make sure that the touch screen is not locked. If the touch screen is locked, there will be no response at all. The solution is very simple. For laptops, generally press and hold Fn (function key) + F6 (different laptops have different buttons, and the buttons have touch pads. image) to unlock. Some notebooks have independent touch screen unlock keys. Just pay attention to which key has a small keyboard on it.
2. Software problems mainly refer to driver problems. For example, the computer has just been reinstalled, the touchpad driver was not installed in time, or other related driver problems. The solution is to uninstall/install the driver again.
3. If "This device cannot be started" still appears after installing the driver, you can try to delete all keyboard, mouse, USB and other devices, delete the keyboard and touchpad driver at the same time, and restart the computer. Sometimes the laptop touch screen becomes unresponsive due to the installation of incompatible plug-ins. You can then reinstall the driver
Lenovo laptop installation recommendations?
If you want high performance, it is better to assemble it yourself. You can buy the best hardware for any kind of hardware (only if the compatibility is met). If you buy a brand-name machine, you will get after-sales guarantee, but if you want a computer with the same configuration, it may be much more expensive. If you are not familiar with self-installed machines, it is recommended to buy branded machines.
If you want to buy a more cost-effective machine, of course it is better to buy an assembled machine. If the price does not matter, then buy a branded machine. At the same price, the performance of the branded machine will be much worse than that of the assembled machine. Summary: If you understand, don’t buy branded ones. Buy ones that are better assembled, more cost-effective, and you can buy a powerful computer.
Is the online computer installation system reliable?
Assembly Home is a relatively well-known computer assembly service website. The quality of computer parts it provides is guaranteed, and customers can choose different configurations according to their own needs. However, whether it is reliable also needs to consider its service and after-sales guarantee.
According to online reviews, some users reported that there are problems with its after-sales service, such as long maintenance cycles and poor communication. Therefore, it is recommended that before choosing a computer from Installation Home, you should carefully understand its service and after-sales policies to avoid unnecessary trouble.
Computer installation?
Computer installation refers to assembling various hardware together to build a complete personal computer. If you want to assemble a computer by yourself, you can follow the steps below:
1. Determine your needs: First, determine your computer usage and budget. Choose the appropriate hardware configuration according to your needs, including processor, memory, hard drive, graphics card, motherboard, etc.
2. Purchase hardware: Purchase the required hardware based on your needs and budget. It can be purchased through online or offline computer retailers, ensuring you are buying genuine products and compatible with other hardware.
3. Prepare tools: Assembling a computer requires some basic tools, such as screwdrivers, tweezers, heat sink, etc. Make sure you have these tools for assembly.
4. Assemble the hardware: According to the hardware manual and instructions, assemble each hardware into the computer mainframe. Pay attention to the correct position and direction of installing the processor, memory, graphics card, etc., and ensure that the connecting cables are secure.
5. Connect the power supply and peripherals: Connect the power cord to the power socket, and connect the monitor, keyboard, mouse and other peripherals to the host.
6. Install the operating system and driver: After completing the hardware assembly, you can install the operating system (such as Windows, macOS, etc.) and the corresponding driver. Follow the operating system's installation instructions and install hardware drivers as needed.
7. Test and debug: After completing the installation, test and debug the computer. Check for hardware connection issues and make sure each piece of hardware is working properly.
Please note that computer installation requires certain skills and patience. If you are unfamiliar with computer hardware assembly or are not confident in its operation, it is recommended to seek professional help, such as finding a computer repair shop or seeking guidance from a friend.
How to distinguish Lenovo laptops from original machines and assembled machines?
Owner, if you want to get to the bottom of it, computers are all assembled and require someone to do it.
For notebooks, prototypes or machines returned by others will appear. When buying a notebook, pay attention to the packaging. Is the seal complete? Appearance, whether there is dust. Scratches, keyholes. Hardware, hard disk usage time will not be dozens of hours. Master Lu is measurable. Are there any traces of the power supply, triangle plug, and formal invoice? Just pay attention to these points. hope this helps.
Can the computer game "Heavy Duty" be played?
It depends on whether there is software for this game. If there is, you can play it, because this is a game similar to Swallowing the World. There are no requirements for a computer. As long as you have a game disk, you can play it. , you can download the free version online, and you can also play it!
There is no game mode in Lenovo Computer Manager?
Lenovo Computer Manager is a software that detects and installs drivers for Lenovo computers. It can provide software services and hardware services for Lenovo computers. It does not manage the usage of Lenovo computers, so there are no games in it. mode. If you want to turn on the Lenovo game mode, you need to select it according to your notebook model. If your notebook is an ordinary business notebook, there is no game mode. If your notebook is a gaming notebook with a built-in game center, just Game mode can be turned on
The above is the detailed content of How to install Lenovo computer? Detailed steps for Lenovo computer installation?. For more information, please follow other related articles on the PHP Chinese website!

Hot AI Tools

Undresser.AI Undress
AI-powered app for creating realistic nude photos

AI Clothes Remover
Online AI tool for removing clothes from photos.

Undress AI Tool
Undress images for free

Clothoff.io
AI clothes remover

AI Hentai Generator
Generate AI Hentai for free.

Hot Article

Hot Tools

Notepad++7.3.1
Easy-to-use and free code editor

SublimeText3 Chinese version
Chinese version, very easy to use

Zend Studio 13.0.1
Powerful PHP integrated development environment

Dreamweaver CS6
Visual web development tools

SublimeText3 Mac version
God-level code editing software (SublimeText3)

Hot Topics
 R.E.P.O. Save File Location: Where Is It & How to Protect It?
Mar 06, 2025 pm 10:41 PM
R.E.P.O. Save File Location: Where Is It & How to Protect It?
Mar 06, 2025 pm 10:41 PM
Are you hooked on R.E.P.O.? Curious where your game progress is stored? This guide reveals the location of your R.E.P.O. save files and shows you how to protect them. Losing your game progress is frustrating, so let's ensure your hard work is safe
 Easily Fixed - Monster Hunter Wilds Keeps Compiling Shaders
Mar 04, 2025 pm 08:05 PM
Easily Fixed - Monster Hunter Wilds Keeps Compiling Shaders
Mar 04, 2025 pm 08:05 PM
Monster Hunter Wilds Shader Compilation Fix: A Comprehensive Guide Many players are encountering an issue where Monster Hunter Wilds gets stuck endlessly compiling shaders. This guide provides effective solutions to resolve this frustrating problem a
 How to fix Microsoft Teams error 9hehw in Windows?
Mar 07, 2025 am 12:00 AM
How to fix Microsoft Teams error 9hehw in Windows?
Mar 07, 2025 am 12:00 AM
Understanding Microsoft Teams error tag 9hehw on Windows Microsoft Teams is a crucial communication and collaboration application by which users are able to joi
 Spotlight on KB5053606 Not Installing for Windows 10, Exact Steps
Mar 13, 2025 pm 08:02 PM
Spotlight on KB5053606 Not Installing for Windows 10, Exact Steps
Mar 13, 2025 pm 08:02 PM
Windows 10 KB5053606 Update installation failed? This guide provides effective solutions! Many users are having problems trying to install the Windows 10 KB5053606 update released on Tuesday of Microsoft's March 2025 patch, such as SSH connection interruption, Dwm.exe unresponsiveness, or input method editor (IME) issues. Updates may be stuck during downloading or installation, or error codes may appear, such as 0x800f0922, 0xd000034, 0x80070437 and 0x80072efe. KB5053606 installation failure is usually caused by a variety of reasons, including Windows update component failure, system file corruption, and disk
 How to fix KB5053602 fails to install in Windows 11?
Mar 13, 2025 am 10:00 AM
How to fix KB5053602 fails to install in Windows 11?
Mar 13, 2025 am 10:00 AM
The KB5053602 patch, released on March 11, 2025, targets Windows 11 editions 22H2 and 23H2, elevating the OS to OS Builds 22621.5039 and 22631.5039, respectivel
 All Fixes for Monster Hunter Wilds Fatal D3D Error on PC
Mar 05, 2025 pm 06:01 PM
All Fixes for Monster Hunter Wilds Fatal D3D Error on PC
Mar 05, 2025 pm 06:01 PM
Monster Hunter Wilds players are encountering frustrating crashes due to Fatal D3D or RE Engine Aborted errors. This guide provides solutions to resolve these issues and get you back to hunting. Understanding the Problem Monster Hunter Wilds uses Cap
 R.E.P.O. Crashing & Freezing on PC? Result-Driven Fixes
Mar 07, 2025 pm 08:02 PM
R.E.P.O. Crashing & Freezing on PC? Result-Driven Fixes
Mar 07, 2025 pm 08:02 PM
Troubleshooting R.E.P.O. Game Crashes: A Comprehensive Guide Experiencing frustrating game crashes, especially in a team-based game like R.E.P.O., can be incredibly disruptive. This guide offers several solutions to resolve R.E.P.O. crashes, freezes
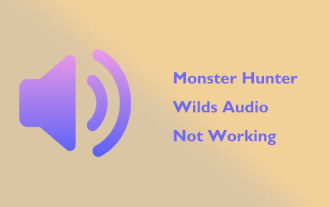 Monster Hunter Wilds Audio Not Working Fix Guide, Essential Tips
Mar 04, 2025 pm 08:17 PM
Monster Hunter Wilds Audio Not Working Fix Guide, Essential Tips
Mar 04, 2025 pm 08:17 PM
Troubleshooting Monster Hunter World's Audio Issues on PC Experiencing audio problems in Monster Hunter World (MHW) on your PC can significantly impact gameplay. This guide provides several solutions to fix MHW audio issues, ranging from simple adjus





