 Software Tutorial
Software Tutorial
 Computer Software
Computer Software
 How to add a public email address in outlook_Tutorial on adding a public email address in outlook
How to add a public email address in outlook_Tutorial on adding a public email address in outlook
How to add a public email address in outlook_Tutorial on adding a public email address in outlook
Struggling with adding a public email address to Outlook? don’t worry! PHP editor Youzi has carefully prepared this guide for you, providing step-by-step detailed tutorials. From frequently asked questions to specific steps, we'll break down how to seamlessly add a public email address to Outlook. Come and continue reading to solve your problems and improve your email management efficiency!
1. First, click [File] in the upper left corner of Outlook and find [Account Settings].

2. Then in [Account Settings], click [Change].

3. In the account change interface, select [Other Settings].
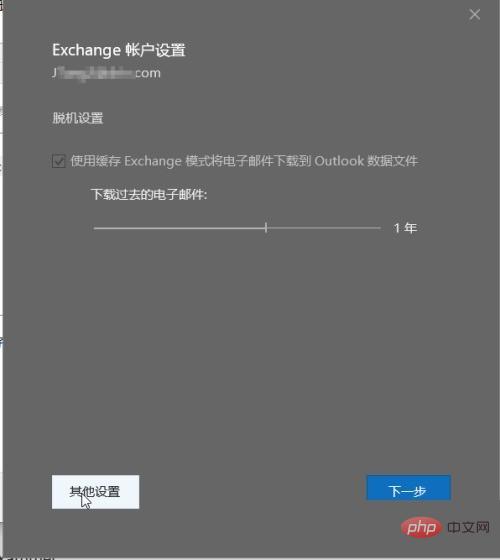
4. Then select]Advanced【, and then select】Add【.

5. Add your complete email address.

6. Check] Download Shared Folder [, then select] Apply [, select] OK [.

7. Finally, restart the outlook mailbox to complete the settings.

The above is the detailed content of How to add a public email address in outlook_Tutorial on adding a public email address in outlook. For more information, please follow other related articles on the PHP Chinese website!

Hot AI Tools

Undresser.AI Undress
AI-powered app for creating realistic nude photos

AI Clothes Remover
Online AI tool for removing clothes from photos.

Undress AI Tool
Undress images for free

Clothoff.io
AI clothes remover

Video Face Swap
Swap faces in any video effortlessly with our completely free AI face swap tool!

Hot Article

Hot Tools

Notepad++7.3.1
Easy-to-use and free code editor

SublimeText3 Chinese version
Chinese version, very easy to use

Zend Studio 13.0.1
Powerful PHP integrated development environment

Dreamweaver CS6
Visual web development tools

SublimeText3 Mac version
God-level code editing software (SublimeText3)

Hot Topics
 1663
1663
 14
14
 1420
1420
 52
52
 1313
1313
 25
25
 1266
1266
 29
29
 1238
1238
 24
24
 How much does Microsoft PowerToys cost?
Apr 09, 2025 am 12:03 AM
How much does Microsoft PowerToys cost?
Apr 09, 2025 am 12:03 AM
Microsoft PowerToys is free. This collection of tools developed by Microsoft is designed to enhance Windows system functions and improve user productivity. By installing and using features such as FancyZones, users can customize window layouts and optimize workflows.
 What is the best alternative to PowerToys?
Apr 08, 2025 am 12:17 AM
What is the best alternative to PowerToys?
Apr 08, 2025 am 12:17 AM
ThebestalternativestoPowerToysforWindowsusersareAutoHotkey,WindowGrid,andWinaeroTweaker.1)AutoHotkeyoffersextensivescriptingforautomation.2)WindowGridprovidesintuitivegrid-basedwindowmanagement.3)WinaeroTweakerallowsdeepcustomizationofWindowssettings



