
How to modify the system encoding in Windows 10? Changing the system encoding allows users to customize how the system handles files and information in different languages and character sets. It’s important to understand the steps and considerations for modifying your Windows 10 system encoding. In this article, PHP editor Xinyi introduces in detail the method of changing the system encoding to help users adjust the system according to their specific needs.

1. First, open the control panel interface and click on the "Clock and Region" setting;

2. Then, continue to click "Region".

3. Then, in the pop-up window, switch to the "Management" option bar;

4. Then, click on the “Change system locale” option below.

5. At this time, check "Use Unicode UTF-8" and click OK.

#6. Restart the system and verify the result to see if the setting is successful (as shown in the picture).

Note: This method may cause garbled code problems. For example, for development, in idea or eclipse development tools, if the project directory contains Chinese, the log may contain Garbled characters.
Enter chcp 65001 in cmd // Set to UTF-8
Note: When setting through the command line, the specified encoding is only available in the cmd window. The system default encoding has not been modified. The usage scenario is that the current window needs to send a command with the specified encoding.
As shown below:

After WIN+R is opened and run, Enter "regedit" to open the registry. Find HKEY_LOCAL_MACHINE\SOFTWARE\Microsoft\Command Processor
and then "right-click-New", select "String Value", fill in "autorun" in the "Name" column, and fill in "chcp 65001" for the numerical data (note: there is A space! )
In this way, we will automatically set the encoding format to Simplified Chinese UTF-8.
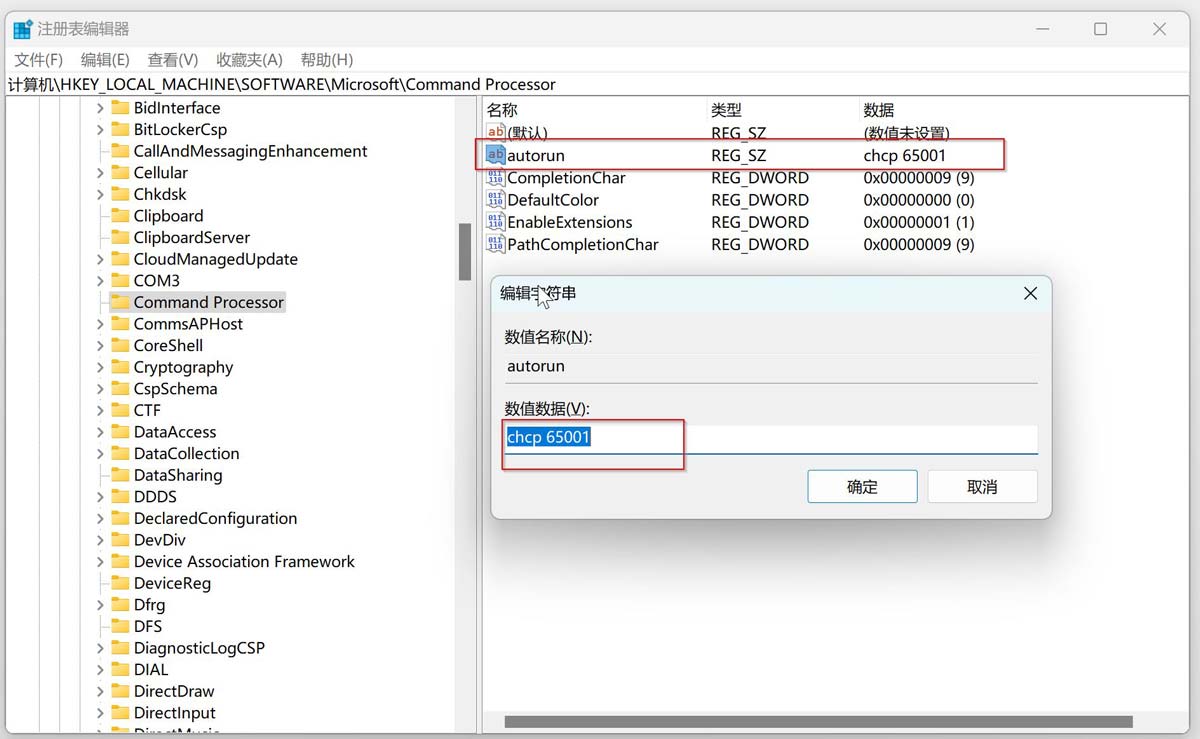
1. Press the Win + R keys to open the run window
2 , enter "regedit" and click the "OK" button
3. In the registry editor, navigate to the "HKEY_LOCAL_MACHINE\SYSTEM\CurrentControlSet\Control\Nls\CodePage" path
4. Find the "ACP" key and double-click to open it
5. Enter the required default encoding value in the "Value Data" field
6. Click the "OK" button to save the changes

The above is the detailed content of How to change the system encoding on Win10 computer? How to modify the system encoding on Win10. For more information, please follow other related articles on the PHP Chinese website!
 win10 bluetooth switch is missing
win10 bluetooth switch is missing
 Why do all the icons in the lower right corner of win10 show up?
Why do all the icons in the lower right corner of win10 show up?
 The difference between win10 sleep and hibernation
The difference between win10 sleep and hibernation
 Win10 pauses updates
Win10 pauses updates
 What to do if the Bluetooth switch is missing in Windows 10
What to do if the Bluetooth switch is missing in Windows 10
 win10 connect to shared printer
win10 connect to shared printer
 Clean up junk in win10
Clean up junk in win10
 How to share printer in win10
How to share printer in win10




