 Software Tutorial
Software Tutorial
 Computer Software
Computer Software
 How to design a round snowflake icon in ai_How to draw ai snowflake vector logo
How to design a round snowflake icon in ai_How to draw ai snowflake vector logo
How to design a round snowflake icon in ai_How to draw ai snowflake vector logo
How to use AI to design a round snowflake icon? The challenge in creating a snowflake pattern is maintaining its symmetry and fine detail. Today, PHP editor Yuzai will reveal to you the simple steps to draw a circular snowflake icon in Adobe Illustrator. Through clear and detailed tutorials, we'll guide you through the techniques needed to create visually appealing and professional-looking snowflake graphics. Read on as we embark on the journey of creating AI snowflakes!
1. First draw a vertical line.

2. Use the pen tool to draw a V shape and place it at the head of the vertical line, as shown in the picture.

3. Copy the V shape, adjust the size and position, and align the three shapes in the center, as shown in the picture.

4. Select all three graphics, click the properties panel, and adjust the endpoints of the stroke to round heads.



5. Draw a stroked circle at the bottom of the vertical line.

6. Select three shapes except circles and right-click to group them.

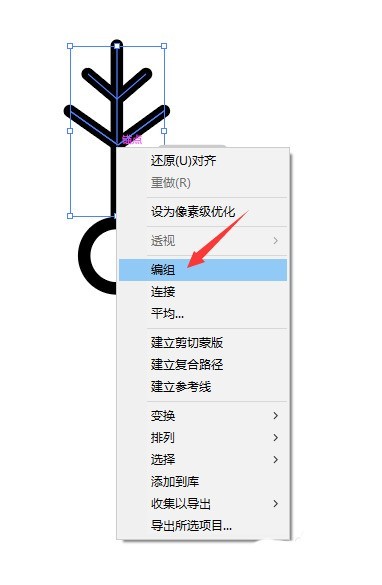
7. Keep it selected, click the Rotate tool in the toolbar, and drag the center point to coincide with the center point of the circle.


8. Enter the angle 60° in the pop-up dialog box and click the copy button to make a copy of the graphic around the center of the circle.


9. Click the shortcut key ctrl+d on the keyboard, repeat the previous step, and continue to copy 4 more.


10. The snowflake pattern has basically come out. If you feel that the line is too thin, you can adjust the thickness in the stroke of the properties panel.


11. Finally, add your favorite color and background, and the pattern is ready.

The above is the detailed content of How to design a round snowflake icon in ai_How to draw ai snowflake vector logo. For more information, please follow other related articles on the PHP Chinese website!

Hot AI Tools

Undresser.AI Undress
AI-powered app for creating realistic nude photos

AI Clothes Remover
Online AI tool for removing clothes from photos.

Undress AI Tool
Undress images for free

Clothoff.io
AI clothes remover

Video Face Swap
Swap faces in any video effortlessly with our completely free AI face swap tool!

Hot Article

Hot Tools

Notepad++7.3.1
Easy-to-use and free code editor

SublimeText3 Chinese version
Chinese version, very easy to use

Zend Studio 13.0.1
Powerful PHP integrated development environment

Dreamweaver CS6
Visual web development tools

SublimeText3 Mac version
God-level code editing software (SublimeText3)

Hot Topics
 How much does Microsoft PowerToys cost?
Apr 09, 2025 am 12:03 AM
How much does Microsoft PowerToys cost?
Apr 09, 2025 am 12:03 AM
Microsoft PowerToys is free. This collection of tools developed by Microsoft is designed to enhance Windows system functions and improve user productivity. By installing and using features such as FancyZones, users can customize window layouts and optimize workflows.
 What is the best alternative to PowerToys?
Apr 08, 2025 am 12:17 AM
What is the best alternative to PowerToys?
Apr 08, 2025 am 12:17 AM
ThebestalternativestoPowerToysforWindowsusersareAutoHotkey,WindowGrid,andWinaeroTweaker.1)AutoHotkeyoffersextensivescriptingforautomation.2)WindowGridprovidesintuitivegrid-basedwindowmanagement.3)WinaeroTweakerallowsdeepcustomizationofWindowssettings
 Does PowerToys need to be running?
Apr 02, 2025 pm 04:41 PM
Does PowerToys need to be running?
Apr 02, 2025 pm 04:41 PM
PowerToys needs to be run in the background to achieve its full functionality. 1) It relies on system-level hooks and event listening, such as FancyZones monitoring window movement. 2) Reasonable resource usage, usually 50-100MB of memory, and almost zero CPU usage when idle. 3) You can set up power-on and use PowerShell scripts to implement it. 4) When encountering problems, check the log files, disable specific tools, and ensure that they are updated to the latest version. 5) Optimization suggestions include disabling infrequently used tools, adjusting settings, and monitoring resource usage.
 What is the purpose of PowerToys?
Apr 03, 2025 am 12:10 AM
What is the purpose of PowerToys?
Apr 03, 2025 am 12:10 AM
PowerToys is a free collection of tools launched by Microsoft to enhance productivity and system control for Windows users. It provides features through standalone modules such as FancyZones management window layout and PowerRename batch renaming files, making user workflow smoother.
 Does Microsoft PowerToys require a license?
Apr 07, 2025 am 12:04 AM
Does Microsoft PowerToys require a license?
Apr 07, 2025 am 12:04 AM
Microsoft PowerToys does not require a license and is a free open source software. 1.PowerToys provides a variety of tools, such as FancyZones for window management, PowerRename for batch renaming, and ColorPicker for color selection. 2. Users can enable or disable these tools according to their needs to improve work efficiency.
 How do I download Microsoft PowerToys?
Apr 04, 2025 am 12:03 AM
How do I download Microsoft PowerToys?
Apr 04, 2025 am 12:03 AM
The way to download Microsoft PowerToys is: 1. Open PowerShell and run wingetinstallMicrosoft.PowerToys, 2. or visit the GitHub page to download the installation package. PowerToys is a set of tools to improve Windows user productivity. It includes features such as FancyZones and PowerRename, which can be installed through winget or graphical interface.
 Is PowerToys part of Windows 11?
Apr 05, 2025 am 12:03 AM
Is PowerToys part of Windows 11?
Apr 05, 2025 am 12:03 AM
PowerToys is not the default component of Windows 11, but a set of tools developed by Microsoft that needs to be downloaded separately. 1) It provides features such as FancyZones and Awake to improve user productivity. 2) Pay attention to possible software conflicts and performance impacts when using them. 3) It is recommended to selectively enable the tool and periodically update it to optimize performance.
 Is Microsoft PowerToys free or paid?
Apr 06, 2025 am 12:14 AM
Is Microsoft PowerToys free or paid?
Apr 06, 2025 am 12:14 AM
Microsoft PowerToys is completely free. This tool set provides open source utilities that enhance Windows operating system, including features such as FancyZones, PowerRename, and KeyboardManager, to help users improve productivity and customize their operating experience.





