How to use at-a-glance directions on Google Maps
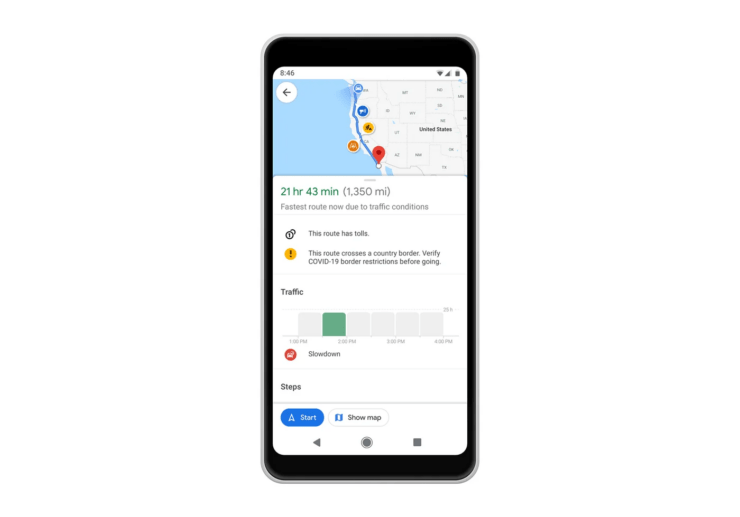
One year after its launch, Google Maps has launched a new feature. Once you set a route to your destination on the map, it summarizes your travel route. Once your journey begins, you can "Browse" route guidance from your phone's lock screen.
You can use Google Maps to view your estimated arrival time and route. Throughout your trip, you can view navigation information on your lock screen, and by unlocking your phone, you can view navigation information without accessing Google Maps. By unlocking your phone, you can view navigation information without accessing Google Maps. By unlocking your phone, you can view navigation information without accessing Google Maps. By unlocking your phone, you can view navigation information without accessing Google Maps. By unlocking your phone, you can view navigation information without accessing Google Maps. By unlocking your phone, you can view navigation information without accessing Google Maps. By unlocking your phone, you can view navigation information without accessing Google Maps. Visit Google Maps and you can view navigation information.
This guide explains the steps to enable Glanceable Directions on Google Maps. Also, if this feature doesn’t work on your device, I’ve shared some tips to fix the issue.
Enable glanceable directions on Google Maps
Glanceable Directions is available on Android and iOS. Before launching Google Maps on Android or iPhone, update the Google Maps app to the latest version.
- Launch the Google Maps app.
- Tap your Gmail account picture and select Settings from the menu.
- Go to navigation settings.
- Scroll to a direction you can see at a glance when navigating, and click the toggle next to it.

That's it. Your route overview, route and ETA will now appear on your phone's lock screen.
The steps above demonstrate how to use Glanceable Directions on an Android device. On iPhone, the steps are the same.
Note: Google Maps collects navigation data to improve app performance.
The best way to fix Glanceable Directions not working on Google Maps
Some Android and iOS users have reported that the Glanceable Directions feature is not working on their devices .
Because it is a new feature, one or more instances of technical errors may cause temporary impediments to using the feature.
I've put together some troubleshooting tips to resolve issues with Glanceable Directions and make it work on your phone.
1. Update Google Maps
This is the basic fix you need to implement to make Glanceable Directions work on your phone. Install the version update for the app on the Play Store or App Store to fix any possible bugs on the app that restrict the use of Glanceable Direction.
On Android,
- Open the Play Store app.
- Tap Gmail Account at the top.
- From the menu, select Manage Apps and Available Devices > Updates.
- Press the Update button to install the new app version available for Google Maps.

For iOS,
- Launch the App Store.
- Click Apple Account at the top.
- Check for new updates pending for Google Maps for iOS.
- Press update to install.

After updating to the new app version, restart Google Maps. Go to Settings >Navigation Settings to check if "At a Glance Directions" is showing. Follow the steps explained previously to open it.
2. Force close Google Maps
Forcing the app to close can resolve temporary glitches on it. Even after updating the Google Maps app, you won't be able to use at-a-glance directions, kill the app and restart it.
For Android users,
- Swipe up on the screen to access the currently active app.
- Scroll to Google Maps, then swipe up on the app card.
- Launch Google Maps from the app drawer.

On iPhone,
- Double-click the Home button or swipe up on the screen to view Recent Apps.
- Scroll to the Google Maps app card and swipe up to close it.

- Open Google Maps from the iOS App Library.
3. Sign out of Google Maps
Sign out of Google Maps and sign in to fix any errors with the app.
- Open Google Maps.
- Click on your Gmail profile picture.
- Go to Settings >Sign out of Google Maps.

- Restart Google Maps.
- Click on your Gmail profile picture.
- Go to Settings >Sign in

- Select the account you want to sign in to Google Maps.

Go to navigation settings and turn on At-a-glance directions. The feature should work without any further issues.
The above is the detailed content of How to use at-a-glance directions on Google Maps. For more information, please follow other related articles on the PHP Chinese website!

Hot AI Tools

Undresser.AI Undress
AI-powered app for creating realistic nude photos

AI Clothes Remover
Online AI tool for removing clothes from photos.

Undress AI Tool
Undress images for free

Clothoff.io
AI clothes remover

Video Face Swap
Swap faces in any video effortlessly with our completely free AI face swap tool!

Hot Article

Hot Tools

Notepad++7.3.1
Easy-to-use and free code editor

SublimeText3 Chinese version
Chinese version, very easy to use

Zend Studio 13.0.1
Powerful PHP integrated development environment

Dreamweaver CS6
Visual web development tools

SublimeText3 Mac version
God-level code editing software (SublimeText3)

Hot Topics
 1664
1664
 14
14
 1421
1421
 52
52
 1315
1315
 25
25
 1266
1266
 29
29
 1239
1239
 24
24
 How to make Google Maps the default map in iPhone
Apr 17, 2024 pm 07:34 PM
How to make Google Maps the default map in iPhone
Apr 17, 2024 pm 07:34 PM
The default map on the iPhone is Maps, Apple's proprietary geolocation provider. Although the map is getting better, it doesn't work well outside the United States. It has nothing to offer compared to Google Maps. In this article, we discuss the feasible steps to use Google Maps to become the default map on your iPhone. How to Make Google Maps the Default Map in iPhone Setting Google Maps as the default map app on your phone is easier than you think. Follow the steps below – Prerequisite steps – You must have Gmail installed on your phone. Step 1 – Open the AppStore. Step 2 – Search for “Gmail”. Step 3 – Click next to Gmail app
 How to lock and unlock the Function (Fn) key in Windows 11
May 01, 2023 pm 05:22 PM
How to lock and unlock the Function (Fn) key in Windows 11
May 01, 2023 pm 05:22 PM
The top row of the keyboard is populated with function (F1, F2, F3, etc.) keys, which often do double duty as both multimedia keys and designated keys. However, some users have been wondering how Windows 11 Function (Fn) Key Lock works. Function keys, or F-keys, are a great way to perform some quick actions, and with each key playing multiple roles, it makes things even easier. However, this does confuse a group of users who prefer simplicity and simplicity. The best part is that you can always choose whether to use the F keys to perform multimedia changes/modify settings or use them as standard roles. So, let’s understand the concept of function keys and how to lock the Fn key in Windows 11. How do function keys work?
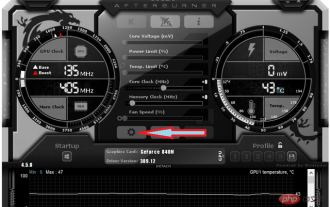 Can't change core voltage in MSI Afterburner: 3 ways to fix it
Apr 14, 2023 am 09:31 AM
Can't change core voltage in MSI Afterburner: 3 ways to fix it
Apr 14, 2023 am 09:31 AM
After installing MSI Afterburner, you may notice that it does not have GPU voltage control. Some unsupported desktop GPU models require temporary fixes for voltage control and work in MSI Afterburner. Find below a way to unlock the MSI Afterburner lock voltage on your laptop GPU. How to unlock voltage control in MSI Afterburner? Unlocking voltage control on MSI Afterburner is limited to +100 modified boost allowed value. Try using a modified bios with a high base voltage to allow voltage control using MSI Afterb
 Different ways to lock and unlock the Fn key in Windows 10 and 11
Apr 14, 2023 pm 12:49 PM
Different ways to lock and unlock the Fn key in Windows 10 and 11
Apr 14, 2023 pm 12:49 PM
How the Fn Key Works with Function Keys The Fn key on your keyboard is basically similar to the Shift and CapsLock buttons. If you create documents frequently, you know how they work: Hold down Shift to capitalize a letter or two, then release it to quickly return to lowercase, while clicking CapsLock lets you write the entire letter in uppercase sentence without holding down another key. This is how Fn works with the standard function keys F1 through F12. When not using Fn
 How to unlock SteelSeries keyboard if it is locked?
Mar 04, 2024 am 09:30 AM
How to unlock SteelSeries keyboard if it is locked?
Mar 04, 2024 am 09:30 AM
If the SteelSeries keyboard is locked, it may be because we connected an external keyboard to the computer and then pressed numlock to unlock it. We can also press fn+numlock. Let’s take a look. How to unlock the SteelSeries keyboard if it is locked: 1. It may be that the keyboard is connected externally. We can press numlock to lock it. We can connect the keyboard and press numlock again to return to normal. 2. If you haven’t connected the external keyboard, we can find the fn keyboard in the keyboard. This button is called the second function button. When we press this button and then press the other two function buttons, the second function will appear. Then find the f8 button. The second function of fn is the function corresponding to numlock. Press f
 Kirin 9000S unlocked benchmarks exposed: Stunning performance exceeds expectations
Sep 05, 2023 pm 12:45 PM
Kirin 9000S unlocked benchmarks exposed: Stunning performance exceeds expectations
Sep 05, 2023 pm 12:45 PM
Huawei's latest Mate60Pro mobile phone has attracted widespread attention after it went on sale in the domestic market. However, recently there has been some controversy on the benchmark platform about the performance of the Kirin 9000S processor equipped on the machine. According to the test results of the platform, the running scores of Kirin 9000S are incomplete, and the GPU running scores are missing, resulting in the inability of some benchmarking software to adapt. According to information exposed online, Kirin 9000S has achieved astonishing results in the unlocked running score test. The total score is 950935 points. Specifically, the CPU score is as high as 279,677 points, while the previously missing GPU score is 251,152 points. Compared with the total score of 699783 points in the previous AnTuTu official test, this shows the performance improvement of Kirin 9000S.
 Here's how to dual-boot Windows 11 on Microsoft Surface Duo
Apr 29, 2023 pm 09:37 PM
Here's how to dual-boot Windows 11 on Microsoft Surface Duo
Apr 29, 2023 pm 09:37 PM
Install Windows 11 on Microsoft Surface Duo Remember, the steps described below apply to unlocked and AT&T models of Surface Duo. Surface Duo2 powered by Qualcomm Snapdragon 888 processor is completely incompatible with this module. Warning: Before we learn how to dual-boot Windows 11 on Microsoft Surface Duo, remember to take an off-device backup. This is because the process requires erasing all data on the phone, including files in the internal storage. You might brick your device permanently, so only try this if you know what you're doing
 How to unlock iPhone without passcode
Aug 18, 2023 pm 09:49 PM
How to unlock iPhone without passcode
Aug 18, 2023 pm 09:49 PM
1. Use Computer The first way to unlock iPhone without passcode or Face ID is to use computer. You must restore your iPhone in recovery mode. Once done, you can set up your iPhone and set up a new passcode, Touch ID, Face ID, or choose to use your device without any of these. You can use a Mac or even a Windows PC for this process. Please note: This method will delete all content and restore your iPhone to factory settings. If you have backed up your data, you can restore it while setting up your iPhone. 1. First, you need to turn off your iPhone. 2. Next, perform a force restart to put your iPhone into recovery mode. For iPhone8 or higher












