iPhone or iPad Keyboard Not Working? 6 Problems Solved
If the entire on-screen keyboard isn't showing up when you need to type something, it's probably because the cursor isn't in a text field yet. Try tapping a text field or search box on your screen for the keyboard to appear.
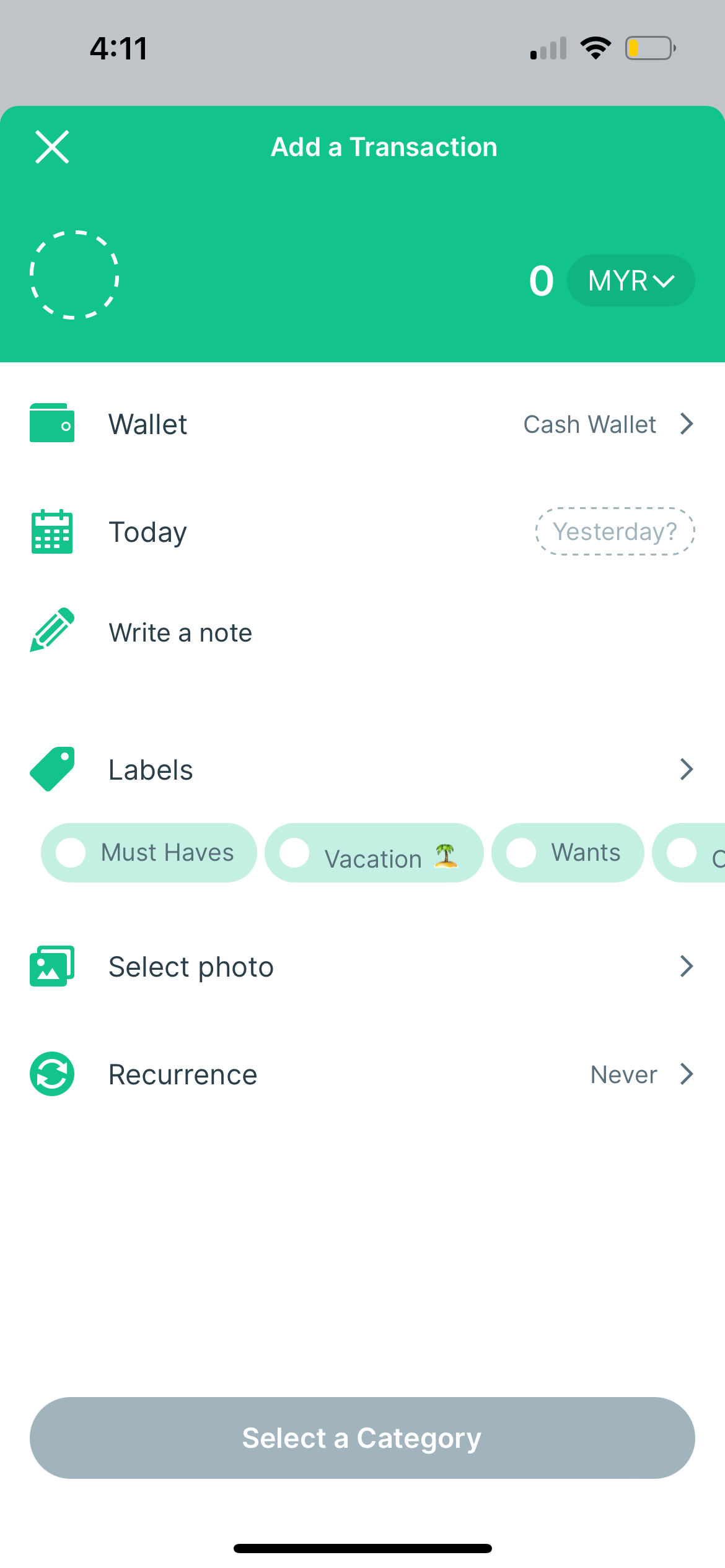
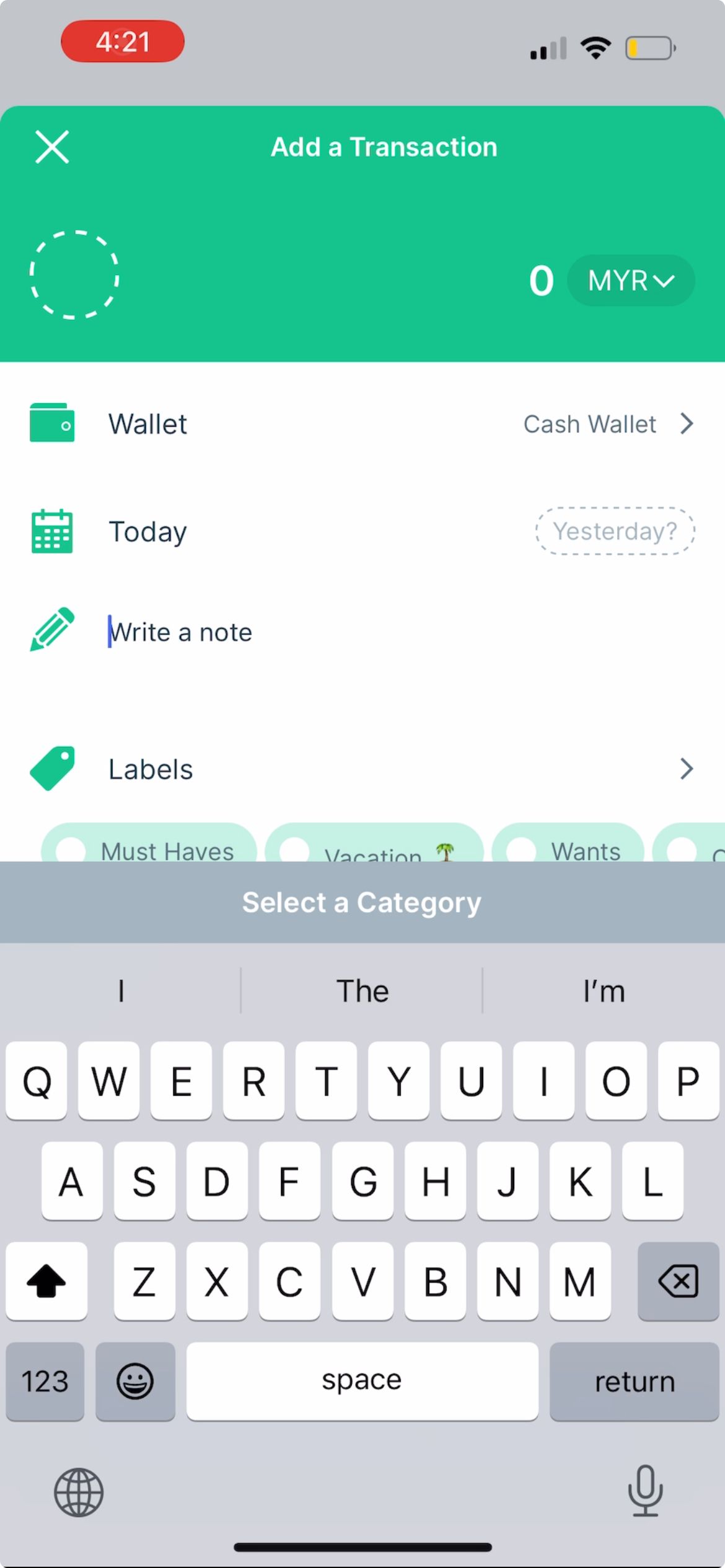
If it's a specific language that's not showing up on your iPhone keyboard, it's likely because you haven't added the language yet.
To add a language to your keyboard, go to Settings > General > Keyboard > Keyboards > Add New Keyboard. From the list, select the language and your preferred input method if needed, then tap Done.

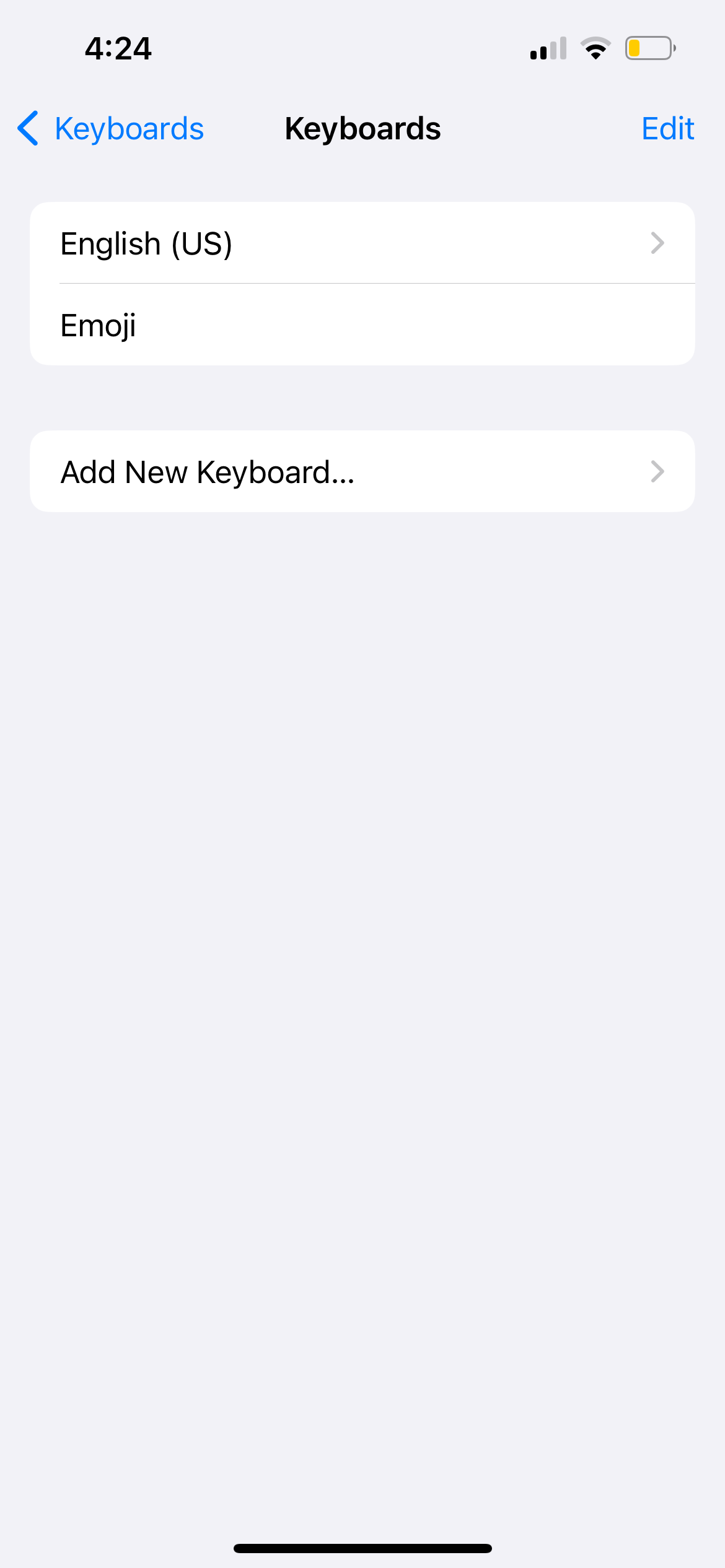
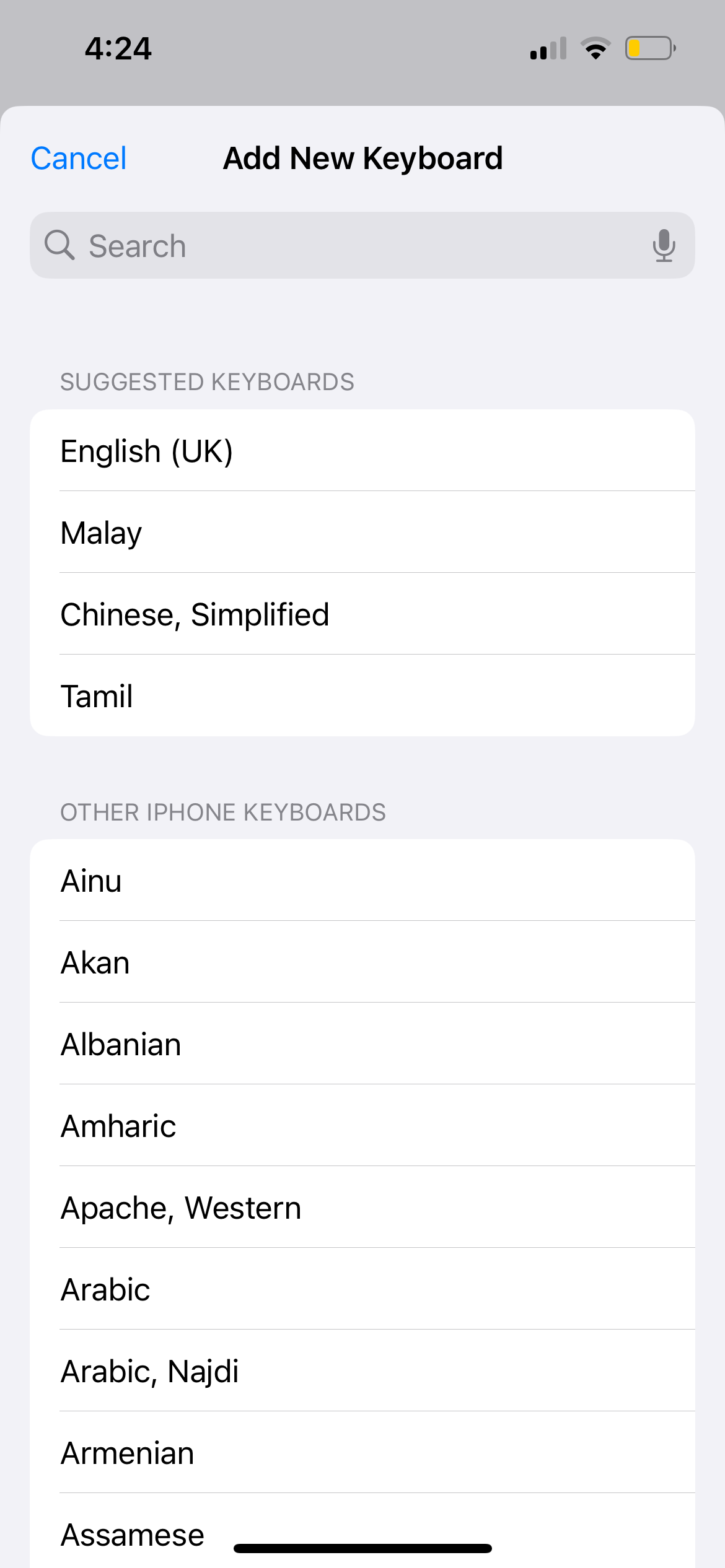
2. iPhone or iPad Keyboard Typing the Wrong Letters and Words
Almost everyone has had a text message needlessly autocorrected by their iPhone or iPad. But if this happens too frequently, and there are more mistakes than accurate corrections, here's what you should do.
Test Your iPhone or iPad Screen
If the on-screen keyboard seems to type on its own and input the wrong letters and words, the issue may lie with your iPhone screen. Test to see if your iPhone works normally when you're not using the keyboard.
If your iPhone is also opening apps randomly when you're not touching the screen at all, this is a problem known as "ghost touch." You can try solutions such as cleaning your iPhone screen and replacing the screen protector to fix ghost touch on your iPhone.
But if the cause of ghost touch is damaged hardware—for example, you dropped your iPhone recently, and there are visible screen cracks—you probably need to replace your iPhone's display. While we recommend getting it fixed by Apple, you have options if you want to fix your iPhone's screen for cheap.
Check Your Text Replacement Setting
Let's say you're typing the phrase "I'm studying" in a message, but it autocorrects to "I'm napping" every time. This is probably caused by a text replacement setting.
The purpose of iPhone text replacement is to help people save time by completing phrases from preset abbreviations. However, it can also be used by a family or friend to set up a prank, hence the endless "correction."
Go to Settings > General > Keyboard > Text Replacement. If there's an unwanted phrase in the list, swipe left on it and tap Delete.

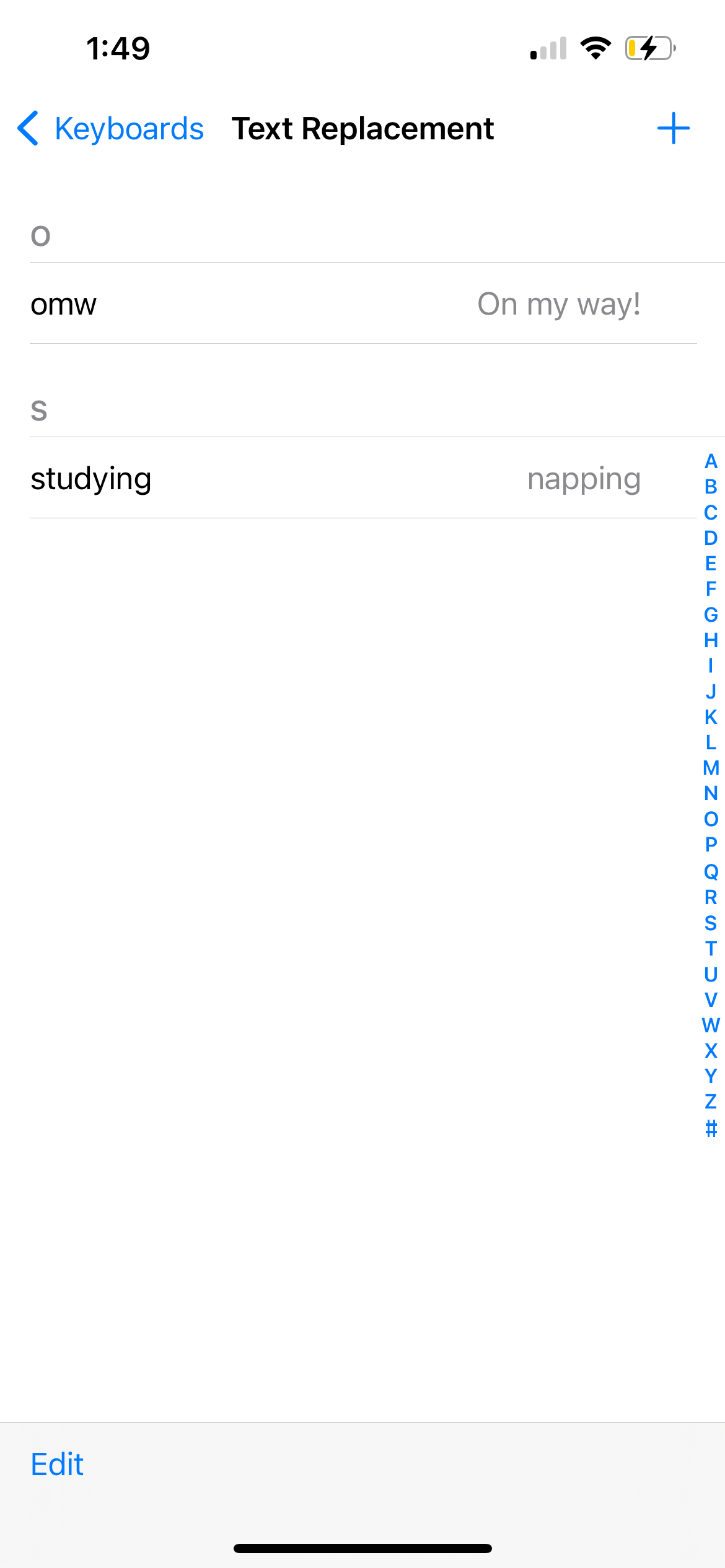

3. iPhone or iPad Keyboard Is Lagging
If you're typing swiftly on your iPhone keyboard but the text takes a while to show up on the screen, the cause might be a temporary software glitch or an incorrect iPhone setting. Try the solutions below.
Reset the Keyboard Dictionary
Your iPhone's keyboard dictionary doesn't only autocorrect misspelled words. It also learns from what you type and provides predictive text accordingly.
You can try resetting the keyboard dictionary if your iPhone or iPad keyboard has been lagging frequently. Go to Settings > General > Transfer or Reset iPhone > Reset > Reset Keyboard Dictionary to do so.
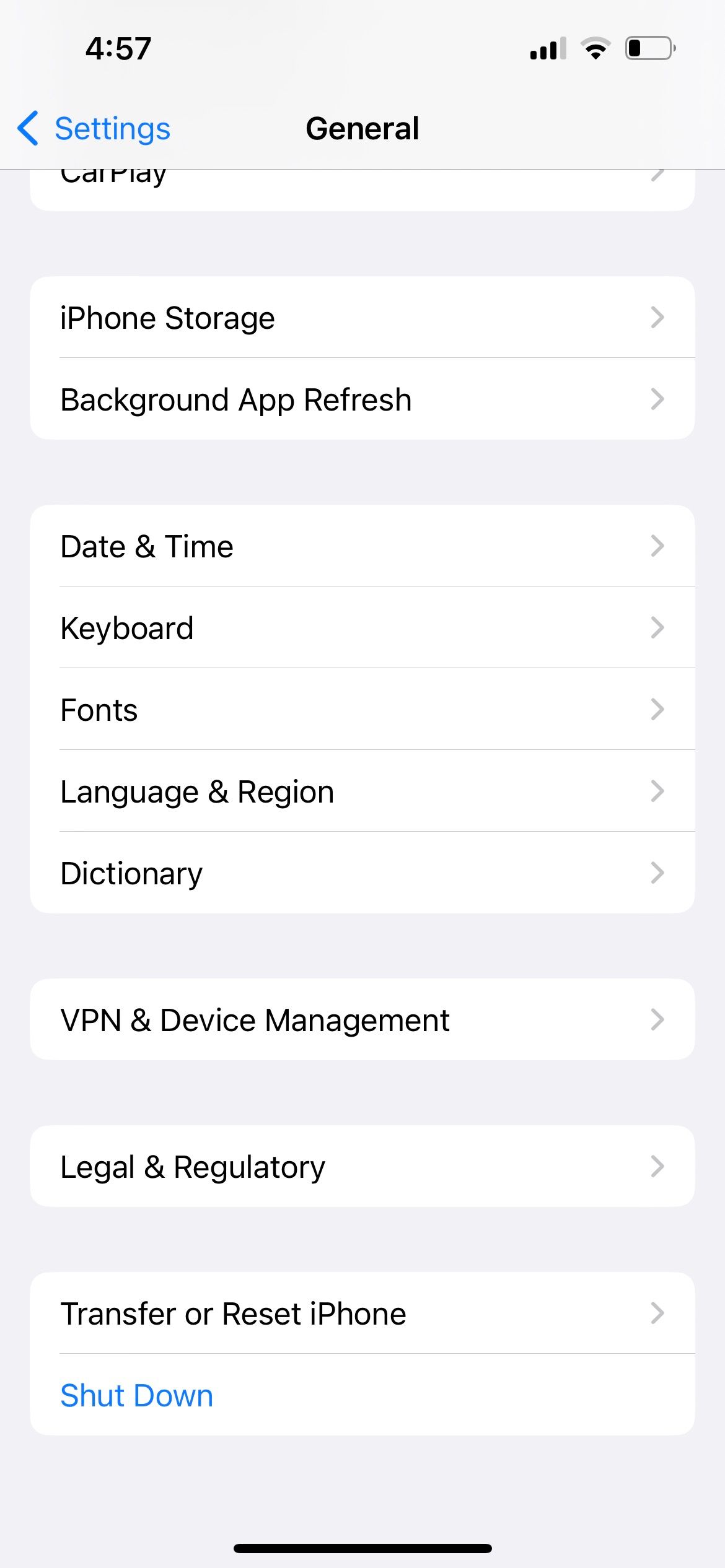


檢查輔助功能中的觸控調節設定
如果您使用的是二手iPhone 或iPad,前所有者可能更改了一些輔助功能設置,這些設定會影響如何操作螢幕(包括螢幕鍵盤)觸控敏感。因此,這些設定可能會導致在鍵盤上鍵入內容和實際顯示在螢幕上的文字之間出現延遲。
要刪除它,請前往“設定”>“輔助功能>觸摸>觸摸住宿。關閉“保持持續時間”、“忽略重複”,選擇“關閉輕按輔助”,然後關閉“觸控調整”。

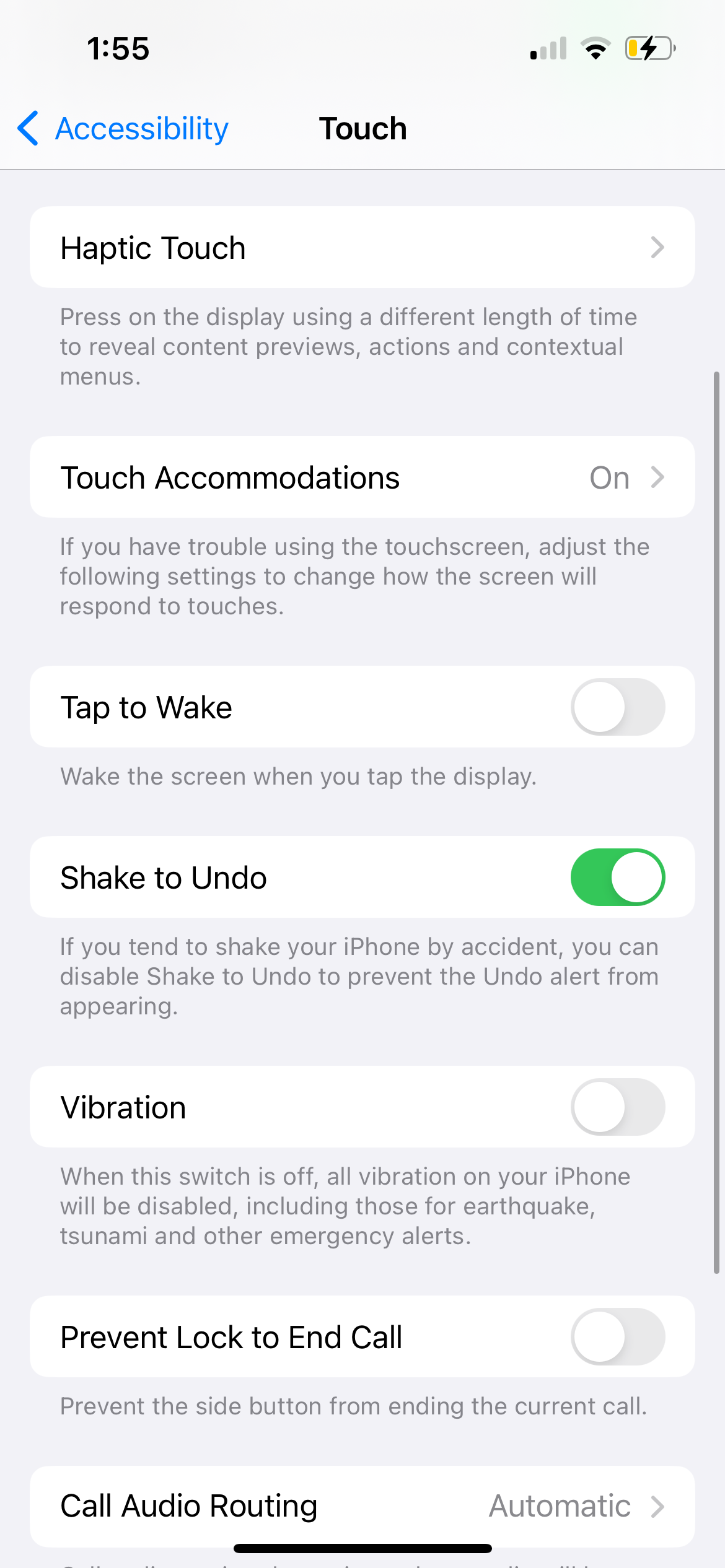
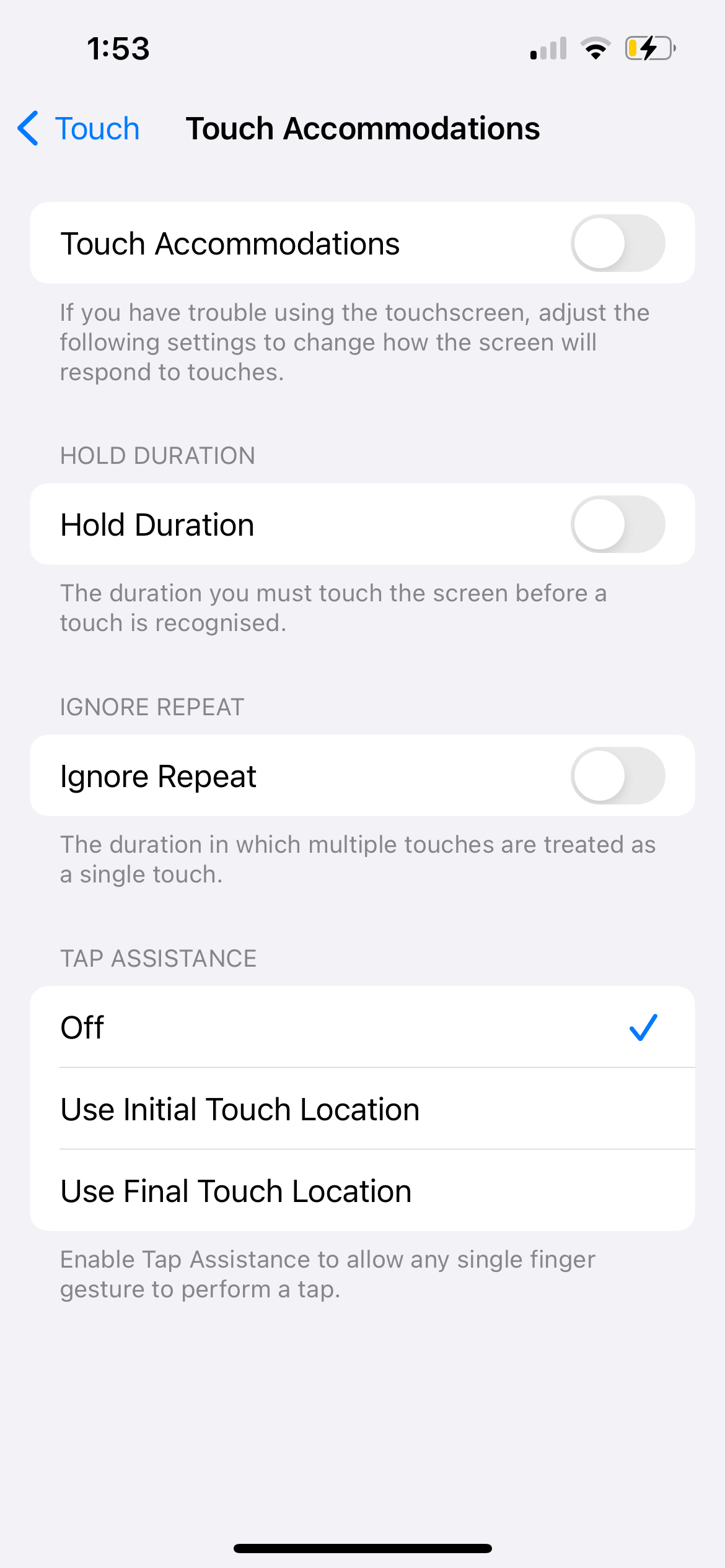
4. 在鍵盤上打字時沒有聲音或振動
預設情況下,當您在iPhone 或iPad 鍵盤上打字時,應該有輕微的聲音敲擊聲。但是,您可以對其進行自訂,以在「設定」應用程式中包含每次按鍵的觸覺回饋。如果您在打字時沒有聽到聲音,您可以在此處檢查它是否已啟用。
到「設定」>聲音和觸覺>鍵盤回饋以及聲音和觸覺切換,取決於您的需求。


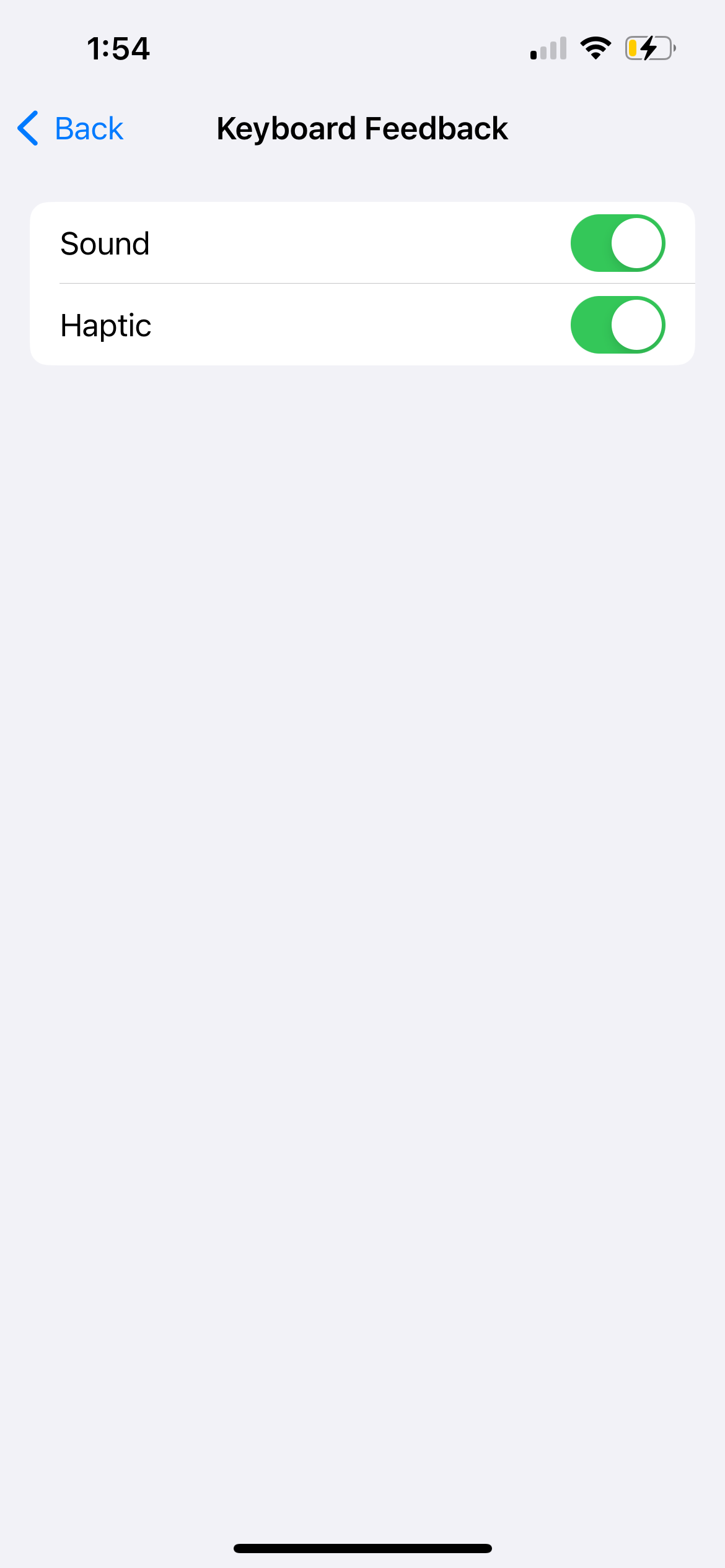
如果您打字時仍然感覺不到振動,請前往「設定」>「振動」。輔助功能>觸摸並確保振動已開啟。另外,請確保您的 iPhone 上已關閉靜音模式。

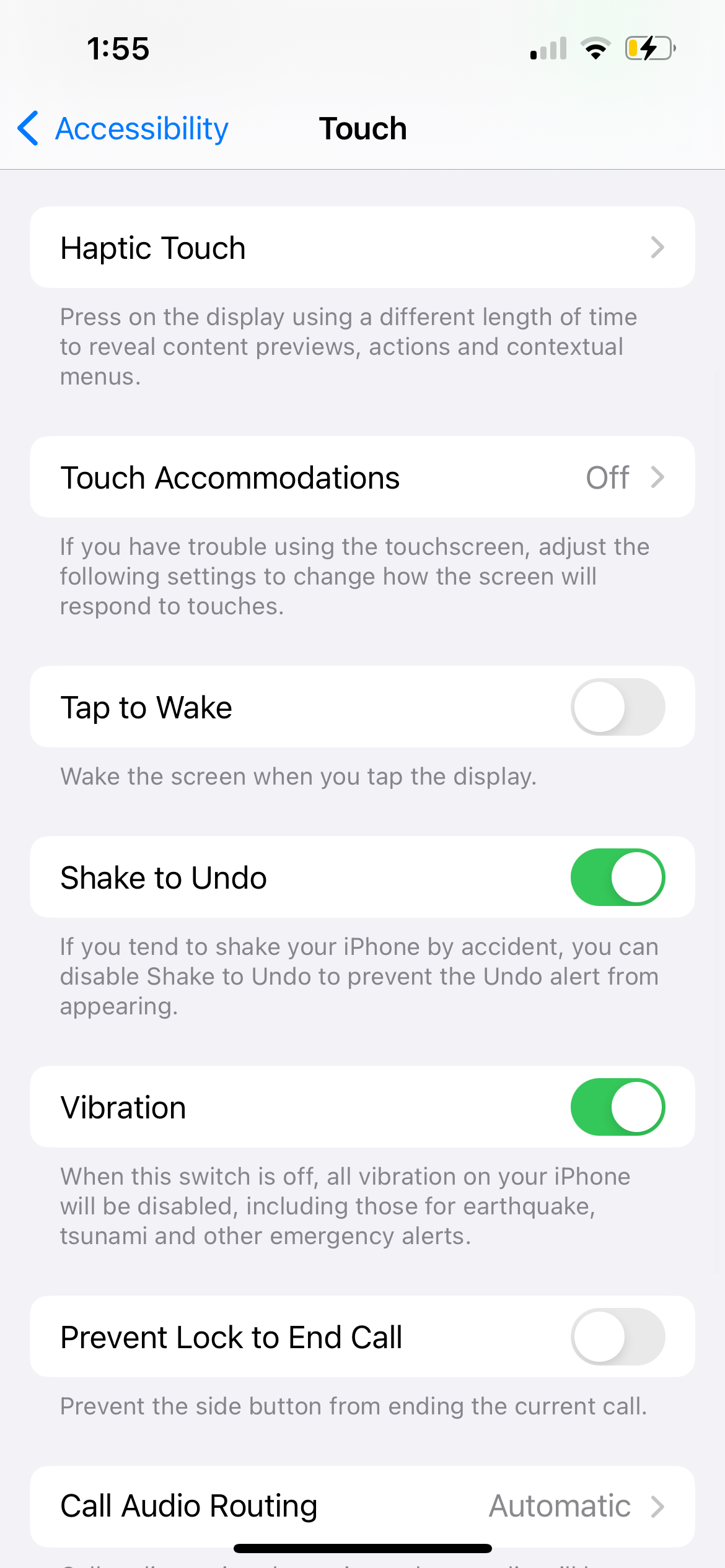
5. 實體鍵盤無法與 iPad 搭配使用
上述所有修復均針對 iPhone 或 iPad 的螢幕鍵盤。然而,鑑於 iPad 的螢幕較大,人們經常連接實體鍵盤來將其用作筆記型電腦的替代品。如果實體鍵盤不起作用,您可以執行以下操作。
檢查鍵盤與您的 iPad 型號的兼容性
如果連接到 iPad 的鍵盤無法工作,可能是因為它與您的 iPad 型號或安裝的 iPadOS 版本不相容於您的設備上。
例如,Apple 的 iPad 妙控鍵盤配件僅適用於選定的 iPad Pro 和 iPad Air 型號。您可以參考 Apple 的 iPad 鍵盤頁面來確定適合您的 iPad 的鍵盤保護套。
斷開並重新連接您的iPad 鍵盤
一旦您確定您的iPad 擁有合適的鍵盤保護套,您可以嘗試斷開並重新連接鍵盤,看看是否可以解決問題。如果實體鍵盤透過磁性固定在您的 iPad 上,只需將其卸下並重新連接即可。
但是,如果您使用的是透過藍牙連接到 iPad 的第三方鍵盤,請關閉 iPad 上的藍牙,等待片刻,然後將其打開並再次連接鍵盤。
6. General Fixes When Your iPhone or iPad Keyboard Doesn't Work
If your iPhone or iPad keyboard is still not working after going through the above troubleshooting methods, you can try a few generic solutions. First, restart your iPhone or iPad by turning it off and on again. However, if the on-screen keyboard is frozen, you may need to force restart your iPhone or iPad instead.
Secondly, go to Settings > General > Software Update to check if a newer version of iOS or iPadOS is available for your device. Apple frequently rolls out updates that include bug fixes and performance improvements, which may help solve keyboard problems if it hasn't been working right.

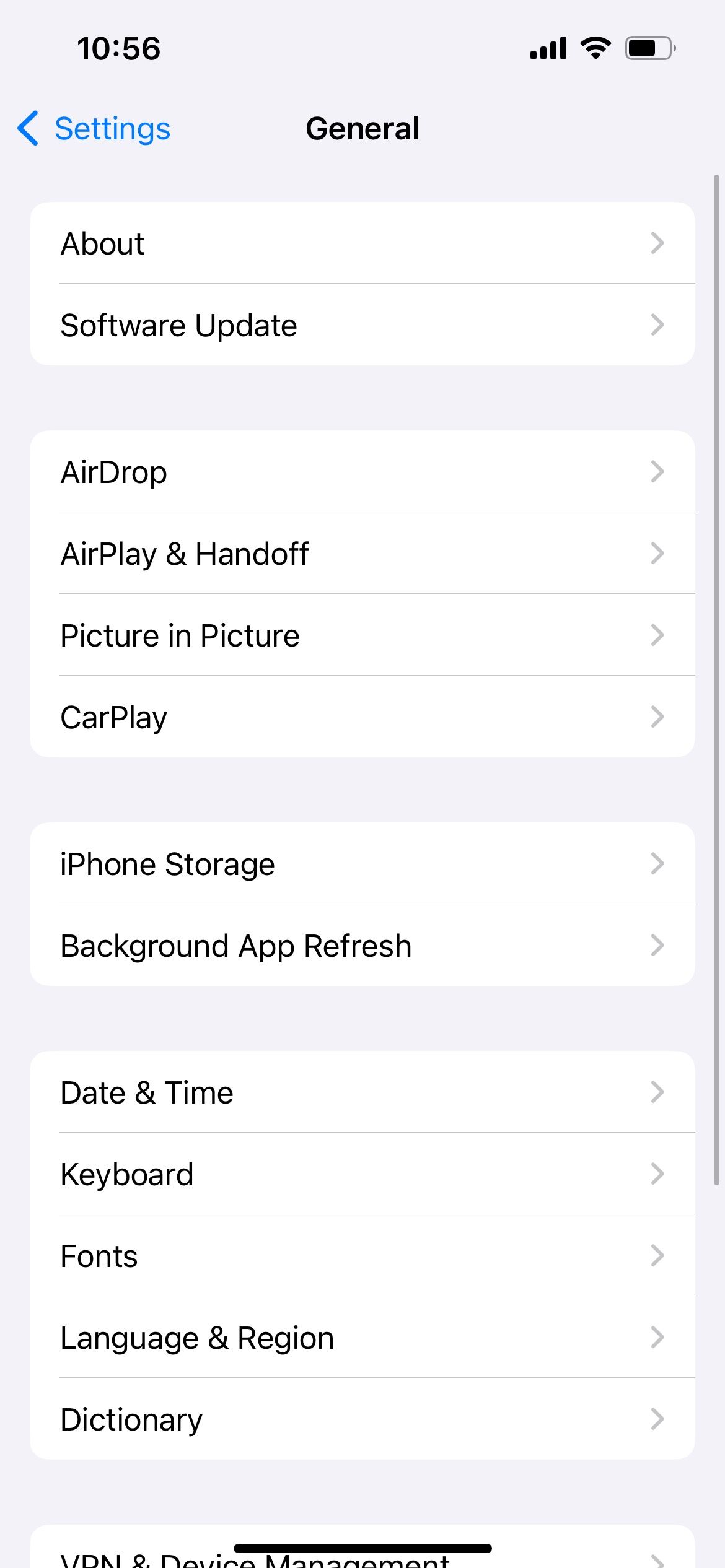

Similarly, if you've been using a third-party iPhone keyboard app, it's best to update the iPhone app to get the latest bug fixes as well.
As a long-time user, I've noticed that several iPhone and iPad keyboard issues crop up from time to time. We hope our list of common iPhone or iPad keyboard problems helped you find the relevant fixes quickly. However, if the issue persists, it's best to contact Apple Support for further assistance.
The above is the detailed content of iPhone or iPad Keyboard Not Working? 6 Problems Solved. For more information, please follow other related articles on the PHP Chinese website!

Hot AI Tools

Undresser.AI Undress
AI-powered app for creating realistic nude photos

AI Clothes Remover
Online AI tool for removing clothes from photos.

Undress AI Tool
Undress images for free

Clothoff.io
AI clothes remover

AI Hentai Generator
Generate AI Hentai for free.

Hot Article

Hot Tools

Notepad++7.3.1
Easy-to-use and free code editor

SublimeText3 Chinese version
Chinese version, very easy to use

Zend Studio 13.0.1
Powerful PHP integrated development environment

Dreamweaver CS6
Visual web development tools

SublimeText3 Mac version
God-level code editing software (SublimeText3)

Hot Topics
 1379
1379
 52
52
 Floating screen recording: how to capture a specific app window on a Mac
Mar 28, 2025 am 09:16 AM
Floating screen recording: how to capture a specific app window on a Mac
Mar 28, 2025 am 09:16 AM
Mac Screen Recording: Easily capture windows, areas and drop-down menus The screenshot tool (Command Shift 5) that comes with Mac systems can record full screen or selected areas, but cannot record specific application windows separately. At this time, more powerful tools are needed to complete the task. This article will introduce several ways to help you record your Mac windows as easily as a professional. Record the application window separately Record a single window to avoid cluttered desktop backgrounds and create more professional and prominent images and videos. Here are some excellent screen recording applications: Function comparison Gifox CleanShot X Dropshare Record a specific window ✓ ✓ ✓
 Change the unchangeable PDFs with Nitro PDF Pro
Mar 22, 2025 am 11:14 AM
Change the unchangeable PDFs with Nitro PDF Pro
Mar 22, 2025 am 11:14 AM
You can’t avoid working with PDFs. But what you can avoid is having problems with them. Intractable as they seem, PDFs are actually pretty easy to deal with – not without help, of course. When it comes to making changes in your docs,Nitro PDF Pr
 Top 9 AI writing assistants for Mac, iOS, and the web
Mar 23, 2025 am 10:44 AM
Top 9 AI writing assistants for Mac, iOS, and the web
Mar 23, 2025 am 10:44 AM
The market for AI-powered writing assistants is expected to grow rapidly, reaching approximately $6.5 billion by 2030. Since AI writing assistants are here to stay, it's important to learn about the best tools in the industry. In this article, w
 The full list of all macOS versions until 2025
Mar 23, 2025 am 10:08 AM
The full list of all macOS versions until 2025
Mar 23, 2025 am 10:08 AM
macOS version history macOS 15 Sequoia, September 16, 2024macOS 14 Sonoma,September 26, 2023 macOS 13 Ventura,October 25, 2022
 How to refresh on a Mac - Setapp
Mar 18, 2025 am 11:47 AM
How to refresh on a Mac - Setapp
Mar 18, 2025 am 11:47 AM
This guide shows you how to refresh various aspects of your Mac, from web pages to the desktop and Messages. Let's dive in! Refreshing Web Pages on Your Mac For a quick refresh, the easiest method is using the keyboard shortcut Command R. This wor
 How to convert a PDF to grayscale
Mar 22, 2025 am 10:20 AM
How to convert a PDF to grayscale
Mar 22, 2025 am 10:20 AM
Converting color PDFs to grayscale or black and white can effectively reduce file size, save printing costs, or facilitate previewing. This article will introduce the use of two methods of using Mac's own tools and third-party applications to achieve PDF color conversion. Grayscale images contain a variety of shades of gray from white to black, while true black and white images have only two colors: pure black and pure white. Therefore, for printed documents containing content other than simple text, grayscale is usually the preferred color format. Save PDFs to black and white instead of grayscale, the file size will decrease significantly, but the appearance of all objects except text will change. Therefore, converting PDFs from color to grayscale is usually a safer choice. Method 1: Use Nitro PDF Pro Nitro PD






