11 Solutions for When Your iPhone Doesn't Ring for Incoming Calls
But don't worry. We'll walk you through the solutions so that you won't miss a call this way again. Let's look at what you can do when your iPhone can receive calls but doesn't seem to ring at the time the call comes in.
1. Test Your iPhone's Speakers
The first step is to test your iPhone's speakers to rule out hardware issues. Open YouTube or any other music app and play something. Use the Volume Up button on the side of your device to increase the volume level.
Once you're confident that the speaker is working, the likely reasons your iPhone doesn't ring are bad settings or temporary software glitches.
2. Turn Off Silent Mode

If your iPhone is set to Silent mode, it won't ring when you get a call. To fix this, put your phone back in Ring mode by pressing the Ring/Silent switch towards the screen. You'll find this switch on the top-left side of your iPhone, above the volume buttons.
When in Ring mode, the slider will be closer to your iPhone's screen. In Silent mode, it displays an orange strip.
3. Disconnect Bluetooth Audio Devices
If you leave wireless audio devices like AirPods connected to your iPhone, your incoming call ringtone may play through these instead of the phone's speakers. This mostly happens with third-party earbuds that don't automatically sense when you're wearing them.
You can disconnect all wireless devices by opening the Control Center and tapping the Bluetooth icon. The icon turns from blue to gray when Bluetooth is disabled.
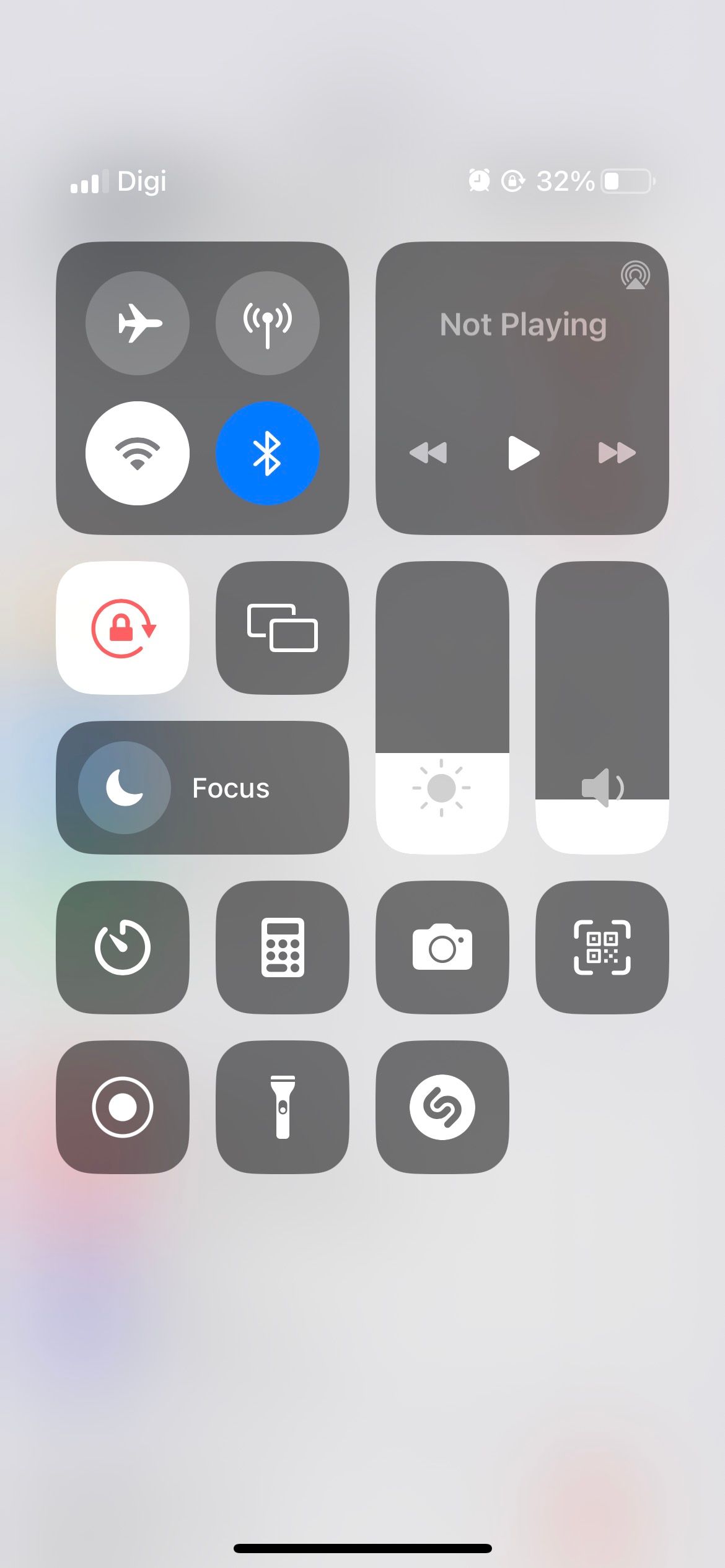
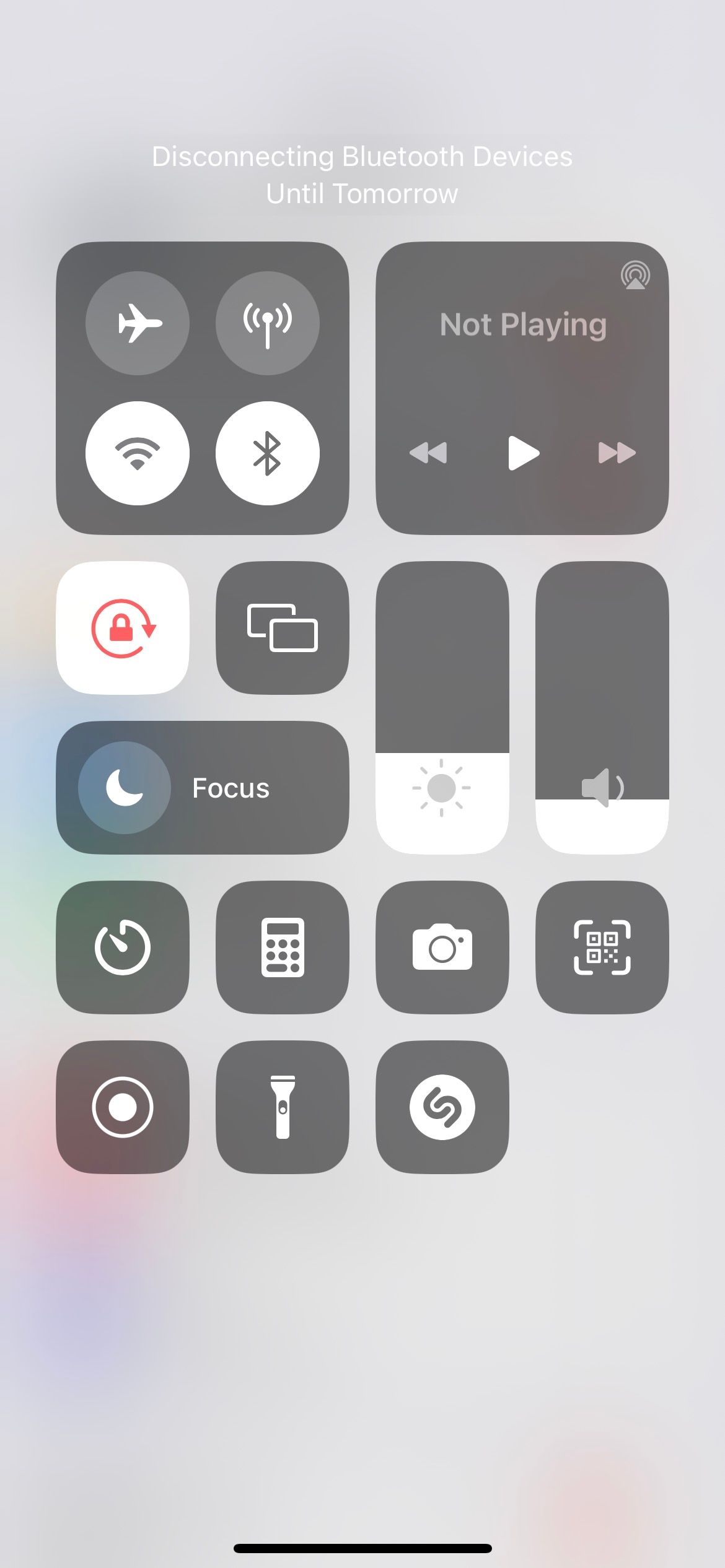
To disconnect devices individually instead, head to Settings > Bluetooth. Tap the Info (i) button next to the device and tap Disconnect. Once your Bluetooth devices are disconnected, incoming calls should play via your iPhone's speakers.
4. Turn the Ringtone Volume Up
If your ringtone volume is too low, you may not hear a call coming in if your iPhone is in your bag. So, it may appear that your iPhone didn't ring at all. You can quickly fix this by increasing the ring volume. Here's how:
Open Settings and tap Sounds & Haptics. Drag the Ringtone and Alert Volume slider to the right. The further right it is, the louder your ringtone will be.On the same page, you might also want to toggle off Change with Buttons. Doing so will prevent you from accidentally lowering the ringtone volume when you're changing the volume in gaming or video apps. When this option is disabled, the volume buttons only change the volume for media, not your ringtone.
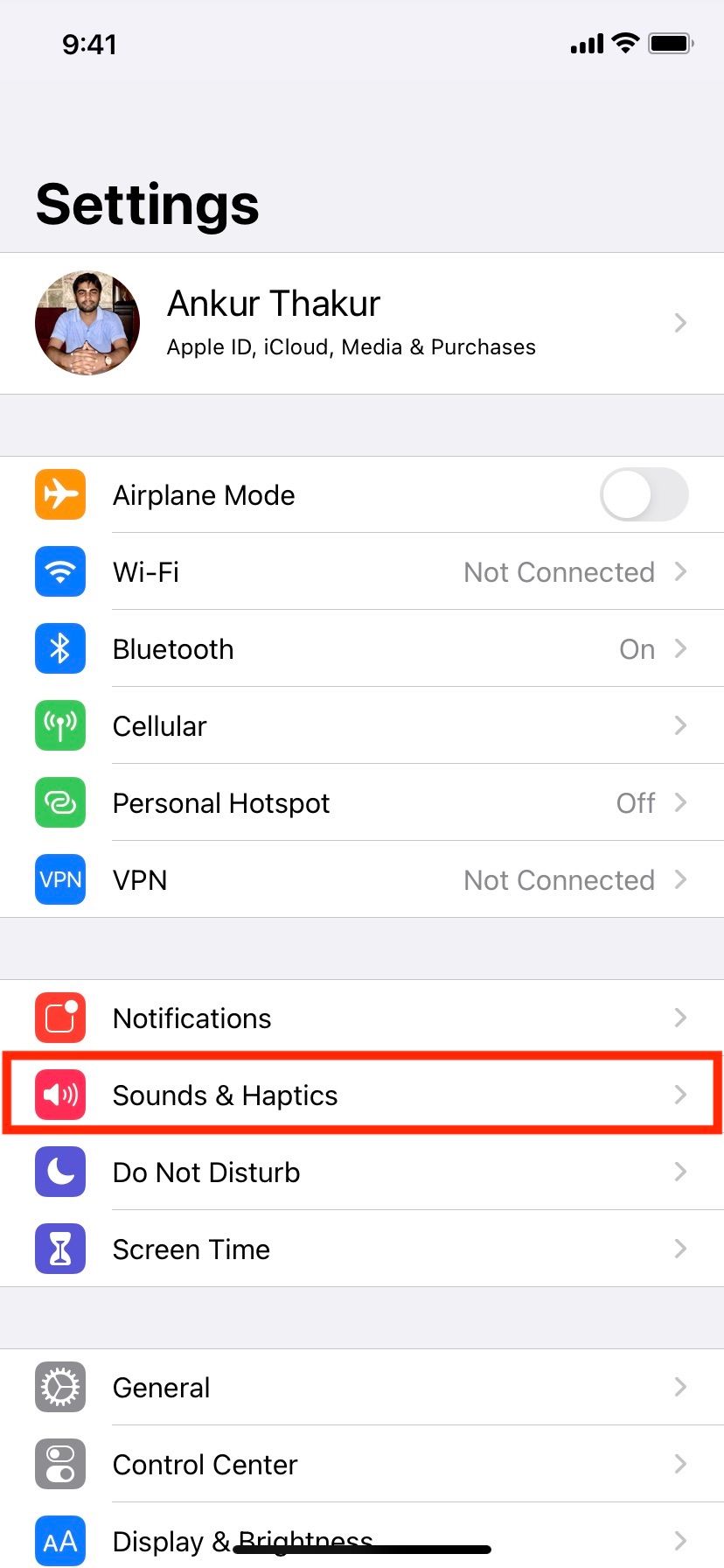
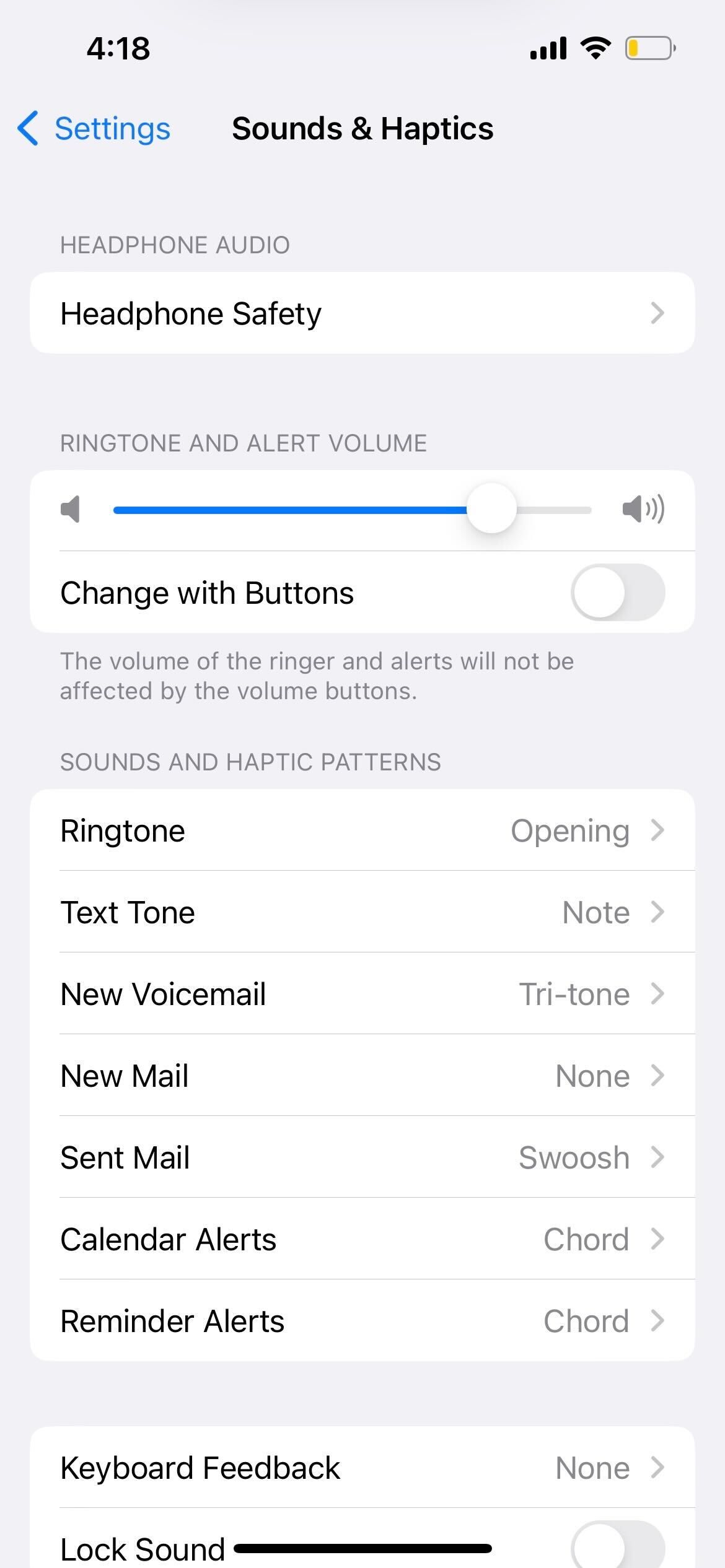
5. Choose a Different or Louder Ringtone
Sometimes, you might miss phone calls because your ringtone isn't loud or piercing enough. In this case, you should try out other ringtones and use the one that's the easiest to hear.
Follow these steps to change your iPhone's ringtone:
Open Settings and tap Sounds & Haptics. Tap Ringtone. From here, tap to hear the different tones. When you've found one that suits you, hit Back.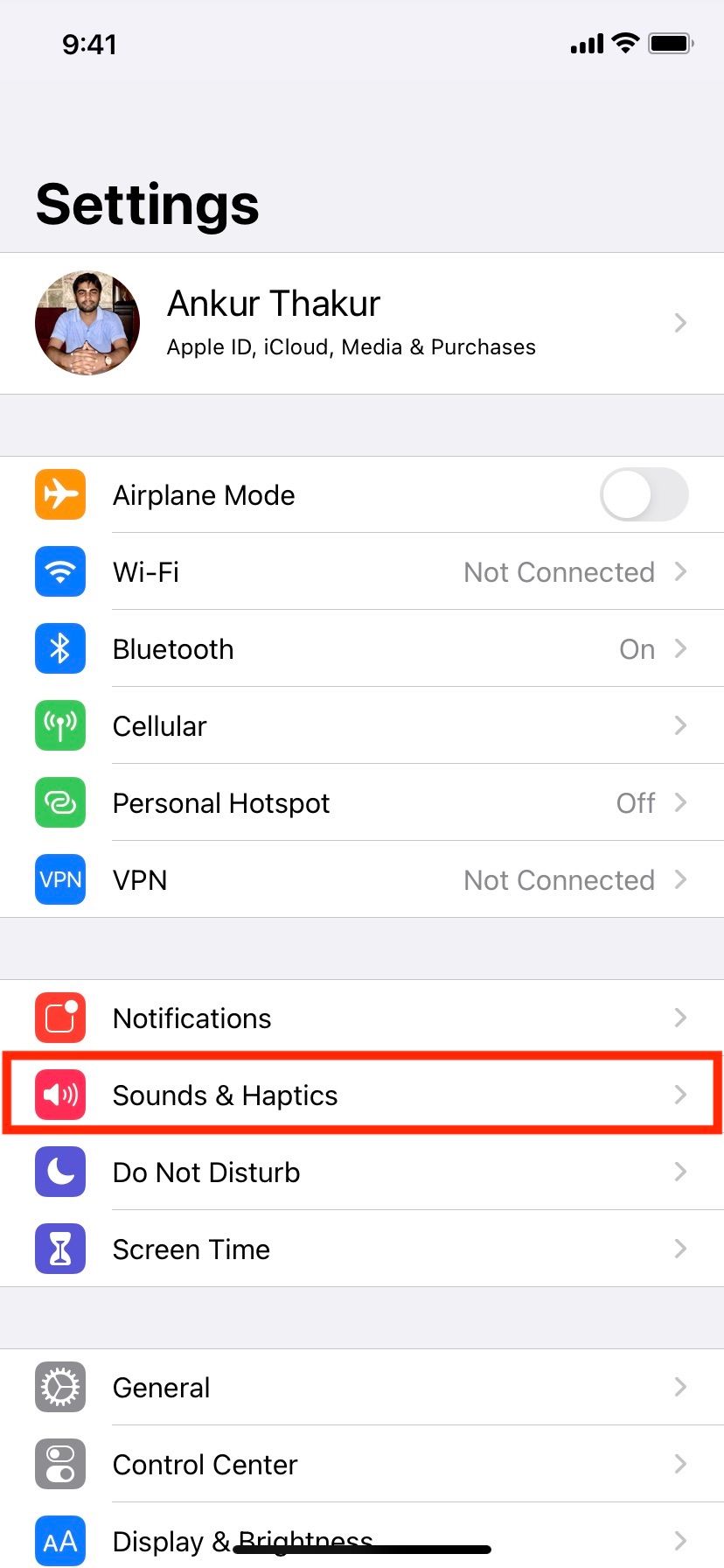
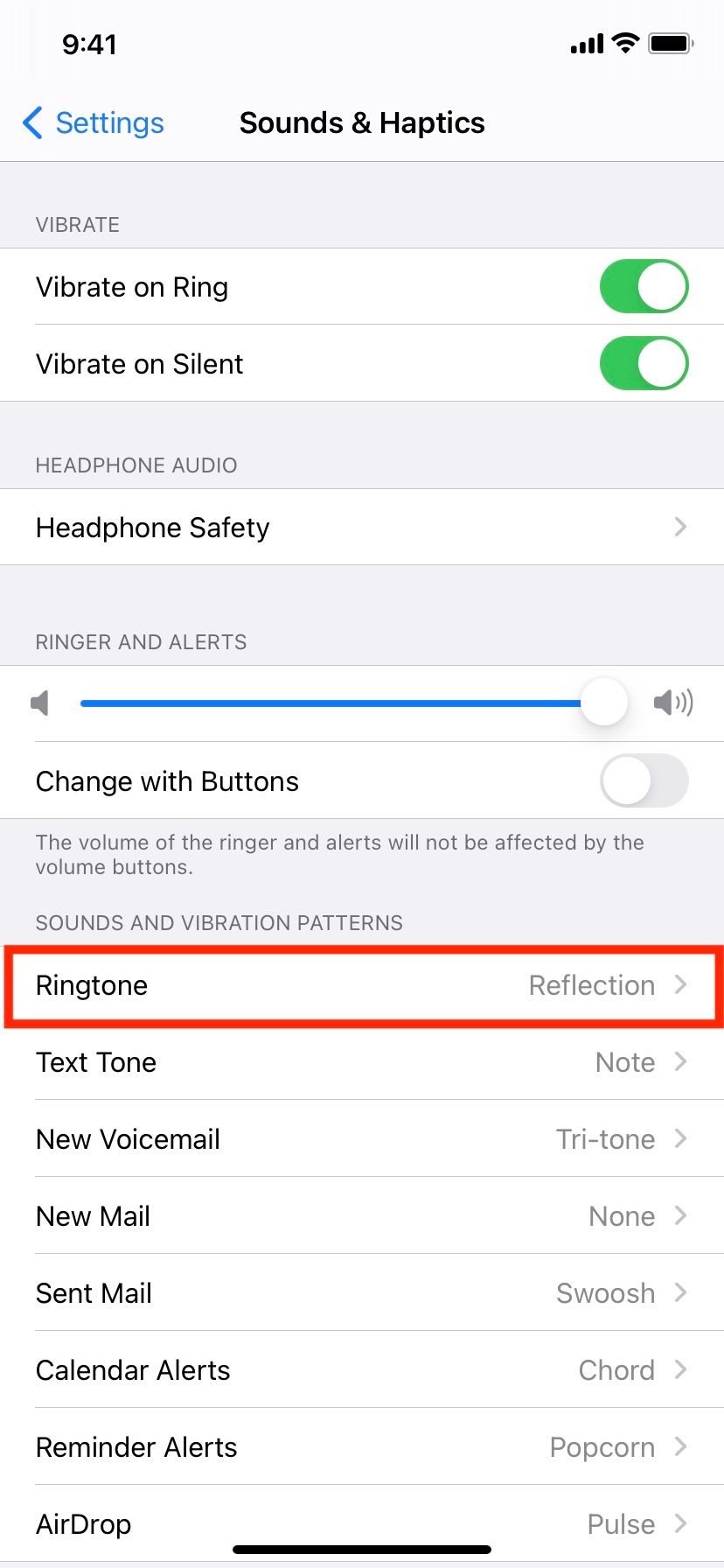
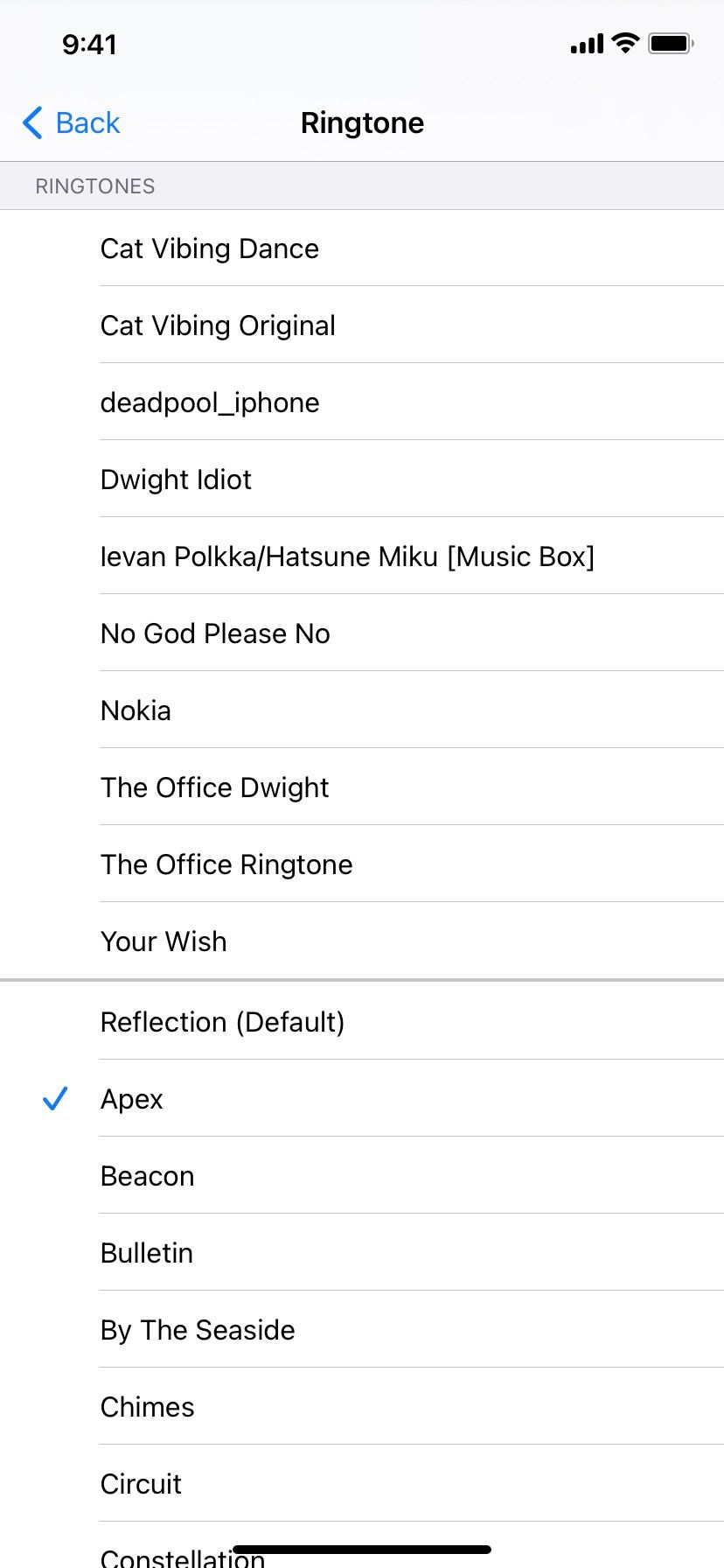
6. Check for Custom Contact Ringtones
The ringtone you set above applies to all contacts unless you've added a custom tone to someone. If you miss calls from only certain people, follow these steps to ensure their custom tone is clear:
Open the Phone app and go to the Contacts tab. Tap the contact's name. If you see the Ringtone section, you have added a custom tone for this person. Tap Ringtone, choose a different tone for them, and tap Done when satisfied.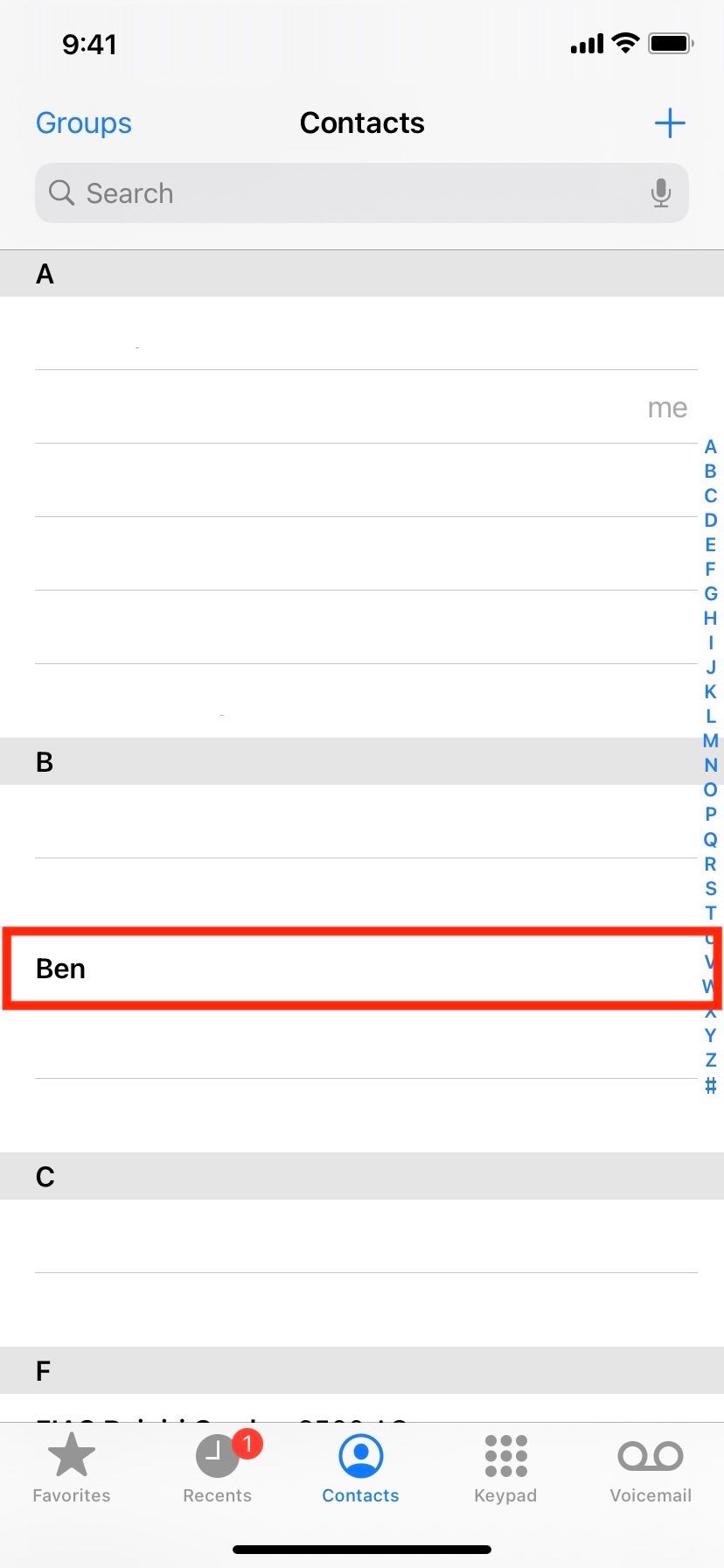
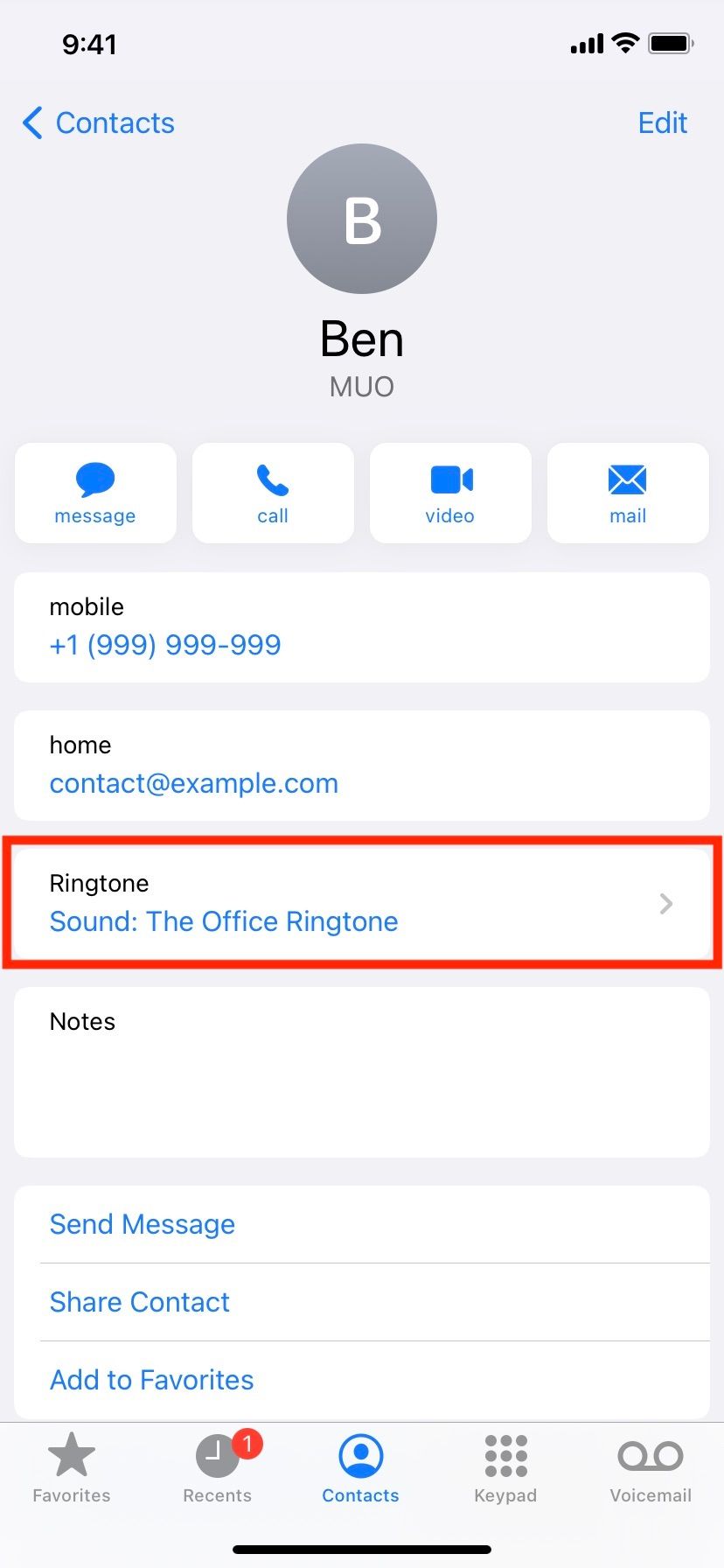
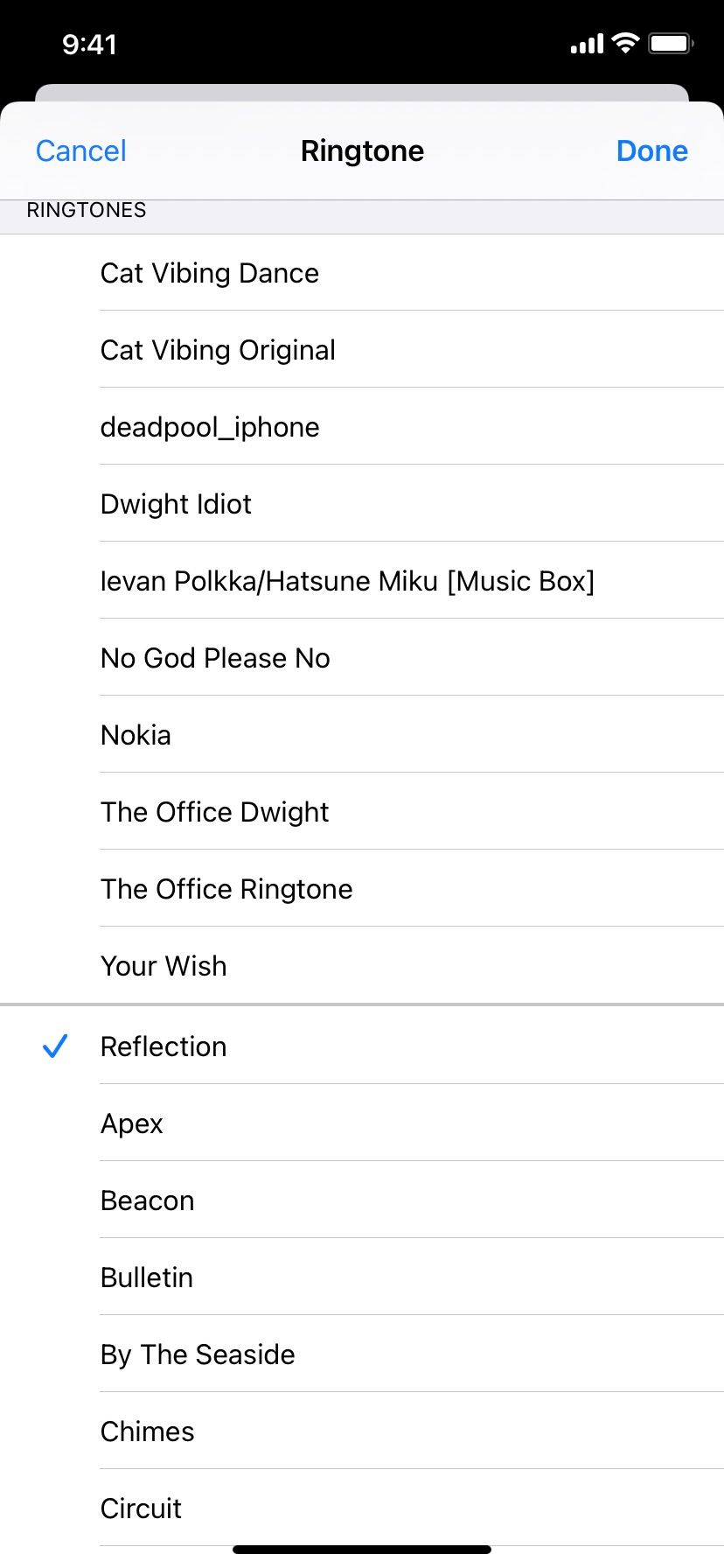
7. Restart Your iPhone
Restarting your device is a simple and effective way to fix common issues without much trouble. If your phone doesn't ring even after trying the above solutions, restart your iPhone by manually turning it off and back on.
Fortunately, it's easy to restart your iPhone, even if its buttons are broken.
8. Enable Cellular Data or Connect to a Wi-Fi Network
This particular solution applies if you're receiving notifications of missed calls on apps like WhatsApp and Messenger, yet found that your iPhone did not ring at all when the caller was contacting you.
Such messenger apps require an active internet connection to work. Therefore, if your iPhone isn't connected, the apps will only inform you that you have missed calls when your device has an internet connection later.
If you frequently use third-party apps for texts and calls, it's best to enable mobile data or connect your iPhone to a Wi-Fi network throughout the day. In the Control Center, tap the Cellular Data toggle. It turns green when enabled. For a Wi-Fi connection, go to Settings > Wi-Fi and select an available network to connect.
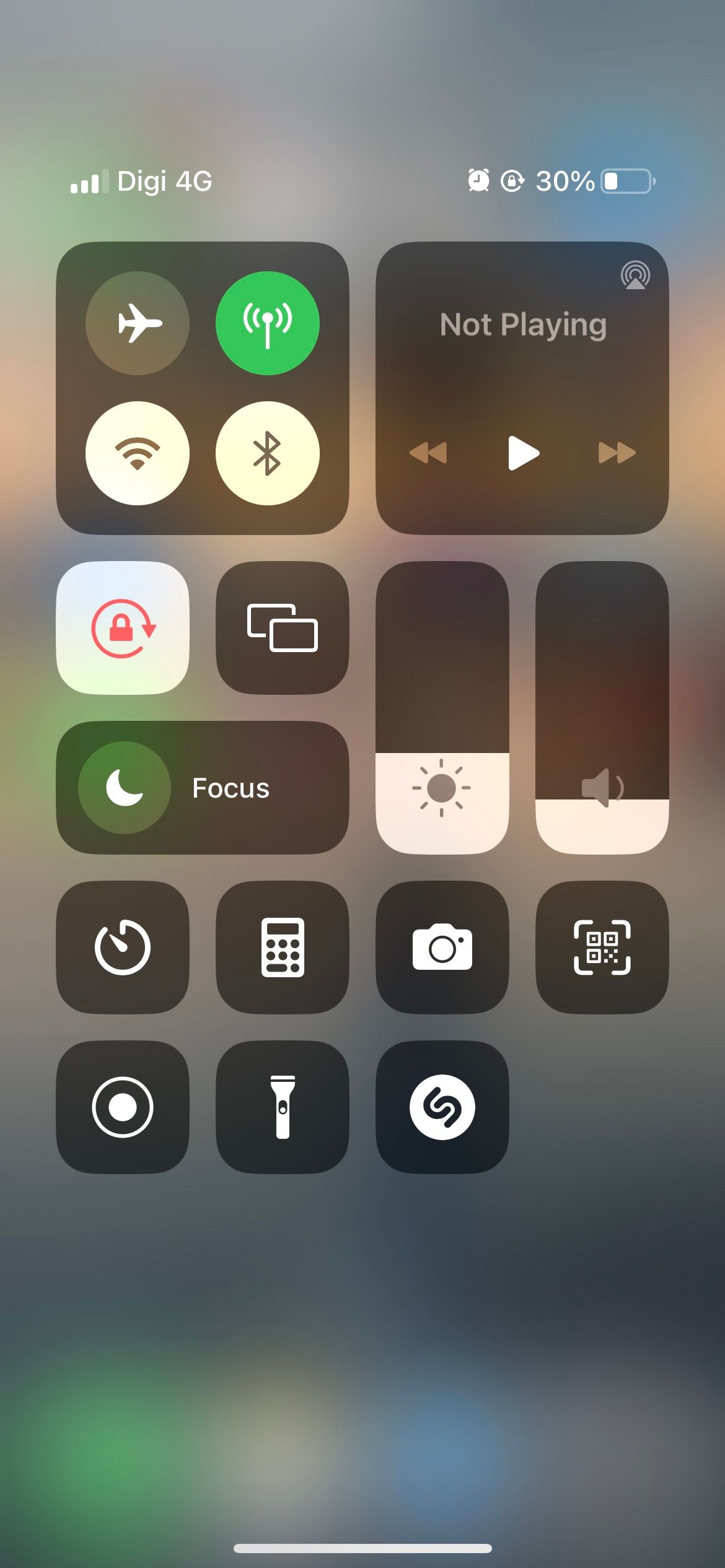
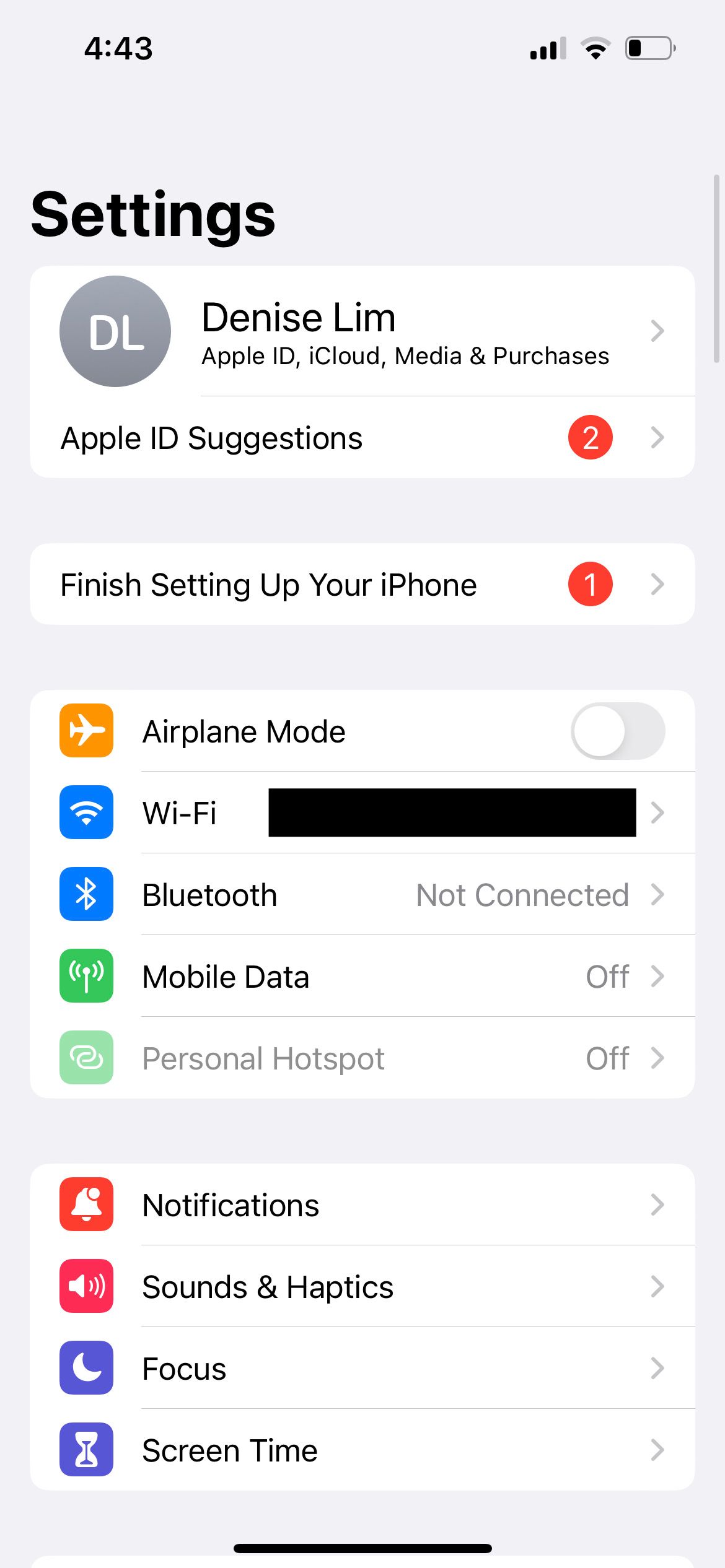
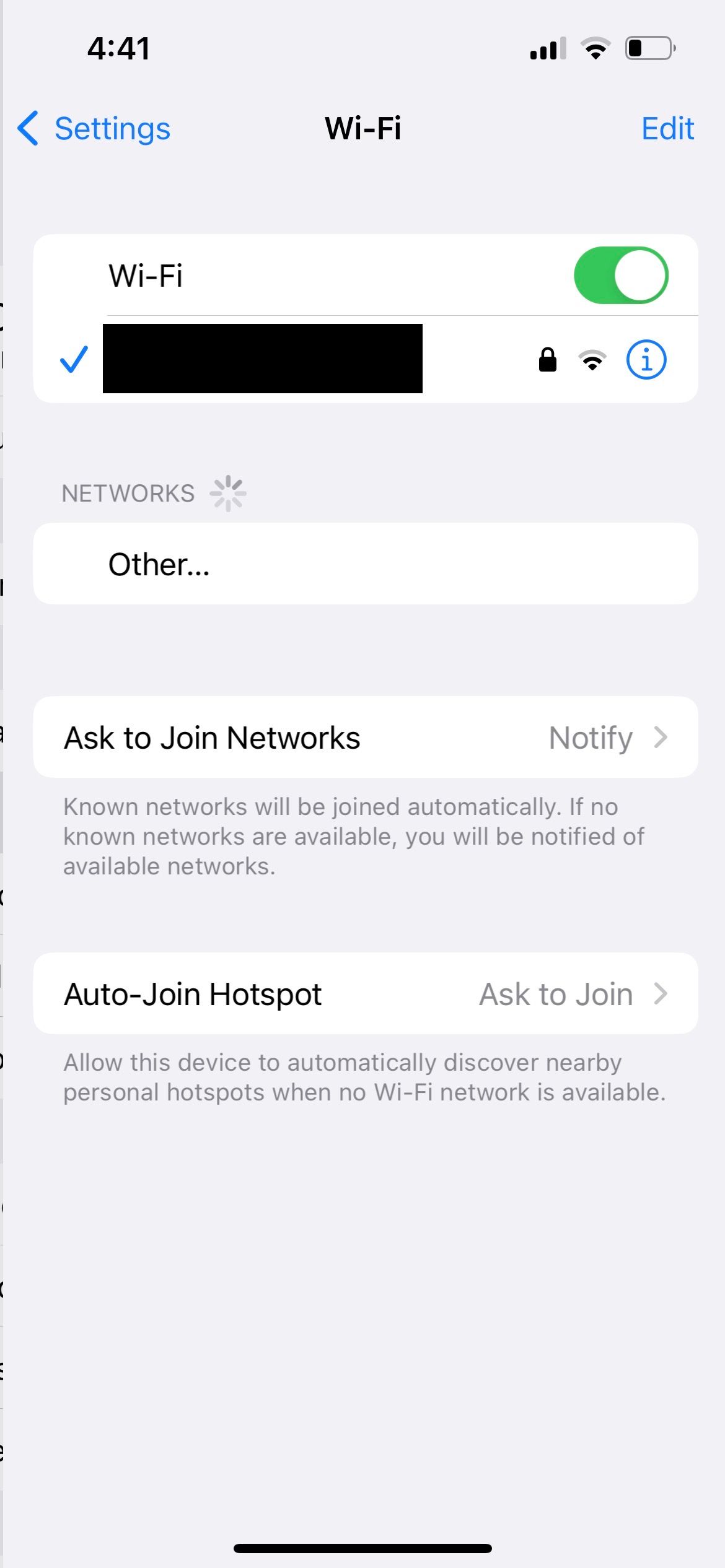
9. Fix an iPhone Stuck in Headphone Mode
In rare situations, your iPhone may incorrectly think it is still connected to wired earphones, even though it isn't. As a result, there may be no sound from the built-in speakers when you play media or receive phone calls.
To get out of this inconvenience, check out how to fix an iPhone stuck in headphone mode.
10. Try Turning Off Calls on Other Devices
If you own other Apple devices and have opted to receive iPhone calls on your Mac, consider turning this feature off to see if it fixes the ring issue for you. Here's how:
On your iPhone, open Settings and tap Phone. Tap Calls on Other Devices. Toggle off Allow Calls on Other Devices.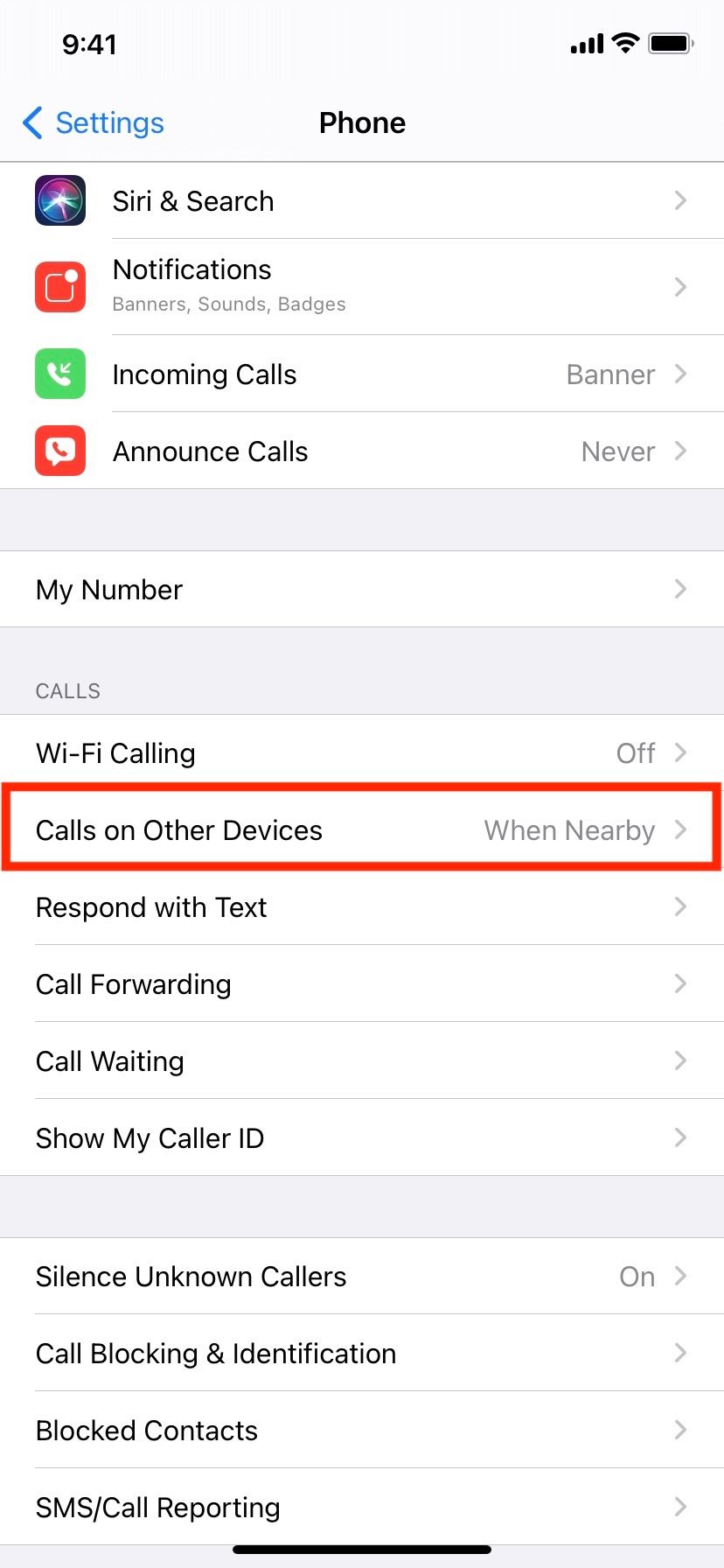
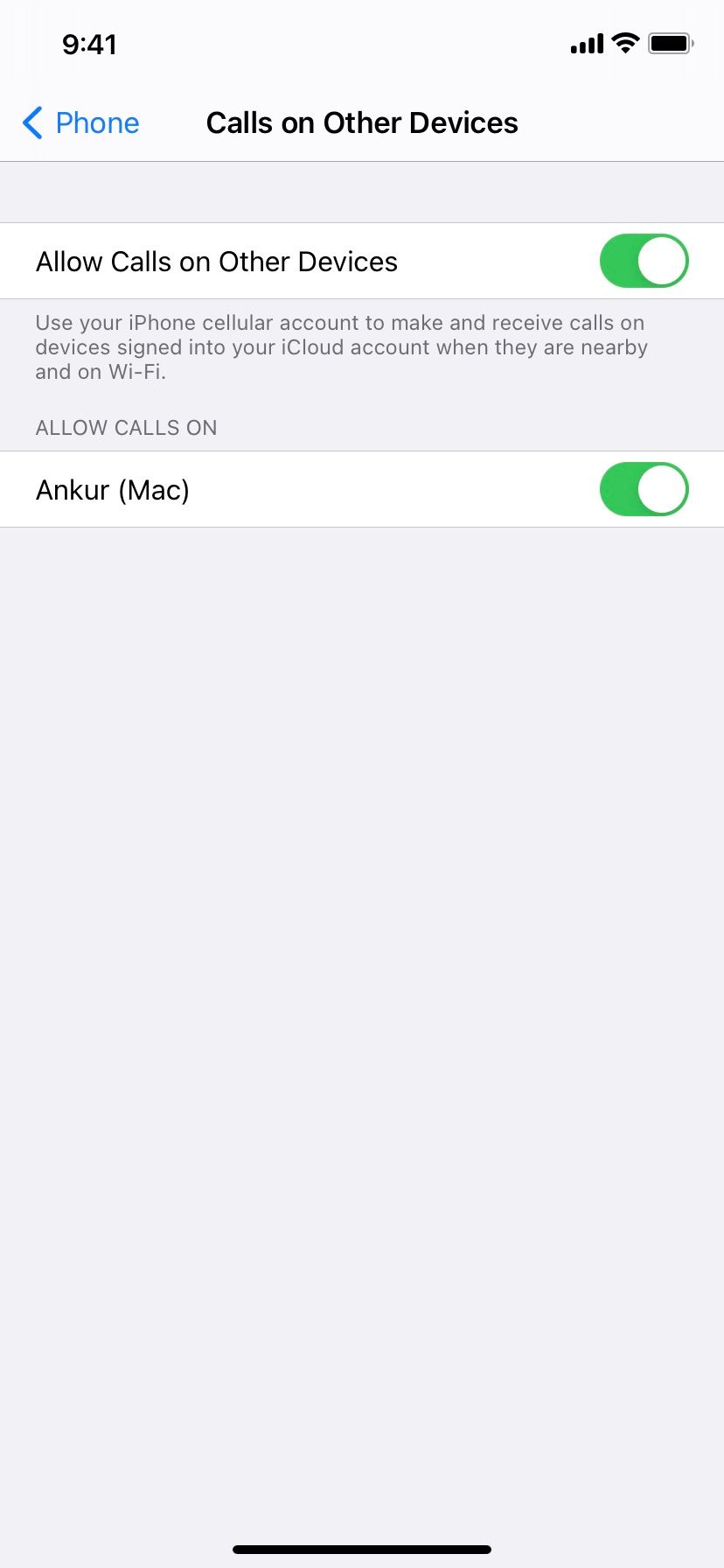
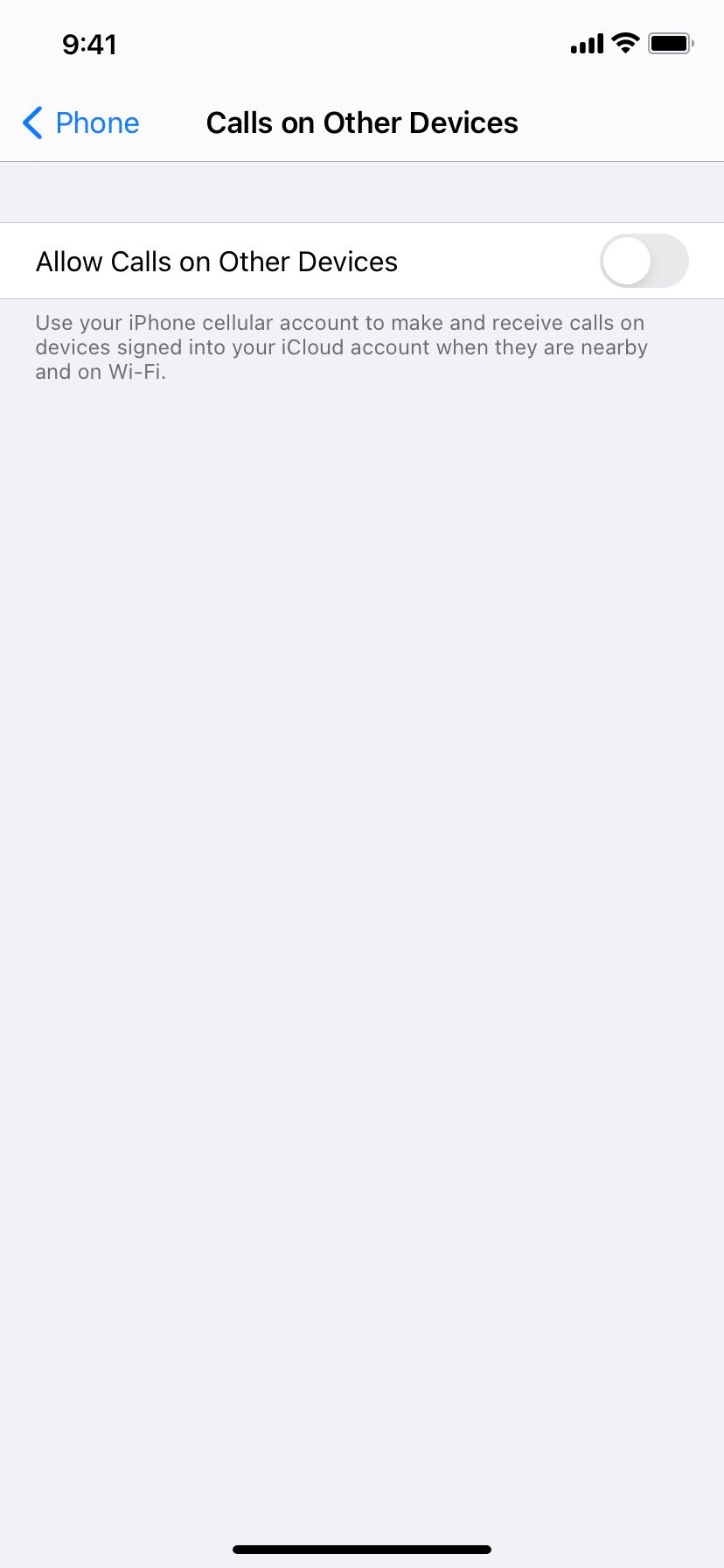
11. Update Your iPhone and Reset All Settings
By this point, one or more of the above solutions should work if your iPhone has been receiving calls but not ringing. But in case you're still having problems, make sure you update your iPhone.
Go to Settings > General > Software Update to see if a new iOS version is available for your device. Additionally, update your iPhone apps like WhatsApp, Skype, and Zoom to ensure app-specific bugs aren't causing the issue.
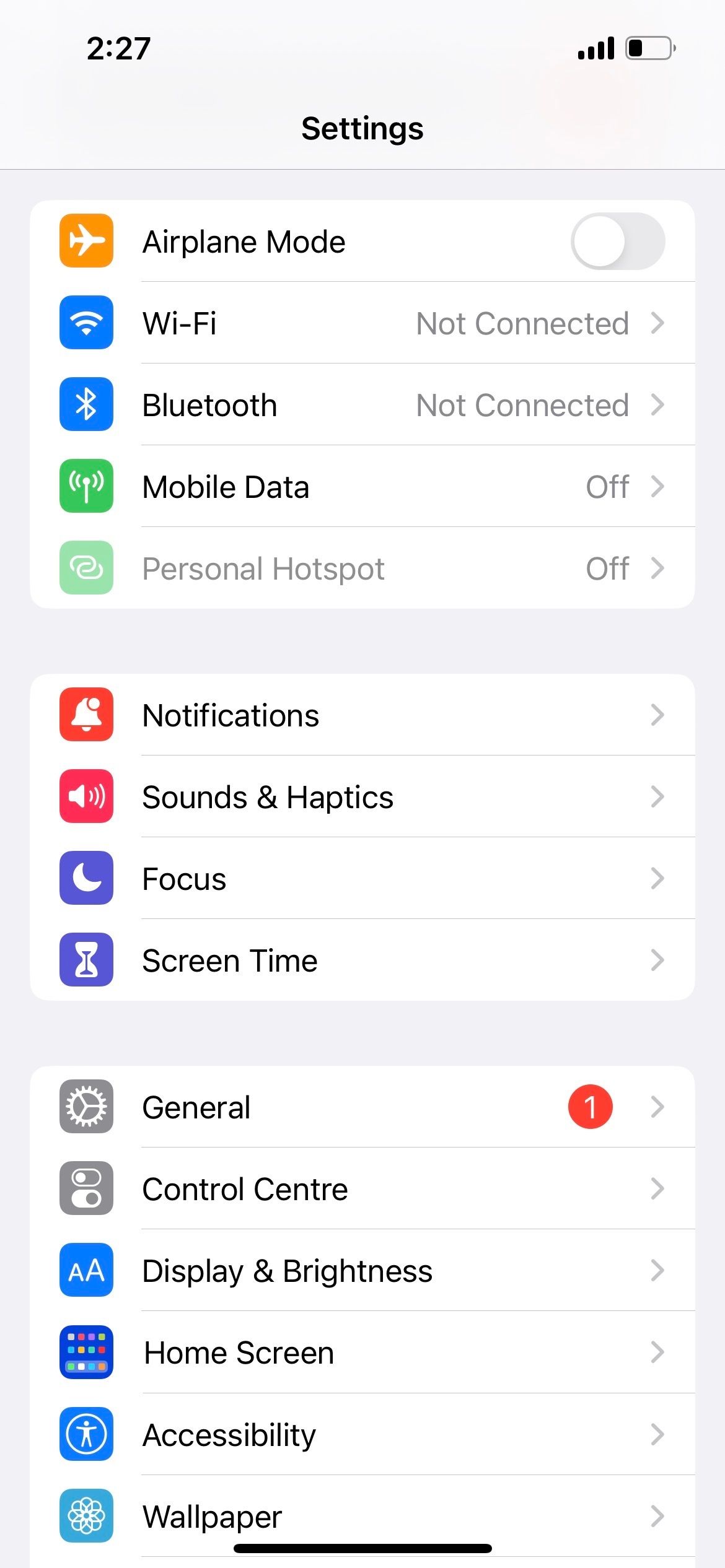
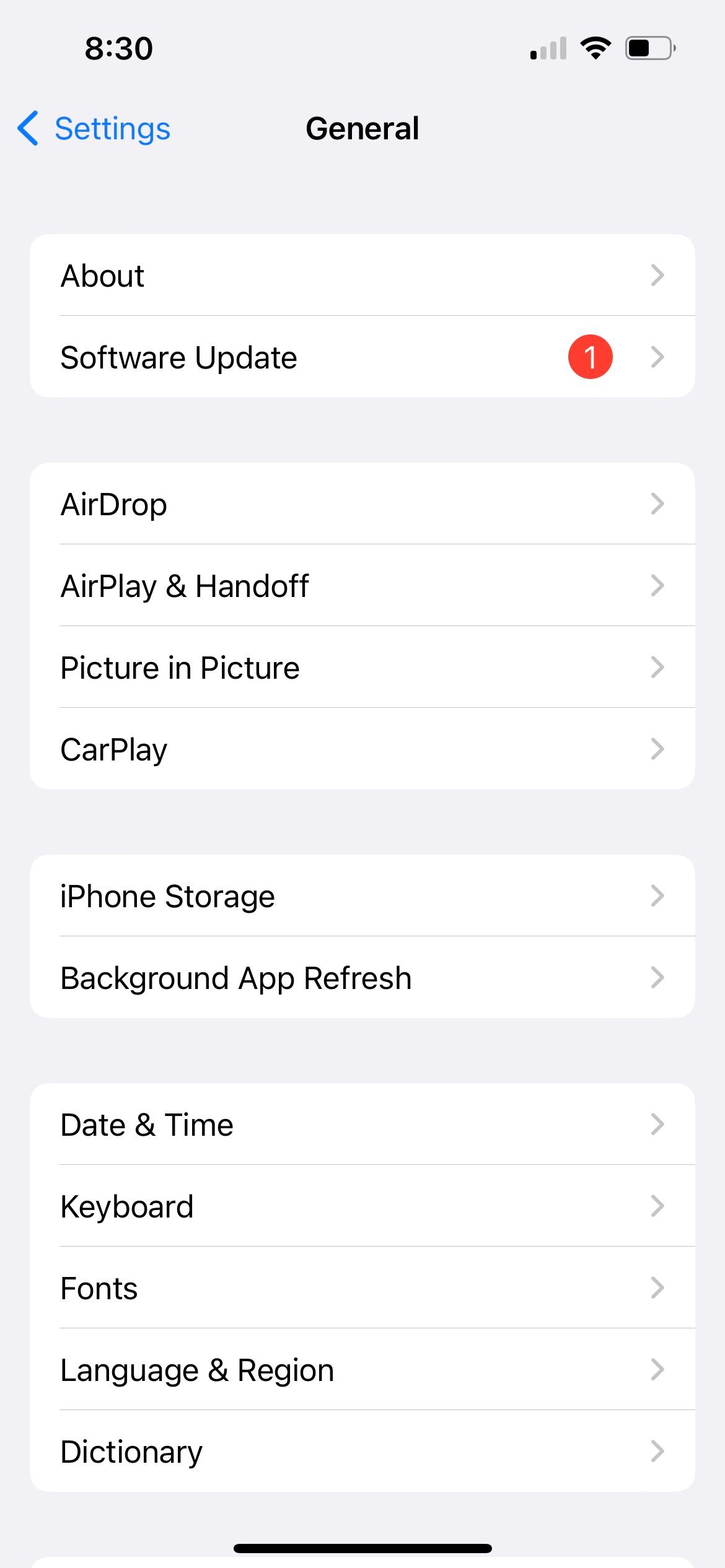
Finally, if nothing else works, open Settings > General > Transfer or Reset iPhone > Reset > Reset All Settings. This won't erase personal data like music, photos, and apps. However, all the settings you've changed, like Wi-Fi, your Home Screen layout, notifications, and more, will return to default.
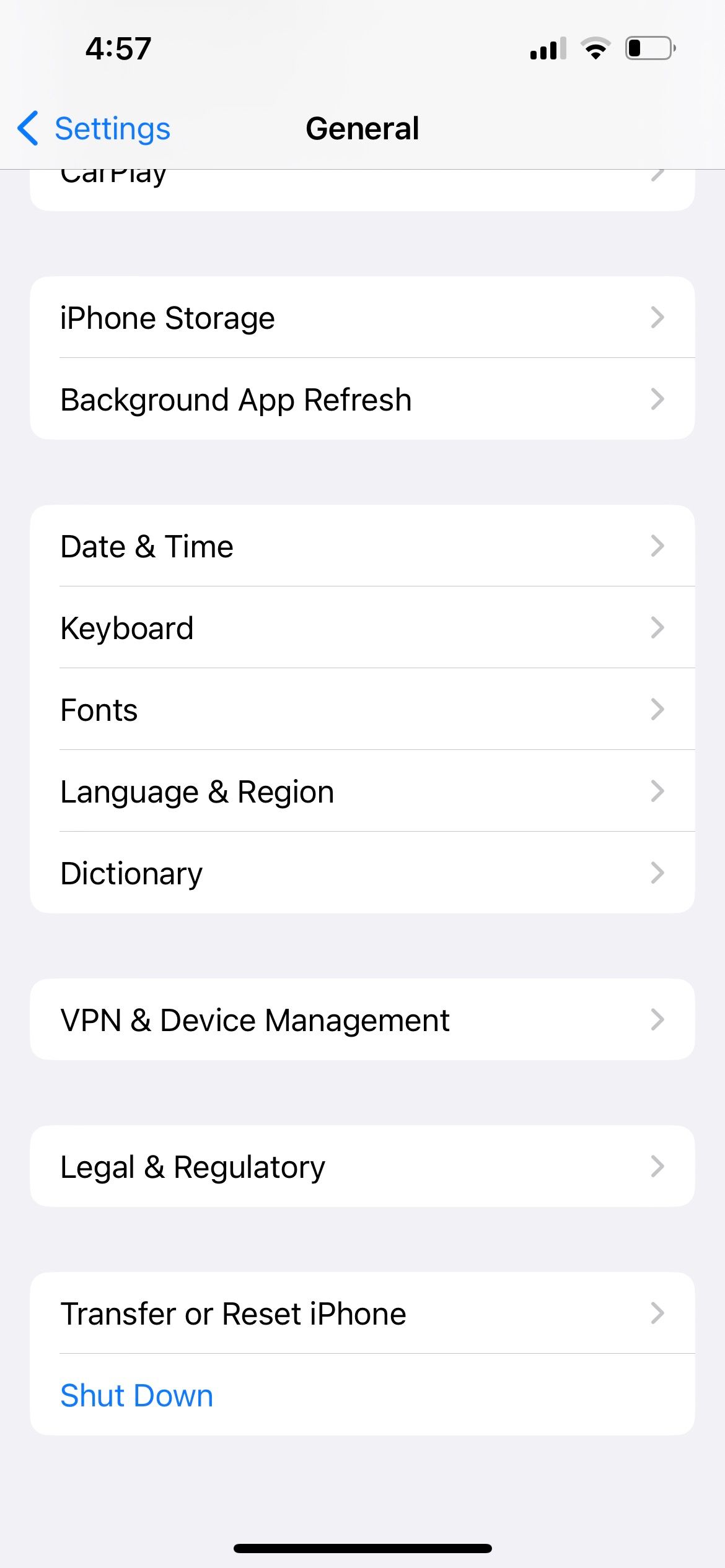
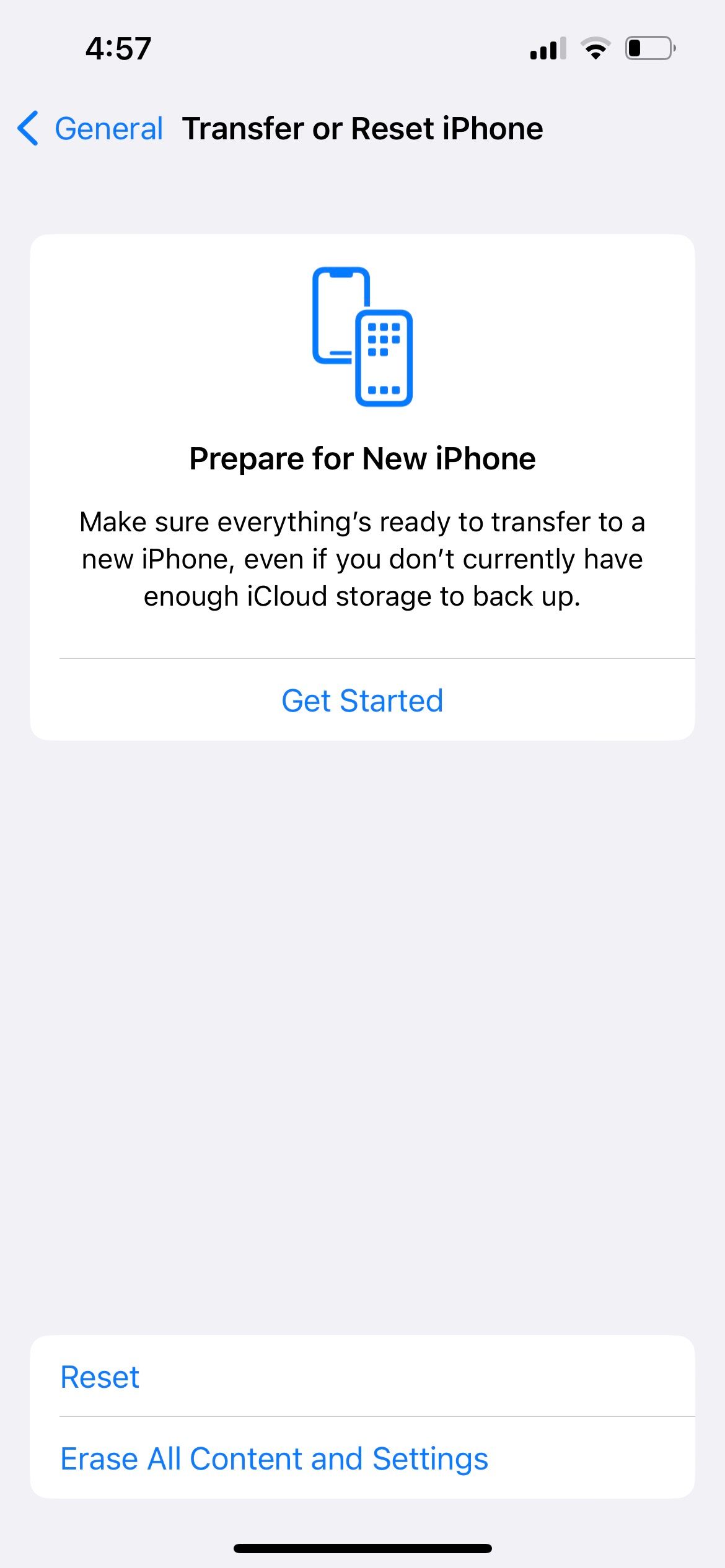
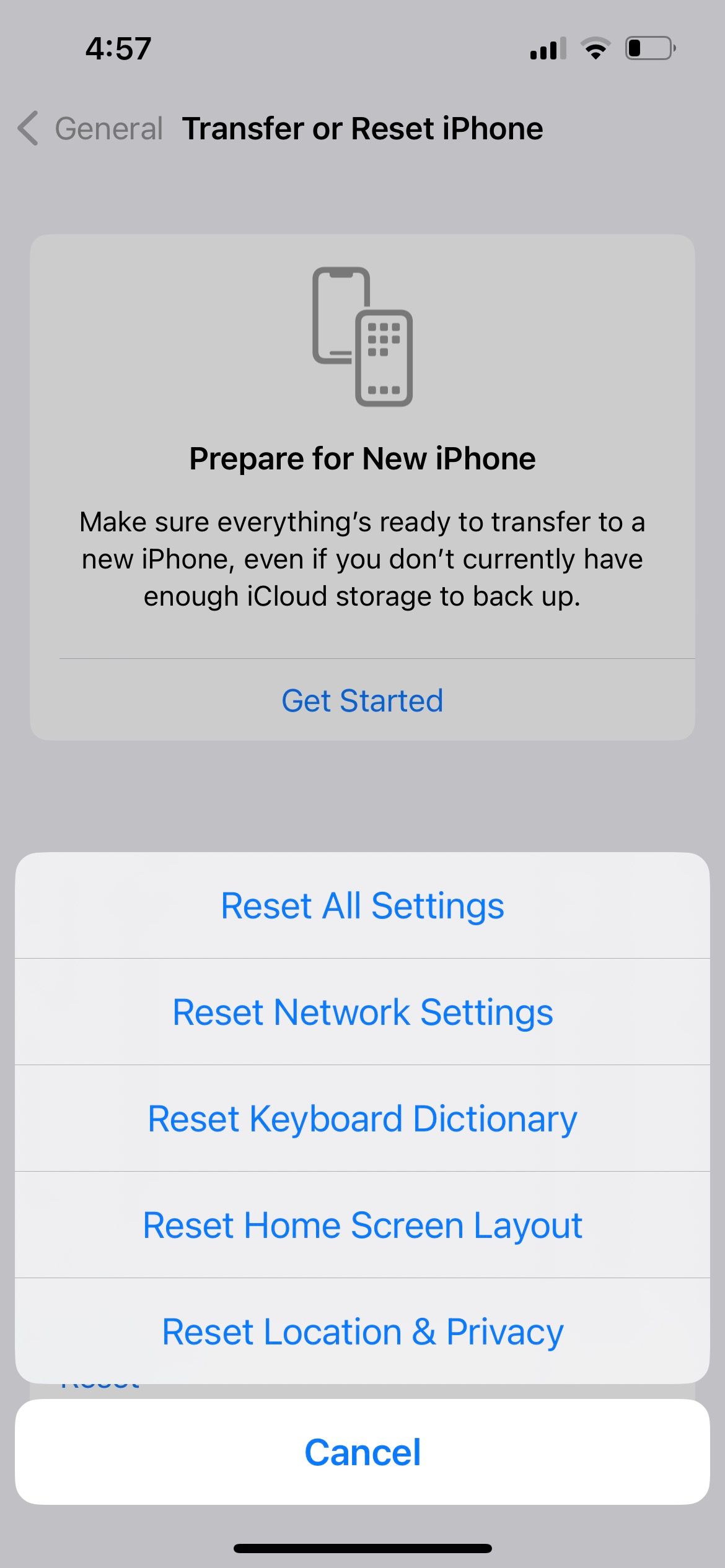
It's a bit of a hassle, but it confirms that no settings prevent your iPhone from ringing when you get a call or text.
Hopefully, Your iPhone Rings Perfectly Now!
The problem with your iPhone not ringing should be fixed by now, ensuring you don't miss any future calls or texts. To check, ask a friend or family member to call you, or try calling yourself from a Google Voice number instead.
However, if the issue persists, it's best to contact your mobile carrier or Apple Support for assistance.
The above is the detailed content of 11 Solutions for When Your iPhone Doesn't Ring for Incoming Calls. For more information, please follow other related articles on the PHP Chinese website!

Hot AI Tools

Undresser.AI Undress
AI-powered app for creating realistic nude photos

AI Clothes Remover
Online AI tool for removing clothes from photos.

Undress AI Tool
Undress images for free

Clothoff.io
AI clothes remover

Video Face Swap
Swap faces in any video effortlessly with our completely free AI face swap tool!

Hot Article

Hot Tools

Notepad++7.3.1
Easy-to-use and free code editor

SublimeText3 Chinese version
Chinese version, very easy to use

Zend Studio 13.0.1
Powerful PHP integrated development environment

Dreamweaver CS6
Visual web development tools

SublimeText3 Mac version
God-level code editing software (SublimeText3)

Hot Topics
 1664
1664
 14
14
 1423
1423
 52
52
 1317
1317
 25
25
 1268
1268
 29
29
 1242
1242
 24
24
 Fix your Mac running slow after update to Sequoia
Apr 14, 2025 am 09:30 AM
Fix your Mac running slow after update to Sequoia
Apr 14, 2025 am 09:30 AM
After upgrading to the latest macOS, does the Mac run slower? Don't worry, you are not alone! This article will share my experience in solving slow Mac running problems after upgrading to macOS Sequoia. After the upgrade, I can’t wait to experience new features such as recording and transcription of voice notes and improved trail map planning capabilities. But after installation, my Mac started running slowly. Causes and solutions for slow Mac running after macOS update Here is my summary of my experience, I hope it can help you solve the problem of slow Mac running after macOS Sequoia update: Cause of the problem Solution Performance issues Using Novabe
 How to make a video into a live photo on Mac and iPhone: Detailed steps
Apr 11, 2025 am 10:59 AM
How to make a video into a live photo on Mac and iPhone: Detailed steps
Apr 11, 2025 am 10:59 AM
This guide explains how to convert between Live Photos, videos, and GIFs on iPhones and Macs. Modern iPhones excel at image processing, but managing different media formats can be tricky. This tutorial provides solutions for various conversions, al
 How to reduce WindowServer Mac CPU usage
Apr 16, 2025 pm 12:07 PM
How to reduce WindowServer Mac CPU usage
Apr 16, 2025 pm 12:07 PM
macOS WindowServer: Understanding High CPU Usage and Solutions Have you noticed WindowServer consuming significant CPU resources on your Mac? This process is crucial for your Mac's graphical interface, rendering everything you see on screen. High C
 How to type hashtag on Mac
Apr 13, 2025 am 09:43 AM
How to type hashtag on Mac
Apr 13, 2025 am 09:43 AM
You can’t really use the internet nowadays without encountering the hashtag symbol that looks like this — #. Popularized on a global scale by Twitter as a way to define common tweet themes and later adopted by Instagram and other apps to c
 Is Google Chrome Not Working on Mac? Why Are Websites Not Loading?
Apr 12, 2025 am 11:36 AM
Is Google Chrome Not Working on Mac? Why Are Websites Not Loading?
Apr 12, 2025 am 11:36 AM
With a market share of over 65.7%, Google Chrome is the biggest web browser in the world. You can use it if you use other operating systems like Windows and Android, but many Mac users also prefer Chrome over Safari. Mo
 Mac Disk Utility: How to Repair Disk with First Aid? How to Recover It?
Apr 13, 2025 am 11:49 AM
Mac Disk Utility: How to Repair Disk with First Aid? How to Recover It?
Apr 13, 2025 am 11:49 AM
You might need to repair your Mac disk if your computer won’t start up, apps keep freezing, you can’t open certain documents, or the performance has slowed to a halt. Luckily, Apple includes a handy tool you can use to
 How to delete files on Mac
Apr 15, 2025 am 10:22 AM
How to delete files on Mac
Apr 15, 2025 am 10:22 AM
Managing Mac storage: A comprehensive guide to deleting files Daily Mac usage involves installing apps, creating files, and downloading data. However, even high-end Macs have limited storage. This guide provides various methods for deleting unneces
 How to connect bluetooth headphones to Mac?
Apr 12, 2025 pm 12:38 PM
How to connect bluetooth headphones to Mac?
Apr 12, 2025 pm 12:38 PM
From the dawn of time to just about a few years ago, all of us sported a pair of wired headphones and were convinced that this is simply how it will be done forever. After all, they are the easiest technology around: just plug them in, put them




