iPhone Volume Buttons Not Working? Try These 7 Fixes
If your iPhone buttons aren't working properly, you should fix them as soon as possible. Luckily, there are plenty of solutions, and you can do many of them yourself.
1. Make Sure Your iPhone's Volume Buttons Are Enabled
Some might not be aware of this, but there is a setting that turns your iPhone's volume buttons on and off. This setting is already enabled by default on all devices, but it's possible someone can turn it off without realizing it.

To check this, head to Settings > Sounds & Haptics and toggle on Change with Buttons. If this isn't enabled, this could be why your volume buttons aren't working. If it's already enabled, proceed to the next fix.
2. Remove Your iPhone From Its Case

iPhones are expensive, so it's likely that most of you use a case to protect them. In some instances, your case can interfere with your volume buttons. This is especially true with cases that have layers or have built-in screen protectors.
Simply remove your iPhone case and give your volume buttons another try. If they work now, you'll need to get a new case. After all, you probably want to keep your iPhone protected.
It's also possible that prolonged use of a case can cause your volume buttons to get dirty. If that's the case, proceed to the next step.
3. Clean Your iPhone's Volume Buttons Using Alcohol

We use our phones so much that dirt and grime can sometimes get under the buttons, especially when not using a case. So, press down on your buttons a few times to check if your buttons are stuck. You might need to clean them if they're stuck or don't seem to click down.
To clean your volume buttons, take a cotton swab and dip it in isopropyl alcohol. The best option for cleaning electronics is 99 percent isopropyl alcohol, as it dries quickly and doesn't contain much water. It also removes dirt and grime by breaking up oils.
Use the cotton swab to clean around your volume button the best you can. If you can push down on the buttons, doing so might help you clean it better. There's no need to overdo it with the alcohol, as it doesn't take much to work.
After cleaning, wait a few minutes for the alcohol to dry. If your volume buttons are working now, great! If they are only working a bit better, that's a sign that they are still dirty, and you should keep cleaning them. It's worth cleaning your entire iPhone if it's dirty.
4. Reset or Restore Your iPhone
Sometimes, firmware updates can change how the buttons on our phones work. This is especially true for older iPhone models. If you recently updated your iPhone and the volume buttons stopped working, try restarting your iPhone by turning it off and on again.
If that doesn't help, you might need to reset your device. This means backing up your iPhone and erasing all the content settings. A full reset might also work if your volume button stops working after an app download or a jailbreak attempt.
To do this, first, you'll need to back up your iPhone. Then, go to Settings > General > Transfer or Reset iPhone > Erase All Content and Settings.

This will wipe your phone clean and essentially make it like new. Before restoring a backup, go into the device and test the volume buttons. If they work, restore your backup.
In some cases, restoring your backup might make them not work again. If that's the case, it might have been an app you tried to download, or your backup could be corrupted. Sadly, this means starting from scratch unless you have an older backup you can try restoring.
5. Update Your iPhone
Not updating your iPhone can also cause issues with your iPhone's volume buttons. Outdated iPhones might not work with the latest apps, and the volume controls might not work correctly as a result.
There's also a possibility that a previous Apple update you installed is buggy, and updating again could fix the problem. To be safe, try updating your iPhone to see if it resolves the issue.
You can update it by heading to Settings > General > Software Update. Here, you can see if a new iOS version is available. If you're using a beta version of iOS, it might be time to switch back to the stable public build and report this issue to Apple.
6. Control Your iPhone's Volume Without Using Volume Buttons
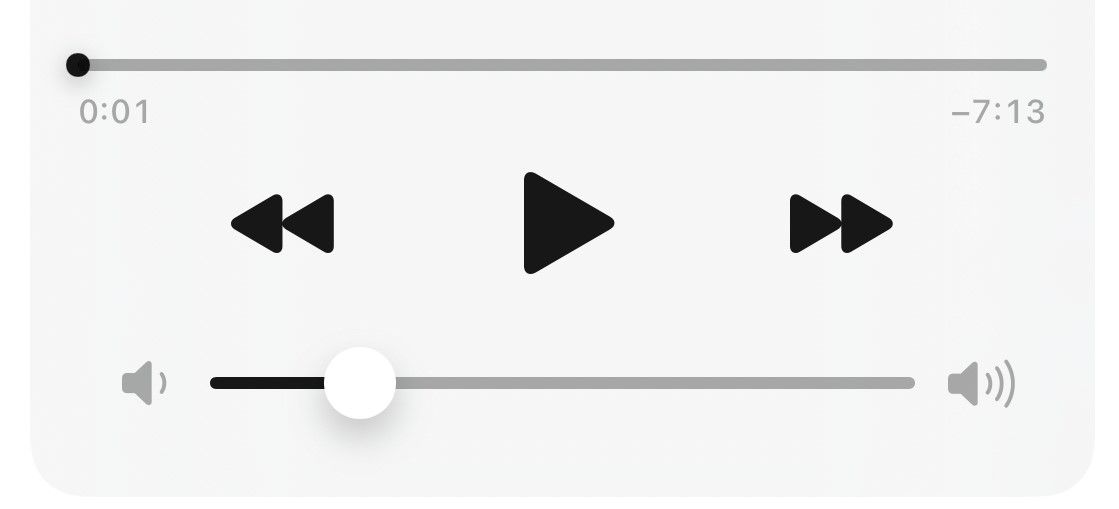
If you use apps like Spotify, you can control the volume within the app without a physical button. If all else fails, there are still ways to control your volume without using the buttons. The easiest way is to use the Control Center.
You can open the Control Center and adjust your volume by swiping down from the top-right corner of your iPhone. If your iPhone has a Home button, you'll need to swipe up from the bottom of the screen instead.

If you have AirPods, you can say, "Hey Siri, turn up the volume." Other Bluetooth headphones typically have built-in volume controls, which you can use as well. This means that you won't have to keep going to your phone when you want to change the volume.
Control the Volume With AssistiveTouch
If you're looking for another way to control the volume, consider using AssistiveTouch. You can set the AssistiveTouch button to open a menu to control your volume on the screen or have it either turn up or down when tapped.
To use it, go to Settings > Accessibility > Touch > AssistiveTouch. Here, you can set your device to turn the volume down with one tap and turn it up with two taps.
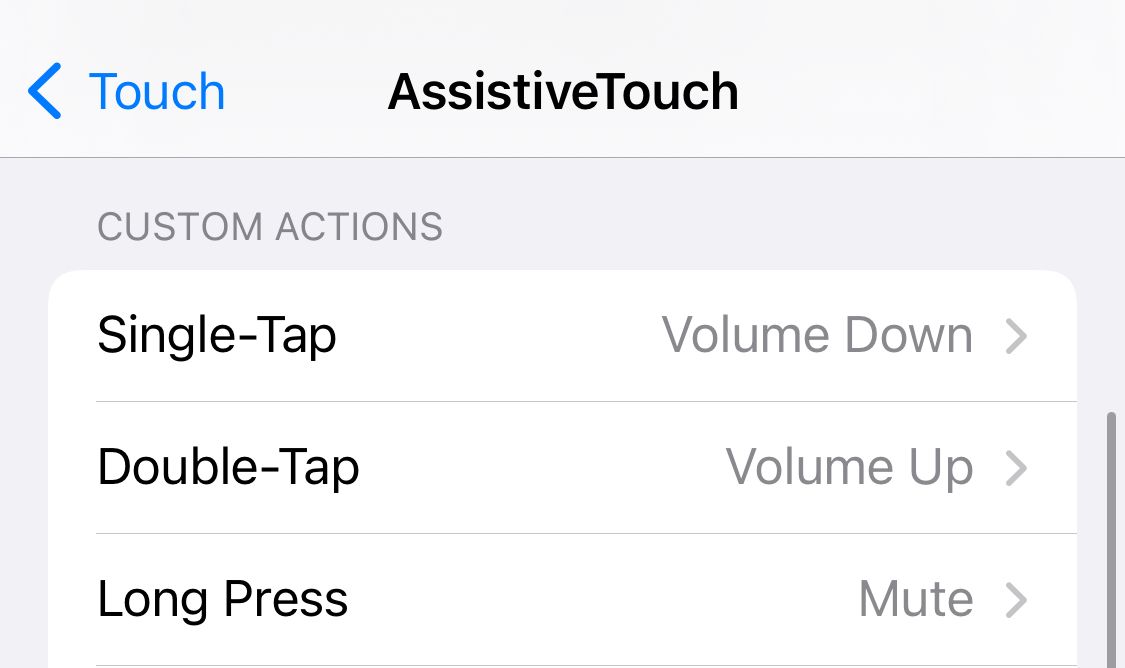
7. Get Your Volume Buttons Repaired
If cleaning your buttons and resetting your iPhone doesn't fix the volume buttons, you most likely need to get the buttons repaired. This is especially true if you recently damaged your iPhone or exposed it to water.
If your iPhone is under warranty, make an Apple Store appointment at a Genius Bar, and your repair will most likely be free. Otherwise, you will need to pay for a repair out of pocket.
So, next time you upgrade your iPhone, consider learning more about the AppleCare+ extended warranty and see if it's worth it so you won't get caught with a costly repair again.
While repairing your iPhone's volume buttons out of pocket can be expensive, it's cheaper than buying a new phone. But if you don't want to pay this price, maybe it's time to upgrade your iPhone.
Will Apple Discontinue the Volume Button?
Considering Apple has discontinued the Home button, headphone jack, and Ring/Silent switch, it's logical to assume that one day the volume buttons might disappear too. For now, the volume buttons remain—even the iPhone 15 models have volume buttons.
While they don't break often, it's bothersome if they do. Luckily, the solutions mentioned above will fix your iPhone volume buttons in most cases, and you'll be able to change your volume again in no time.
The above is the detailed content of iPhone Volume Buttons Not Working? Try These 7 Fixes. For more information, please follow other related articles on the PHP Chinese website!

Hot AI Tools

Undresser.AI Undress
AI-powered app for creating realistic nude photos

AI Clothes Remover
Online AI tool for removing clothes from photos.

Undress AI Tool
Undress images for free

Clothoff.io
AI clothes remover

Video Face Swap
Swap faces in any video effortlessly with our completely free AI face swap tool!

Hot Article

Hot Tools

Notepad++7.3.1
Easy-to-use and free code editor

SublimeText3 Chinese version
Chinese version, very easy to use

Zend Studio 13.0.1
Powerful PHP integrated development environment

Dreamweaver CS6
Visual web development tools

SublimeText3 Mac version
God-level code editing software (SublimeText3)

Hot Topics
 Spotify on Apple Watch: How to use it in 2025
Apr 04, 2025 am 09:55 AM
Spotify on Apple Watch: How to use it in 2025
Apr 04, 2025 am 09:55 AM
With the support of Apple devices' interconnected ecosystem, managing and synchronizing your Apple devices has become a breeze. Unlock Mac with Apple Watch? Simple! (If you haven't set this unlocking method yet, you should really try it, it's very time-saving). Can you pay with Apple Watch without using iPhone? Apple can handle it easily! Today we will focus on how to download the Spotify playlist to an Apple Watch and play without an iPhone. Spoiler: This is possible. How to use Spotify on Apple Watch: A quick overview Let's dive into the key issues and their solutions directly. If this form helps you, that would be great! If you
 Floating screen recording: how to capture a specific app window on a Mac
Mar 28, 2025 am 09:16 AM
Floating screen recording: how to capture a specific app window on a Mac
Mar 28, 2025 am 09:16 AM
Mac Screen Recording: Easily capture windows, areas and drop-down menus The screenshot tool (Command Shift 5) that comes with Mac systems can record full screen or selected areas, but cannot record specific application windows separately. At this time, more powerful tools are needed to complete the task. This article will introduce several ways to help you record your Mac windows as easily as a professional. Record the application window separately Record a single window to avoid cluttered desktop backgrounds and create more professional and prominent images and videos. Here are some excellent screen recording applications: Function comparison Gifox CleanShot X Dropshare Record a specific window ✓ ✓ ✓
 Email is not syncing? How to refresh the Mail app on Mac
Apr 04, 2025 am 09:45 AM
Email is not syncing? How to refresh the Mail app on Mac
Apr 04, 2025 am 09:45 AM
Mac mail synchronization failed? Quick solution! Many Mac users rely on the included Mail app because it is simple and convenient. But even reliable software can have problems. One of the most common problems is that Mail cannot be synced, resulting in recent emails not being displayed. This article will guide you through email synchronization issues and provide some practical tips to prevent such issues. How to refresh the Mail app on your Mac Operation steps Click the envelope icon Open the Mail app > View > Show Tab Bar > Click the Envelope icon to refresh. Use shortcut keys or menu options Press Shift Command N. Or open the Mail app
 How to get rid of 'Your screen is being observed' error
Apr 05, 2025 am 10:19 AM
How to get rid of 'Your screen is being observed' error
Apr 05, 2025 am 10:19 AM
When you see the message "Your screen is being monitored", the first thing you think of is someone hacking into your computer. But that's not always the case. Let's try to find out if there are any issues that need you to worry about. Protect your Mac With Setapp, you don't need to worry about choosing a tool to protect your computer. You can quickly form your own suite of privacy and security software on Setapp. Free Trial Security Test What does "Your screen is being monitored" mean? There are many reasons why there is a Mac lock screen message that appears with “Your screen is being monitored”. You are sharing the screen with others You are recording the screen You are using AirPlay You are using some apps that try to access your screen Your computer is infected with evil
 How to show only active apps in Dock on Mac
Apr 09, 2025 am 11:44 AM
How to show only active apps in Dock on Mac
Apr 09, 2025 am 11:44 AM
Mac Dockbar Optimization Guide: Show only running applications The dock bar of your Mac is the core of the system, from which you can launch Finder, Trash, recently used apps, active apps, and bookmark apps, and even add folders such as Document and Downloads. By default, the Mac dock bar will display more than a dozen Apple-owned applications. Most users will add more applications, but rarely delete any applications, resulting in the dock bar being cluttered and difficult to use effectively. This article will introduce several ways to help you organize and clean up your Mac dock bar in just a few minutes. Method 1: Manually organize the dock bar You can manually remove unused applications and keep only commonly used applications. Remove the application: Right-click on the application









