
A common issue in a dual-monitor setup is when you need to move your mouse cursor to the wrong side of the screen to reach the second monitor. You can fix this by rearranging the displays to reflect your monitors' physical layout. To swap monitors 1 and 2:
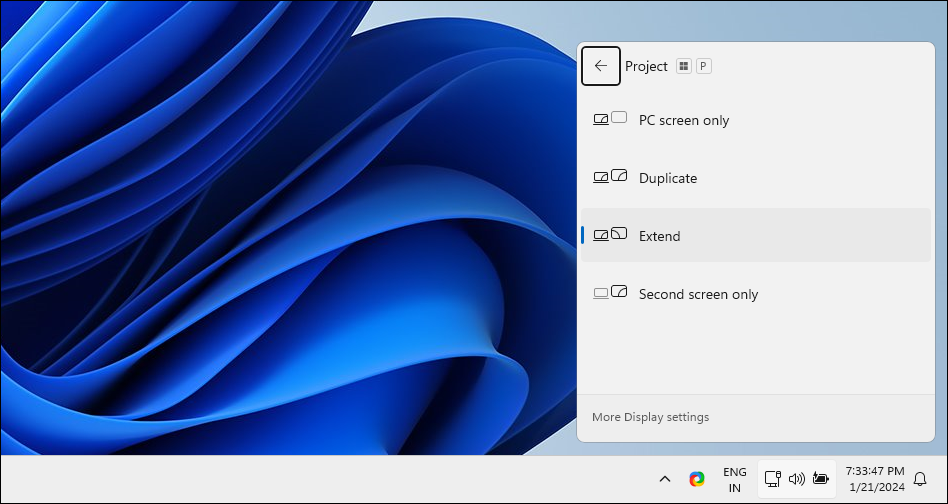
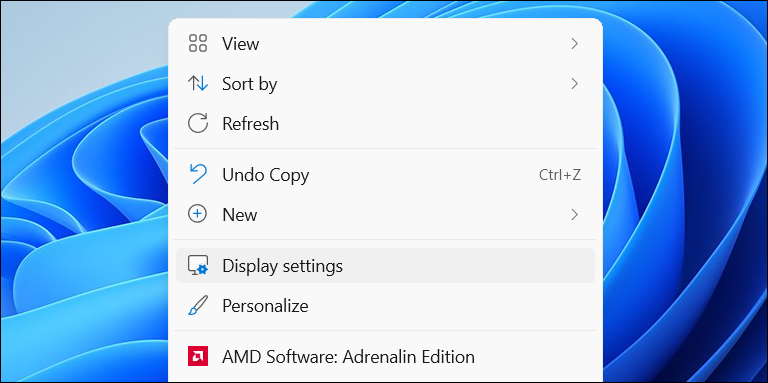
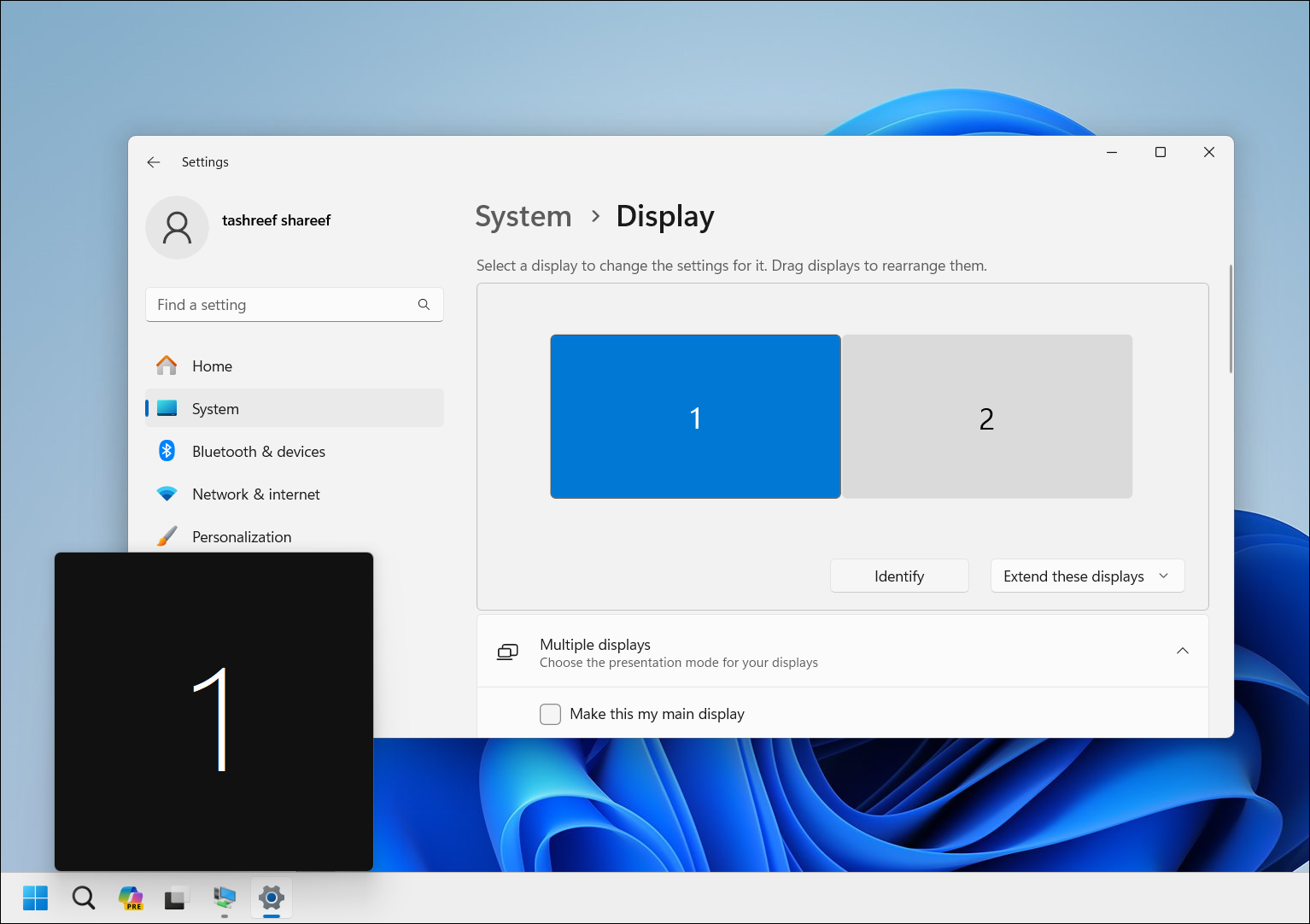
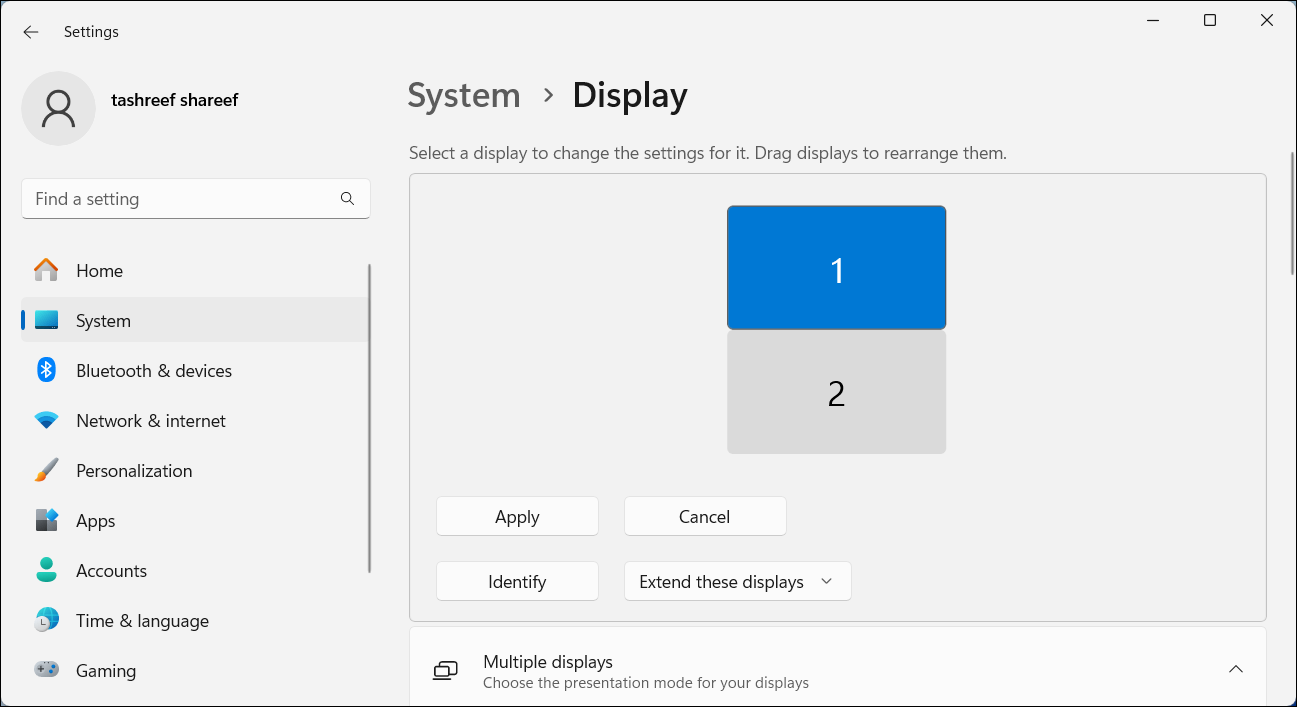
The main display (primary monitor) shows your taskbar, desktop icons, notifications, system tray, and the quick settings panel. This is also where most new apps will open by default. If you want to change your primary display so all vital content shows there, you can do so from the Settings app.
To set a default display on a dual monitor setup:
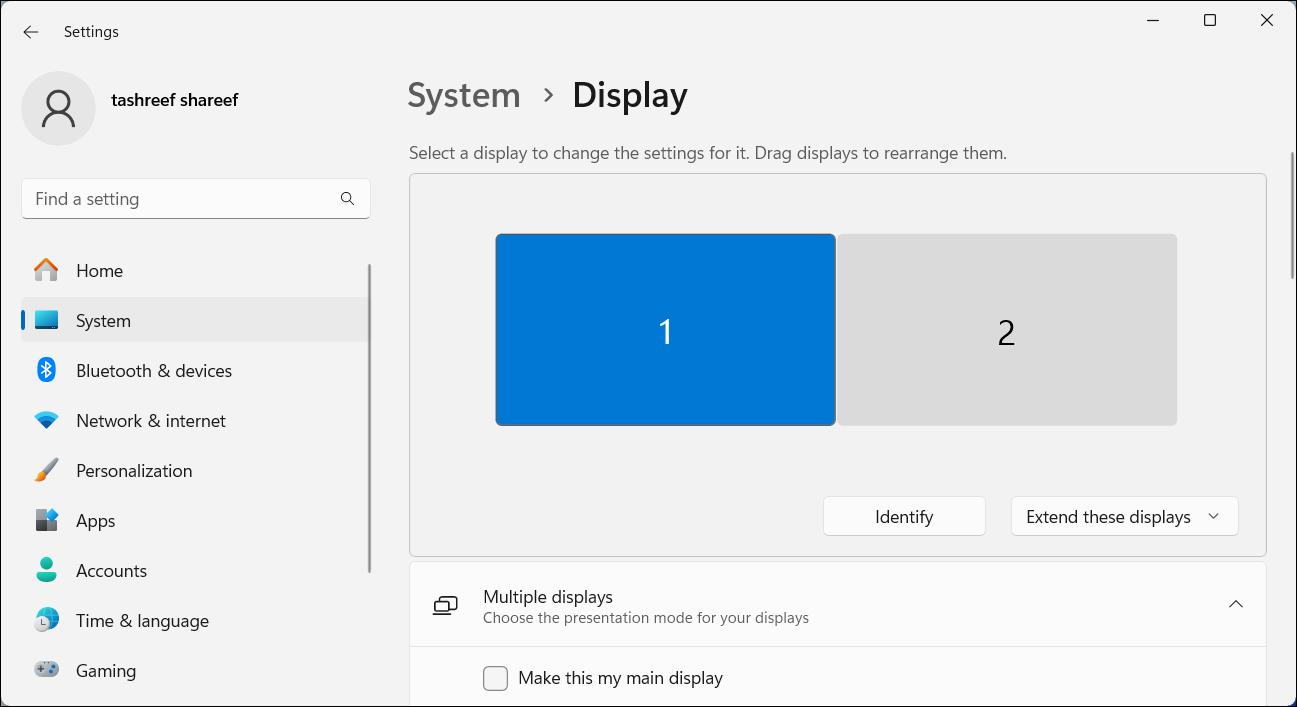
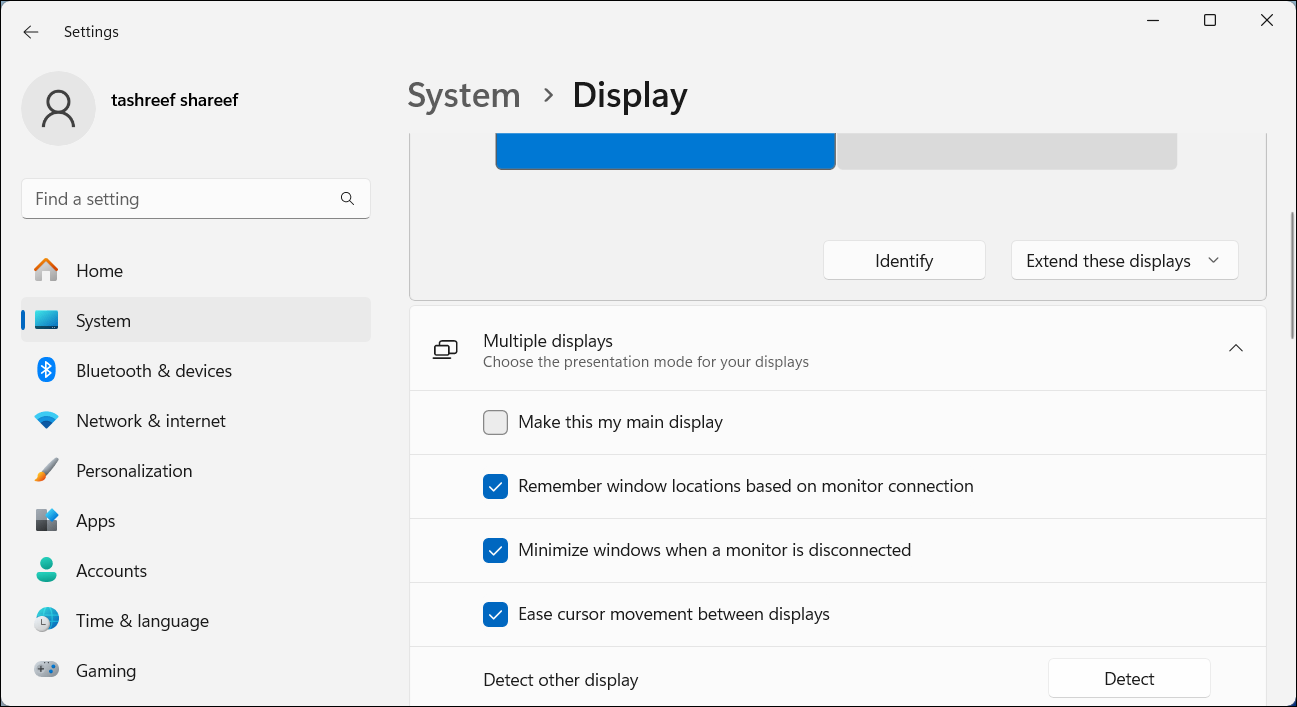
Rearranging your monitors to reflect their physical layout is necessary to ensure that your cursor moves easily between monitors. Additionally, setting a main display makes sure your taskbar and desktop icons appear on the screen you want. You should also consider using these best dual-monitor management apps to further enhance your multi-monitor setup experience.
The above is the detailed content of How to Change Monitor 1 and 2 in Windows. For more information, please follow other related articles on the PHP Chinese website!
 How to operate Oracle rounding
How to operate Oracle rounding
 How to use frequency function
How to use frequency function
 The difference between win10 home version and professional version
The difference between win10 home version and professional version
 What to do if the chm file cannot be opened
What to do if the chm file cannot be opened
 What are the website building functions?
What are the website building functions?
 What are the differences between Eclipse version numbers?
What are the differences between Eclipse version numbers?
 How to open win11 control panel
How to open win11 control panel
 What does terminal equipment mean?
What does terminal equipment mean?




