 System Tutorial
System Tutorial
 Windows Series
Windows Series
 How to Remove the Background of an Image Using Paint or Paint 3D
How to Remove the Background of an Image Using Paint or Paint 3D
How to Remove the Background of an Image Using Paint or Paint 3D
Jun 14, 2024 pm 05:09 PMYou don't have to use a third-party background-removing tool anymore, as the Microsoft Paint app on Windows can remove a background with just a single click. Similarly, in Paint 3D, you can use the Magic select feature to remove the background of an image.
In this article, we show you how to use Microsoft Paint or Paint 3D to remove a background from an image.
Update Microsoft Paint or Paint 3D App From the Microsoft Store
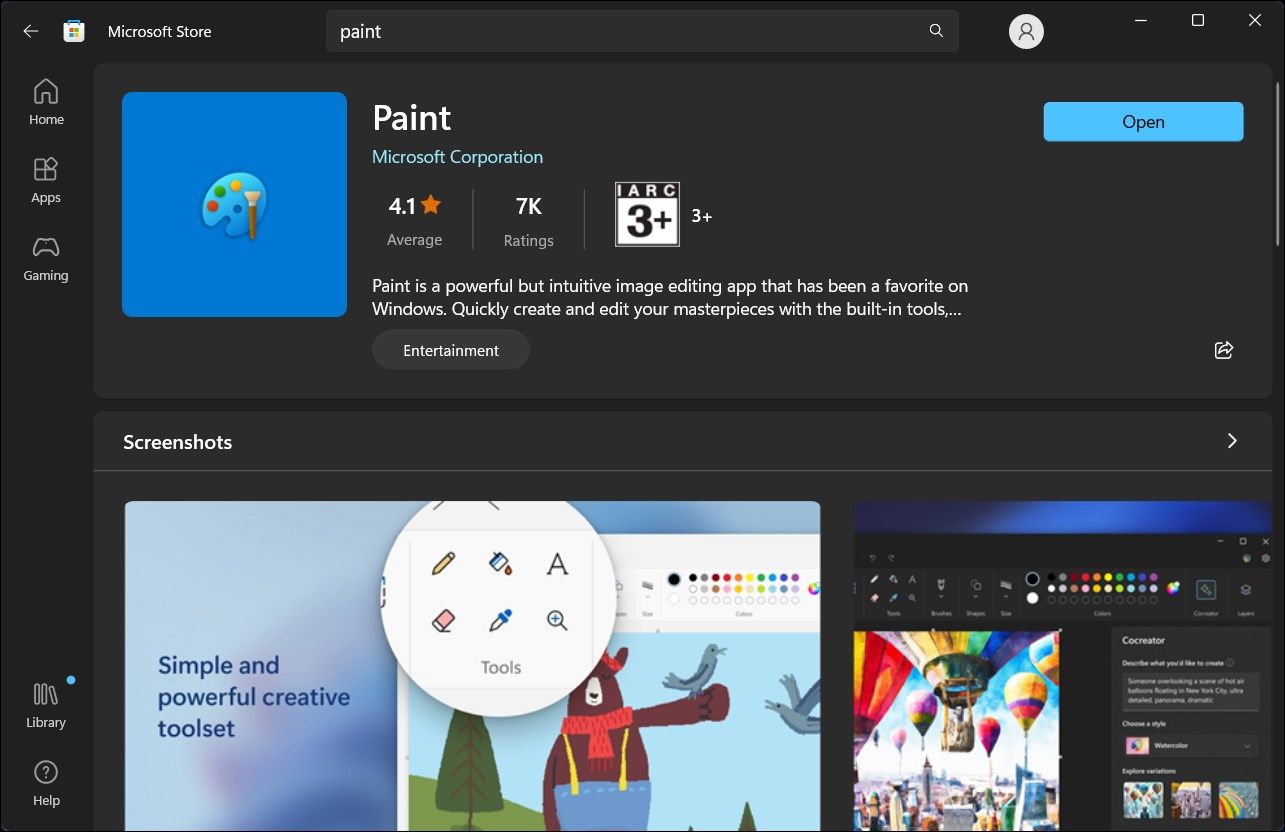
The Remove background feature in MS Paint was part of the Windows 11 Moment 4 update. To get started, make sure you have the latest Windows 11 updates installed. To do this, go to Settings > Windows Update and choose Check for updates. You should also update Microsoft Paint and Paint 3D from the Microsoft Store to receive new features.
After the update is installed, launch any of the apps, and you'll see the Remove background or the Magic select option in the respective apps' toolbar. Using them is straightforward, as you can see below.
How to Remove the Background of an Image Using Microsoft Paint
The background removal tool in the standard Paint app is powered by AI. You can import any images onto your Paint canvas and click the Remove background feature to clean up the background with a single click.
To remove an image background using the Paint app:
- Launch Paint and import the image you want to edit.

- In the Command bar, click the Remove background option. Microsoft Paint uses AI to process and detect the image elements and remove the background.

- You can also use the selection tool to specify only part of the image to remove and then click the Remove background option.
- To save the image, go to File > Save as, then choose the PNG or JPEG format. Enter a name for the file and click Save. The Paint app will save the file with a transparent background.
As with most AI tools, the remove background feature is not perfect, but more often than not, it does a decent enough job.
How to Remove the Background of an Image Using Paint 3D
You can use the Magic select feature in Paint 3D to remove the background of an image. While the process is not as straightforward as the Paint app, it offers greater control and multiple creative options.
To remove the background of an image using Paint 3D:
- Launch the Paint 3D app and import the image you want to edit.

- Click the Magic select option in the toolbar.

- Adjust the focus area to fit around the area of the image you want to retain. Even if you want to keep a large part of the image, a slight adjustment is necessary for the app to determine the background.
- Click Next.

- Preview the cutout to see if the image isolation is accurate. If not, use the Add or Remove option in the top-right corner to refine your selection further.
- Click Done.

- Now, select the cutout and drag it to the side of the canvas.
- Using the selection tool, click and drag over the canvas and press Delete to remove the background.
- Now select the Canvas option in the toolbar.

- In the right pane, toggle the Transparent canvas option.
- Now drag the cutout back to the canvas and adjust it to fit the image.
- To save the image, press Ctrl + S, click Image, and then Save. Give a name to the file and select Save.
The AI-powered Paint and Paint 3D app in Windows 11 may not produce perfect results. Especially if the image has a busy background. However, both do a nice job and produce consistent backgrounds. They also save you from the hassle of owning and using a more sophisticated image editing tool for quick edits.
The above is the detailed content of How to Remove the Background of an Image Using Paint or Paint 3D. For more information, please follow other related articles on the PHP Chinese website!

Hot Article

Hot tools Tags

Hot Article

Hot Article Tags

Notepad++7.3.1
Easy-to-use and free code editor

SublimeText3 Chinese version
Chinese version, very easy to use

Zend Studio 13.0.1
Powerful PHP integrated development environment

Dreamweaver CS6
Visual web development tools

SublimeText3 Mac version
God-level code editing software (SublimeText3)

Hot Topics
 The Framework Desktop Might Be The Coolest Tiny PC I've Seen
Mar 01, 2025 am 03:04 AM
The Framework Desktop Might Be The Coolest Tiny PC I've Seen
Mar 01, 2025 am 03:04 AM
The Framework Desktop Might Be The Coolest Tiny PC I've Seen
 PowerToys Is the Ultimate Work From Home Companion App
Mar 03, 2025 am 10:07 AM
PowerToys Is the Ultimate Work From Home Companion App
Mar 03, 2025 am 10:07 AM
PowerToys Is the Ultimate Work From Home Companion App
 How to Find the Product Key for Windows 10
Mar 04, 2025 am 01:46 AM
How to Find the Product Key for Windows 10
Mar 04, 2025 am 01:46 AM
How to Find the Product Key for Windows 10
 How to Install Windows 11 23H2 on Unsupported PC
Mar 03, 2025 pm 12:55 PM
How to Install Windows 11 23H2 on Unsupported PC
Mar 03, 2025 pm 12:55 PM
How to Install Windows 11 23H2 on Unsupported PC
 Top 3 Windows 11 Gaming Features That Outshine Windows 10
Mar 16, 2025 am 12:17 AM
Top 3 Windows 11 Gaming Features That Outshine Windows 10
Mar 16, 2025 am 12:17 AM
Top 3 Windows 11 Gaming Features That Outshine Windows 10
 ASUS Zenbook S 14 (2024) Review: Iterative Refinement of a Premium Ultraportable
Mar 01, 2025 am 06:01 AM
ASUS Zenbook S 14 (2024) Review: Iterative Refinement of a Premium Ultraportable
Mar 01, 2025 am 06:01 AM
ASUS Zenbook S 14 (2024) Review: Iterative Refinement of a Premium Ultraportable
 How to Change the Font and Layout of PowerShell Window
Mar 03, 2025 pm 01:03 PM
How to Change the Font and Layout of PowerShell Window
Mar 03, 2025 pm 01:03 PM
How to Change the Font and Layout of PowerShell Window














