
Printers are sometimes troublesome, but one of the most annoying errors is when your printer says it's offline and refuses to print. We will show you how to get your printer back online if you see this error on Windows 10 or 11.
First, check all the printer cables. Ensure they are securely plugged into both the printer and the computer. If you have a spare cable, swap it out since the issue may be a faulty cable.
Second, check that your network is working. If you are having trouble connecting to the internet, it's not a problem localized to the printer. In this case, use our guide on how to fix Windows 11 Wi-Fi problems. Also, ensure your printer is connected to the same network as your computer—refer to the printer's manual for instructions on how to do this.
Third, use a different method for connecting your computer to the printer if possible. If you're using Wi-Fi, switch to Ethernet, and vice versa.
Power cycling is the act of turning something off and on again. It's the age-old tech advice, but you'd be surprised how often it works.
First, turn your computer and printer off. Then, unplug the printer's power cable, wait 30 seconds, and plug it back in. Wait for the printer to boot up fully—it won't return from standby, so it might take longer than usual.
Once the printer is turned on, switch your computer back on and see if the printer is now online.
Windows includes various troubleshooters that aim to detect and automatically resolve any issues. So, try the printer troubleshooter and hope it fixes the printer offline error.
Microsoft is depreciating the Windows 11 troubleshooters at some point in 2024, so this step may not be possible for you unless you're running Windows 10 or Windows 11 version 22H2 and older.

When the troubleshooter opens, follow its instructions—it may ask you to select your faulty printer, for example. After running its checks, the troubleshooter tells you if it encountered any issues and what steps were taken to resolve them. For a full breakdown, click View detailed information.
You should check that the "Use Printer Offline" mode isn't enabled. You may have done this accidentally, or your printer or some software may have turned it on.

A clogged print queue can cause many issues, including the printer offline error.

Windows can automatically set the last printer you used as your default printer. This can be helpful, but it might be the reason the printer you want to use is offline. So, it's best to stop Windows from doing this and manually set your default printer.

The print spooler is a service that handles interaction with the printer. Restarting this service can get your printer back online.
To do this on Windows 10 and 11:
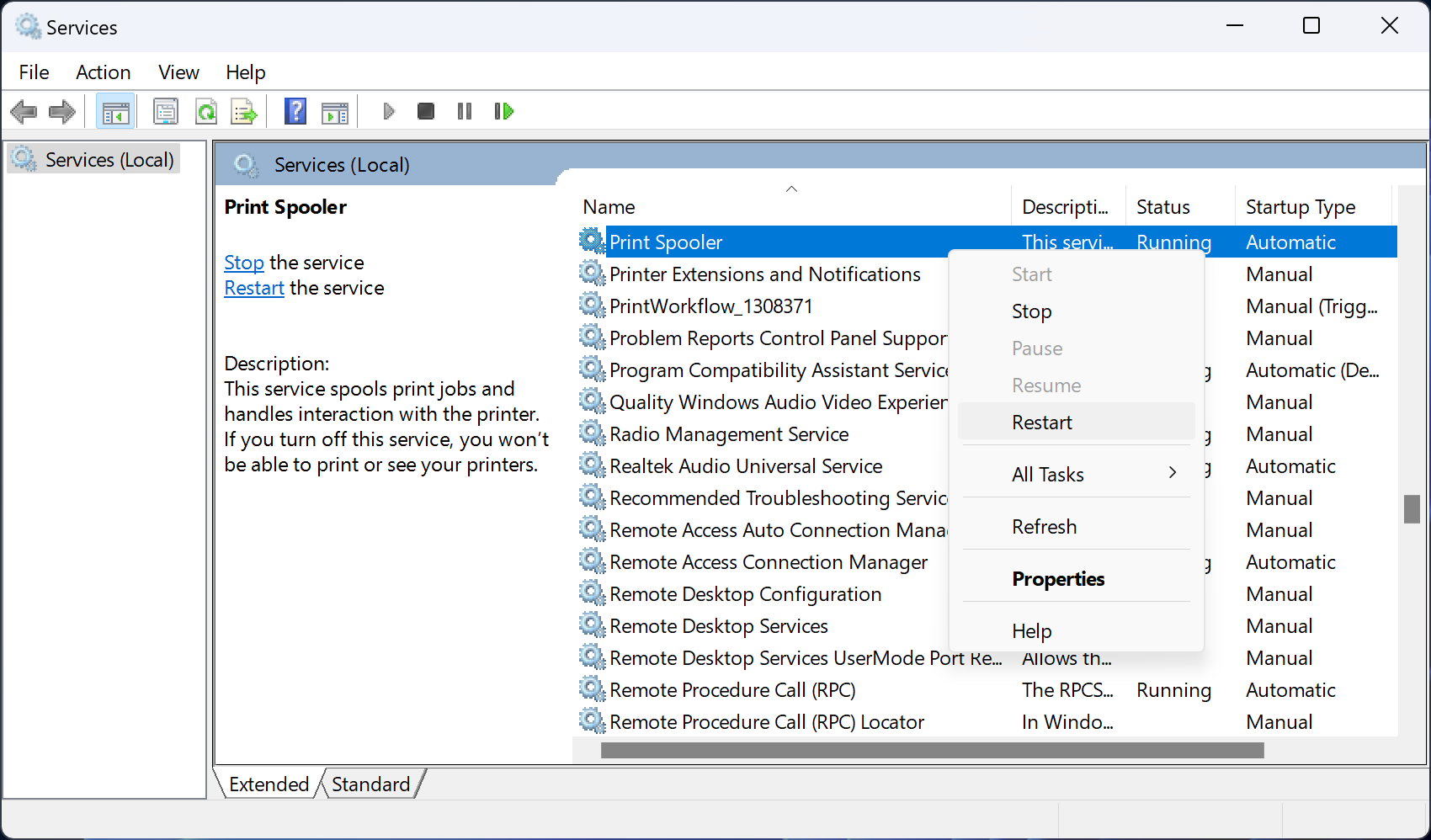
Sometimes, you need to find and replace outdated Windows drivers, and the printer offline issue is one such situation where updating the drivers could help.
To ensure you're running the latest printer driver, go to your printer manufacturer's website, download the driver, and run the executable. This typically takes the form of a user-friendly wizard that guides you through the installation.
If the driver file isn't executable, use Device Manager. To do this on Windows 10 and 11:
Many printer manufacturers have software to help you manage and troubleshoot your printer (like HP's Smart app). If this is the case and you don't already have it, visit the manufacturer's website, download the software, and install it.
Now, open the software and check for any section that lets you restart, troubleshoot, or fix the printer.
Still no luck? Remove the printer from your computer and then add it back.
To add it back, click Add device (Windows 11) or Add a printer or scanner (Windows 10), and follow the wizard through.

Hopefully, you have solved the printer offline issue and your printer is now back up and running. If not, contact the printer manufacturer for further support, as your printer may be faulty and need a replacement.
The above is the detailed content of Why Is My Printer Offline? How to Get It Back Online in Windows. For more information, please follow other related articles on the PHP Chinese website!
 The difference between PD fast charging and general fast charging
The difference between PD fast charging and general fast charging
 How to share printer in win10
How to share printer in win10
 WAN access settings
WAN access settings
 java export excel
java export excel
 Virtual mobile phone number to receive verification code
Virtual mobile phone number to receive verification code
 The difference between lightweight application servers and cloud servers
The difference between lightweight application servers and cloud servers
 Complete collection of HTML tags
Complete collection of HTML tags
 The role of index
The role of index




