How to Put Widgets on Your iPhone Lock Screen
Add Widgets to Your Current Lock Screen Using the Lock Screen Gallery Choosing Widgets Tie Lock Screens to Focus Modes Use Lock Screen widgets on your iPhone to get quick access to information regarding your schedule, the weather, and more. You can even tie these widgets to specific Focus Modes so that different widgets appear (or disappear) depending on what you're doing.
Add Widgets to Your Current Lock Screen
To get started adding widgets, wake your phone (but don't unlock it by swiping up) then tap and hold the Lock Screen. You should see the Lock Screen gallery picker appear. Hit "Customize" to add widgets to your current Lock Screen.

Tap "Lock Screen" when prompted and you'll see a new "Add Widgets" zone appear beneath the clock. Tap it to see the list of widgets available to you.
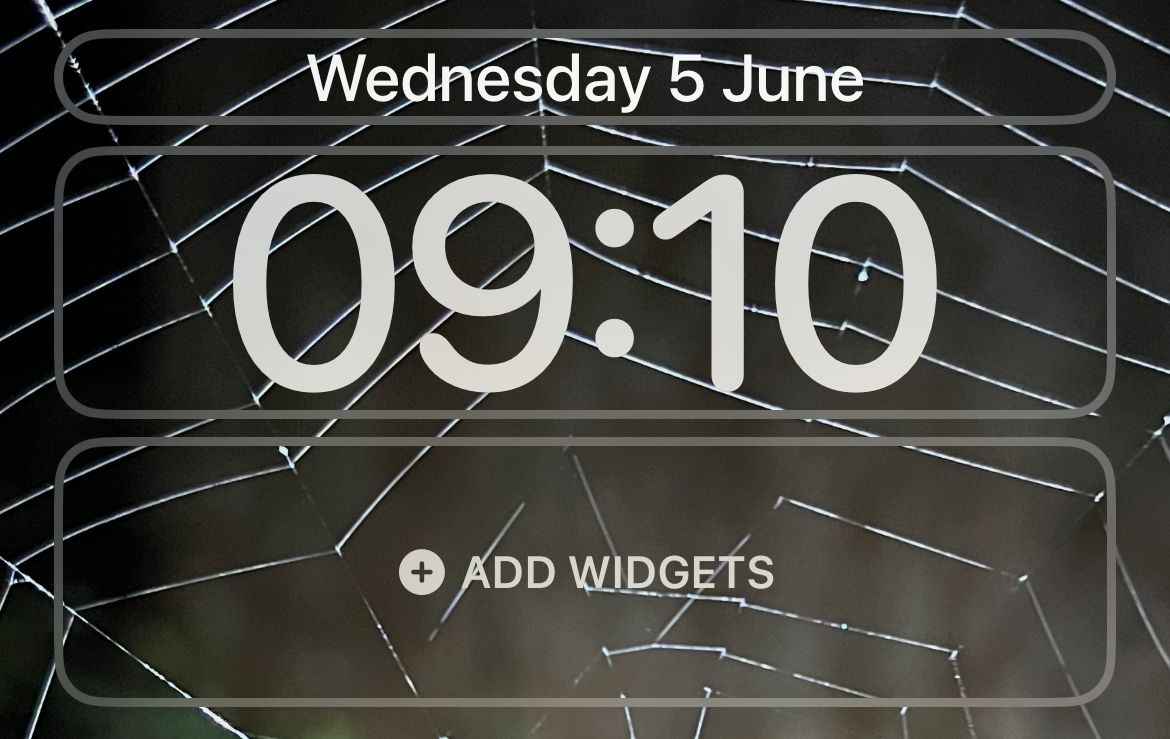
Pick up to four small widgets, two large widgets, or a combination of two small widgets and one large widget. Tap and hold to re-order the widgets, but be aware that iOS is a bit picky about where you can put certain widgets.

Close the widget picker and hit "Done" to save your layout.

Using the Lock Screen Gallery
You can save different widget layouts to different Lock Screens and then cycle between them at will. Tap and hold your Lock Screen to show the gallery, then tap on the plus "+" icon to add a new Lock Screen.

Now select a wallpaper to appear on your lock screen. Tap on the "Photos" option to use an image you have taken or saved to your device. You can also use emojis, the weather, the position of the planets, and more.

With your wallpaper chosen, modify your Lock Screen by tapping on the various elements. You can tap on the date to change what information is displayed here, which will add more information to the date display like how much energy you have burned or upcoming calendar events.
You can also tap on the time to choose a specific font and color scheme and swipe left and right on the wallpaper to change how your background is displayed with filters.

Finally, tap on the "Add Widgets" box to add a single row of widgets to your Lock Screen.
Choosing Widgets
Widgets are similar to Complications on Apple Watch, some are even identical. These include Activity rings and individualized weather metrics for air quality, temperature, and UV index. Many of these appear as smaller circles, of which you can fit four on a single Lock Screen.

Others take the form of double-length rectangles, including a more detailed weather forecast, upcoming reminders, news headlines, and information about markets and stocks. You can fit two of these, or one rectangular and two smaller circular widgets.

When you choose to use widgets, you forego the ability to use the "Depth Effect" with your wallpaper. This can be toggled using the "..." ellipsis button while customizing a wallpaper.

This effect makes it possible to overlay some elements of an image over the clock, for a more dynamic feel. It looks impressive, but it's not particularly useful and widgets are arguably more useful.
Tie Lock Screens to Focus Modes
While selecting a Lock Screen from the gallery, tap on the "Focus" button to tie your chosen Lock Screen to a particular Focus Mode. Assuming you've set up Focus Modes already, this lets you show relevant information while specific Focus modes are active.

So you can set up a "Work" lock screen that triggers during work hours and displays calendar appointments or stock information, a "Fitness" lock screen that turns on when you start a workout on your Apple Watch with fitness rings or Watch battery information, and a custom "Downtime" lock screen with controls for smart devices around the house and the news headlines.

The Lock Screen gallery and its associated widgets were made available with the iOS 16 update in September 2022. If you don't see these options, your device might not be compatible with iOS 16. In that case, it might be time to upgrade your iPhone.
The above is the detailed content of How to Put Widgets on Your iPhone Lock Screen. For more information, please follow other related articles on the PHP Chinese website!

Hot AI Tools

Undresser.AI Undress
AI-powered app for creating realistic nude photos

AI Clothes Remover
Online AI tool for removing clothes from photos.

Undress AI Tool
Undress images for free

Clothoff.io
AI clothes remover

Video Face Swap
Swap faces in any video effortlessly with our completely free AI face swap tool!

Hot Article

Hot Tools

Notepad++7.3.1
Easy-to-use and free code editor

SublimeText3 Chinese version
Chinese version, very easy to use

Zend Studio 13.0.1
Powerful PHP integrated development environment

Dreamweaver CS6
Visual web development tools

SublimeText3 Mac version
God-level code editing software (SublimeText3)

Hot Topics
 1664
1664
 14
14
 1423
1423
 52
52
 1317
1317
 25
25
 1268
1268
 29
29
 1248
1248
 24
24
 We Don't Need Slimmer Phones, But You Might Want One Anyway
Apr 13, 2025 am 03:01 AM
We Don't Need Slimmer Phones, But You Might Want One Anyway
Apr 13, 2025 am 03:01 AM
Ultra-thin phones: Amazing design or risky? Samsung and Apple are about to release ultra-thin flagship phones Samsung Galaxy S25 Edge and Apple iPhone 17 Air are about to be released, and its ultra-thin design has sparked heated discussions. While many fans are concerned about their design compromises, ultra-thin phones still have some attractive advantages. Ultra-thin design: how much does it cost? First of all, these devices are expensive. Ultra-thin design requires custom parts and improved manufacturing processes, greatly increasing costs and ultimately passing them on to consumers. While prices may change at any time, reliable news shows that the iPhone 17 Air may be priced the same as the $899 iPhone Plus, or even likely to completely replace the latter; while the S25 Edge
 Don't Like the Latest Apple Mail Changes? Here's How to Get Rid of Them
Apr 14, 2025 am 12:54 AM
Don't Like the Latest Apple Mail Changes? Here's How to Get Rid of Them
Apr 14, 2025 am 12:54 AM
New features of Apple Mail app: Categories, Summary, and Contact Photos The Apple Mail app recently updated its iPhone, iPad and Mac versions, adding features like Gmail-like email classification, notifications and email summary, and contact photos in your inbox. But not everyone likes these new changes. Fortunately, you can disable these new features and restore to a simpler way to use them. Here's how to do it: Disable Apple Mail Classification The email classification feature is designed to sort your inboxes to make it easier to process incoming messages. This feature is suitable for any device running iOS or iPadOS 18.2 and Mac computers with macOS 15.4 installed. Categories include: Main: Mail thinks the most
 Fix the Wait Limit in iPhone Shortcuts With This Simple Trick
Apr 11, 2025 am 03:05 AM
Fix the Wait Limit in iPhone Shortcuts With This Simple Trick
Apr 11, 2025 am 03:05 AM
Apple's Shortcuts app offers a "Wait" action for short pauses, but it's unreliable for longer durations. This limitation stems from iOS's background app restrictions. A clever workaround uses custom Focus modes to achieve extended waits,
 The Apple Watch Is 10 Years Old. Here's Why I Never Bought One
Apr 15, 2025 am 06:09 AM
The Apple Watch Is 10 Years Old. Here's Why I Never Bought One
Apr 15, 2025 am 06:09 AM
The Apple Watch: Still Not Convinced After a Decade Despite over 200 million units sold since 2015, the Apple Watch remains absent from my wrist. While its health and fitness features are impressive, they don't appeal to someone like me who doesn't
 Word on iPhone Can Turn Your Voice Notes Into Documents
Apr 22, 2025 am 03:02 AM
Word on iPhone Can Turn Your Voice Notes Into Documents
Apr 22, 2025 am 03:02 AM
Microsoft Word for iOS now transforms your voice notes into fully formatted documents using Copilot AI. This latest enhancement simplifies document creation on mobile devices. To access this feature, tap the "New" button ( ), select "U
 The Best iPads of 2025
Apr 18, 2025 am 01:01 AM
The Best iPads of 2025
Apr 18, 2025 am 01:01 AM
Choosing the Right iPad: A Comprehensive Guide Apple's iPad lineup offers a tablet for every need, but selecting the perfect one can be overwhelming. This guide simplifies the process, helping you choose the ideal iPad based on your specific requirem
 Is iMessage not working? Here's how to fix it on your iPhone, iPad, and Mac
Apr 27, 2025 pm 06:00 PM
Is iMessage not working? Here's how to fix it on your iPhone, iPad, and Mac
Apr 27, 2025 pm 06:00 PM
Troubleshooting iMessage Issues on iPhone, iPad, and Mac Experiencing problems with iMessage? This guide offers solutions for common issues, helping you fix your messaging app on Apple devices. Whether messages aren't appearing, are out of order, o
 I Regret Ignoring This Apple Watch Running Feature
Apr 13, 2025 am 12:58 AM
I Regret Ignoring This Apple Watch Running Feature
Apr 13, 2025 am 12:58 AM
Take advantage of the Apple Watch running features: From default training to custom planning I've been using default running training I finally found the pacemaker and custom training Easy way to create custom Apple Watch training Make the most of your Apple Watch I'm currently training for a half marathon, which means I'm running three times a week, one to two hours a day, making the most of my Apple Watch. I've been running 142 miles this year, but I've just discovered a game-changing Apple Watch running feature. Related ###### I ran a half marathon with AirPods 4, how effective I'm curious about the new AirPod




