Instagram Lagging? 6 Ways to Fix It on Android and iOS Devices
Jun 14, 2024 pm 06:02 PMSometimes the simplest solutions are all you need. If Instagram is lagging, just close and reopen it. Whether you have an iPhone or an Android device, you can close an app by swiping up from the bottom of the screen, then sliding the relevant app off the top of the screen.
However, if Instagram is really bugging out, you might need to Force Strop it instead. Force stopping shuts down all processes. This is an Android-only option, and here's how to do it:
Open the Settings. Select Apps or Apps & notifications, then tap See all X apps. Find and tap Instagram. Then hit Force Stop, and confirm you want to do it by tapping OK.
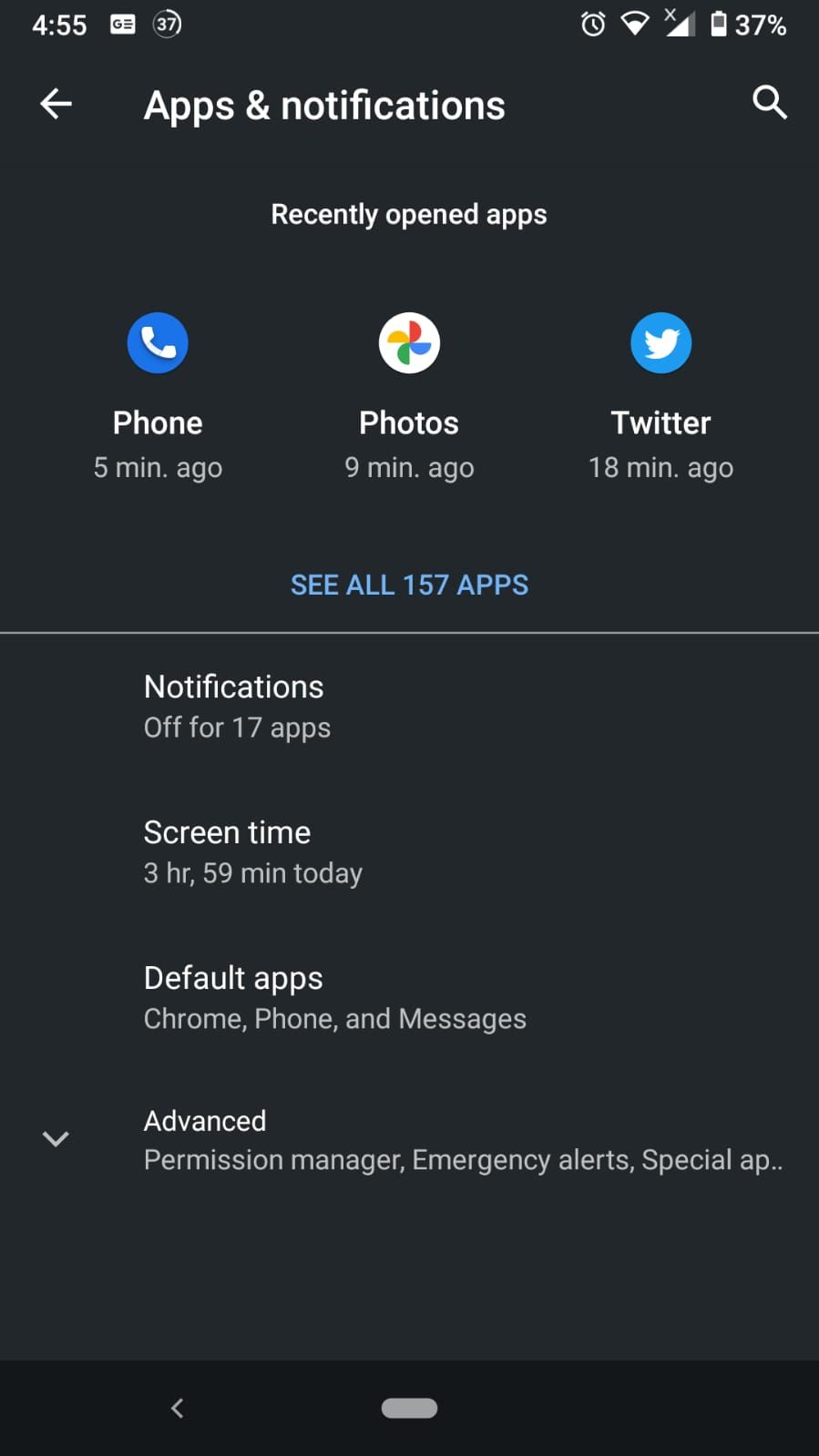
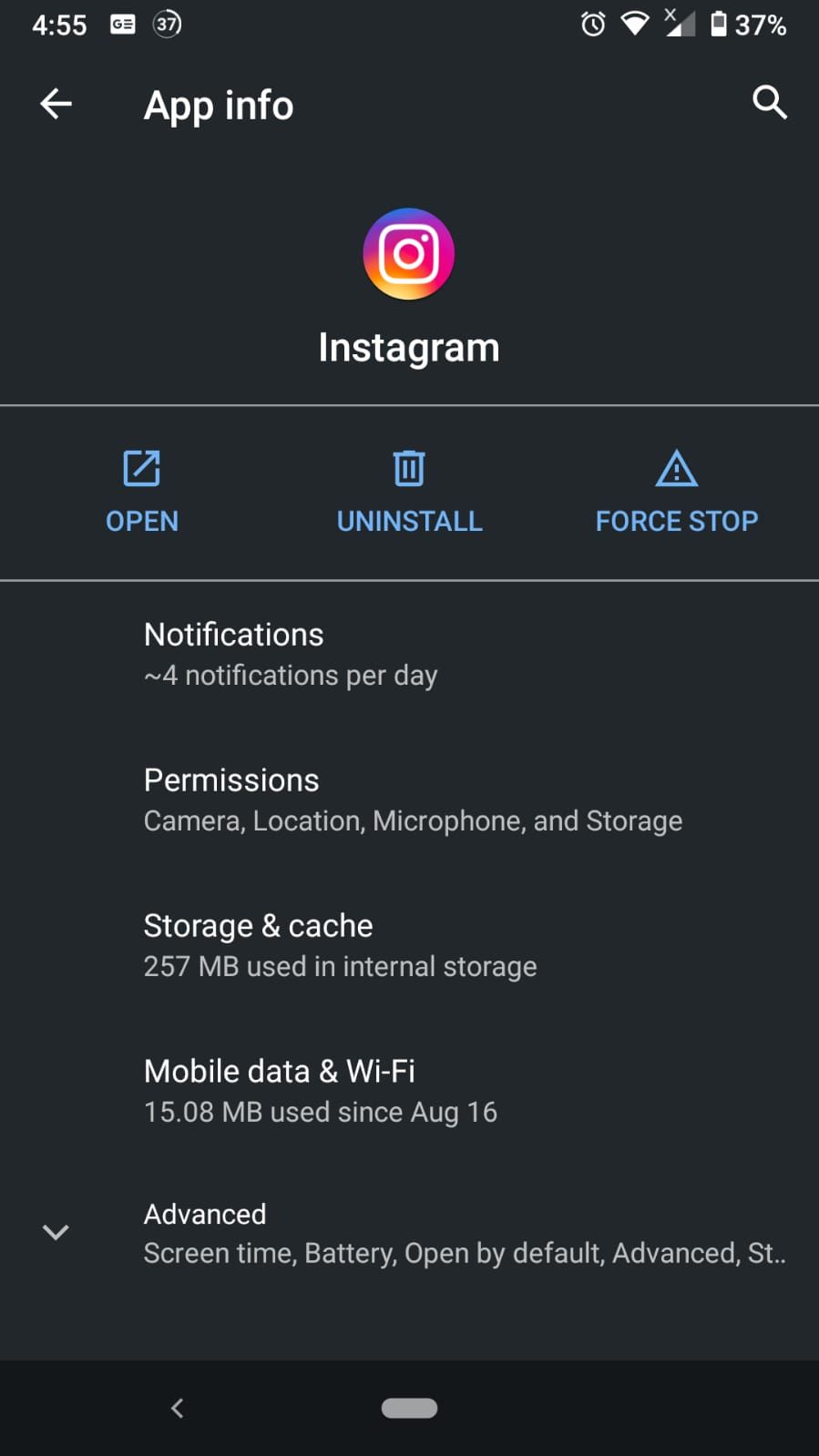
2. Restart Your Phone
If restarting Instagram didn't help, try restarting your phone instead. Although it sounds simple, restarting your device can fix all manner of problems, including when apps are lagging.
For most phones, all you need to do is press the Side button with one of the volume buttons to see your restart options.
3. Test Your Internet Connection
You can't use Instagram offline; it needs an internet connection to load photos or videos. That means Instagram might be lagging on your smartphone because your internet connection is too slow. To test this, try loading another data-heavy app, like YouTube, to see how well it works on your internet connection.
If your connection is slow, try switching to a reliable Wi-Fi network. If that doesn't help, or isn't an option, check out these tips to speed up your mobile data instead.
4. Clear Instagram's Cache and Storage
The next step is to try clearing the Instagram app's cache and storage. The cache is saved data that should make an app run more smoothly. Clearing it doesn't cause any harm, but you will notice Instagram is a little slower the first time you use it again. Hopefully, after that, it'll be much faster than before.
This is another Android-only option, but to clear your Instagram cache, follow the steps below;
Open Settings. Select Apps or Apps & notifications, then tap See all X apps. Find and tap Instagram. Select Storage & cache. Select Clear Cache.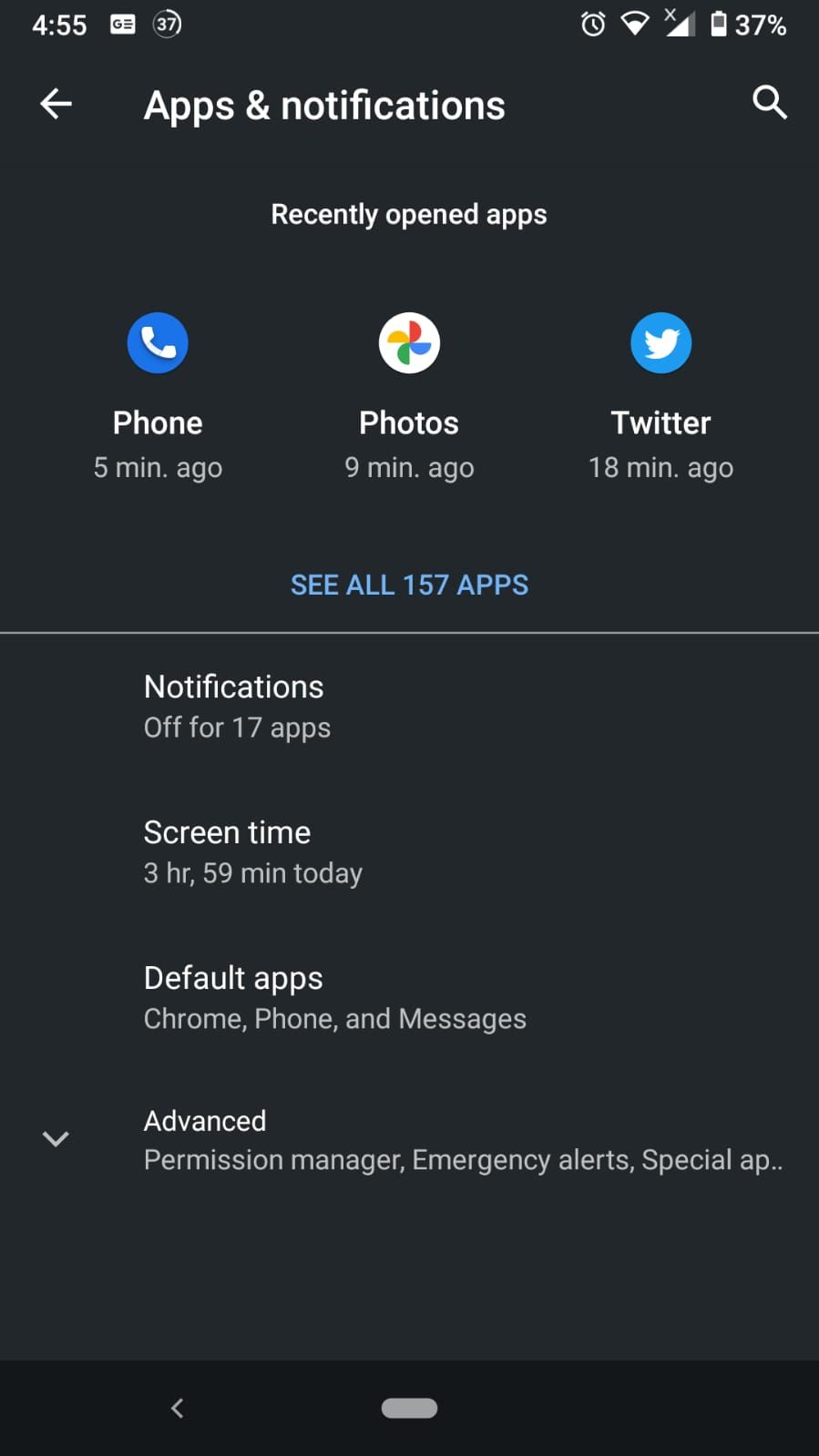
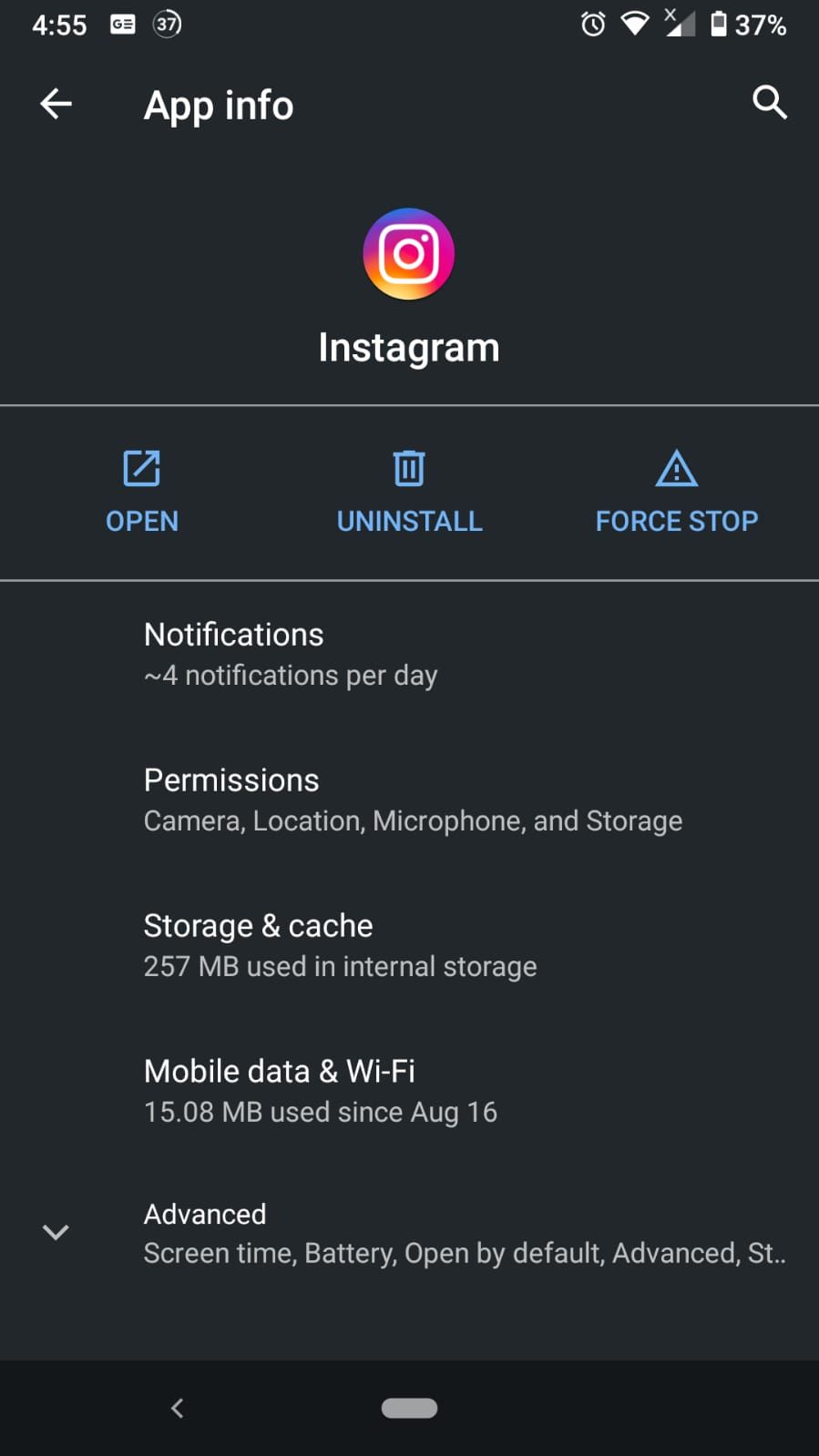
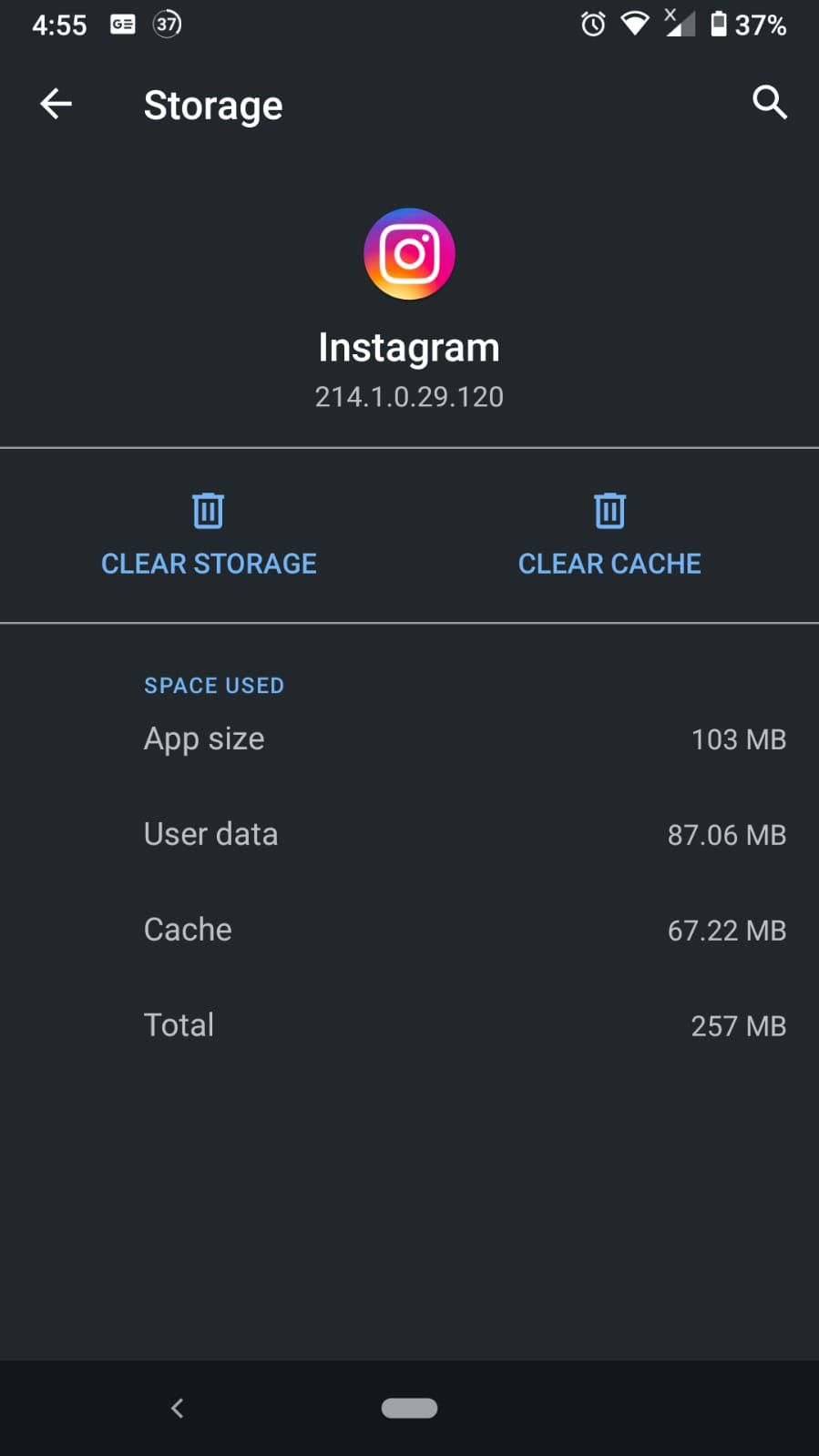
If this doesn't help, then try clearing Instagram's storage instead. Unlike the cache, this will remove all of Instagram's data on your phone, reverting to a fresh app. Essentially, all this means is that you'll need to log in again because Instagram saves everything else on its own servers, so you won't lose any photos, videos, or stories by doing this.
To clear Instagram's storage, follow the same steps as above, but this time, select Clear storage instead.
5. Update the Instagram App
Not every error is on you; it's entirely possible that Instagram is lagging due to a bug from Instagram's side. This can happen from time to time, but Meta (who owns Instagram) are going to be pretty quick at releasing a new update to fix any problems. So all you need to do is check for new updates and install them when they're available.
The easiest way to update an app on your iPhone or Android device is to open the Apple App Store or Google Play Store and search for the relevant app to see if it says Update instead of Open. So, search for Instagram, and tap Update if you see that option.
6. Switch to Instagram Lite to Use Less RAM

As apps grow more complex, they tend to use more resources on your smartphone, particularly the RAM. This is part of the memory on your phone; RAM helps your phone multitask and handle more complicated apps, like Instagram.
Most modern smartphones have plenty of RAM to handle Instagram without lagging, but if you're using an older smartphone then you might encounter problems. Fortunately for Android users, you can switch to Instagram Lite instead. Instagram Lite is a minimal version of Instagram that uses fewer resources on your phone.
Be Prepared for the Future of Instagram
Apps are only going to get more powerful and resource intensive over time. If Instagram is still lagging on your phone after following all these tips, it's worth considering whether you need to upgrade your phone. That may not be essential—if you're able to put up with slow apps—but it's worth at least considering your options.
The above is the detailed content of Instagram Lagging? 6 Ways to Fix It on Android and iOS Devices. For more information, please follow other related articles on the PHP Chinese website!

Hot Article

Hot tools Tags

Hot Article

Hot Article Tags

Notepad++7.3.1
Easy-to-use and free code editor

SublimeText3 Chinese version
Chinese version, very easy to use

Zend Studio 13.0.1
Powerful PHP integrated development environment

Dreamweaver CS6
Visual web development tools

SublimeText3 Mac version
God-level code editing software (SublimeText3)

Hot Topics
 AppCleaner vs CleanMyMac—Which One Is the Better Program?
Mar 02, 2025 am 10:05 AM
AppCleaner vs CleanMyMac—Which One Is the Better Program?
Mar 02, 2025 am 10:05 AM
AppCleaner vs CleanMyMac—Which One Is the Better Program?
 Best MobaXterm alternative for Mac: Top 6 options to consider
Mar 06, 2025 pm 05:05 PM
Best MobaXterm alternative for Mac: Top 6 options to consider
Mar 06, 2025 pm 05:05 PM
Best MobaXterm alternative for Mac: Top 6 options to consider
 Mac Is Frozen: Why Does MacBook Keep Freezing & How to Unfreeze It?
Mar 02, 2025 am 10:11 AM
Mac Is Frozen: Why Does MacBook Keep Freezing & How to Unfreeze It?
Mar 02, 2025 am 10:11 AM
Mac Is Frozen: Why Does MacBook Keep Freezing & How to Unfreeze It?
 OnyX Alternatives: Comparison of Cleaning & System Maintenance Apps
Mar 02, 2025 am 10:07 AM
OnyX Alternatives: Comparison of Cleaning & System Maintenance Apps
Mar 02, 2025 am 10:07 AM
OnyX Alternatives: Comparison of Cleaning & System Maintenance Apps
![How to Delete History on Mac Chrome? How to Clear Search History fromin Google Browser? [Remove Information About Visited Websites]](https://img.php.cn/upload/article/001/242/473/174088099246977.png?x-oss-process=image/resize,m_fill,h_207,w_330) How to Delete History on Mac Chrome? How to Clear Search History fromin Google Browser? [Remove Information About Visited Websites]
Mar 02, 2025 am 10:03 AM
How to Delete History on Mac Chrome? How to Clear Search History fromin Google Browser? [Remove Information About Visited Websites]
Mar 02, 2025 am 10:03 AM
How to Delete History on Mac Chrome? How to Clear Search History fromin Google Browser? [Remove Information About Visited Websites]
 Best Advanced IP Scanner alternative for Mac found
Mar 06, 2025 pm 05:10 PM
Best Advanced IP Scanner alternative for Mac found
Mar 06, 2025 pm 05:10 PM
Best Advanced IP Scanner alternative for Mac found
![Best Mac for Music Production: How to Choose Apple Computer for Musicians? [Macbook for Audio Recording & Mixing]](https://img.php.cn/upload/article/001/242/473/174087907054092.png?x-oss-process=image/resize,m_fill,h_207,w_330) Best Mac for Music Production: How to Choose Apple Computer for Musicians? [Macbook for Audio Recording & Mixing]
Mar 02, 2025 am 09:31 AM
Best Mac for Music Production: How to Choose Apple Computer for Musicians? [Macbook for Audio Recording & Mixing]
Mar 02, 2025 am 09:31 AM
Best Mac for Music Production: How to Choose Apple Computer for Musicians? [Macbook for Audio Recording & Mixing]
![Remove Purgeable Space on Mac Big Sur: How to Clear Hard Drive? [Internal & External Storage]](https://img.php.cn/upload/article/001/242/473/174088039372612.png?x-oss-process=image/resize,m_fill,h_207,w_330) Remove Purgeable Space on Mac Big Sur: How to Clear Hard Drive? [Internal & External Storage]
Mar 02, 2025 am 09:53 AM
Remove Purgeable Space on Mac Big Sur: How to Clear Hard Drive? [Internal & External Storage]
Mar 02, 2025 am 09:53 AM
Remove Purgeable Space on Mac Big Sur: How to Clear Hard Drive? [Internal & External Storage]






