11 Ways to Fix AirPods That Keep Disconnecting From Your iPhone
If your AirPods won't stay connected, the list of troubleshooting tips and fixes below should resolve most connectivity issues between your AirPods and iPhone, Mac, or other device.
1. Re-Establish the Connection With Your iPhone
If your AirPods started disconnecting from your iPhone just a moment ago, then re-establishing the connection between both devices can help.
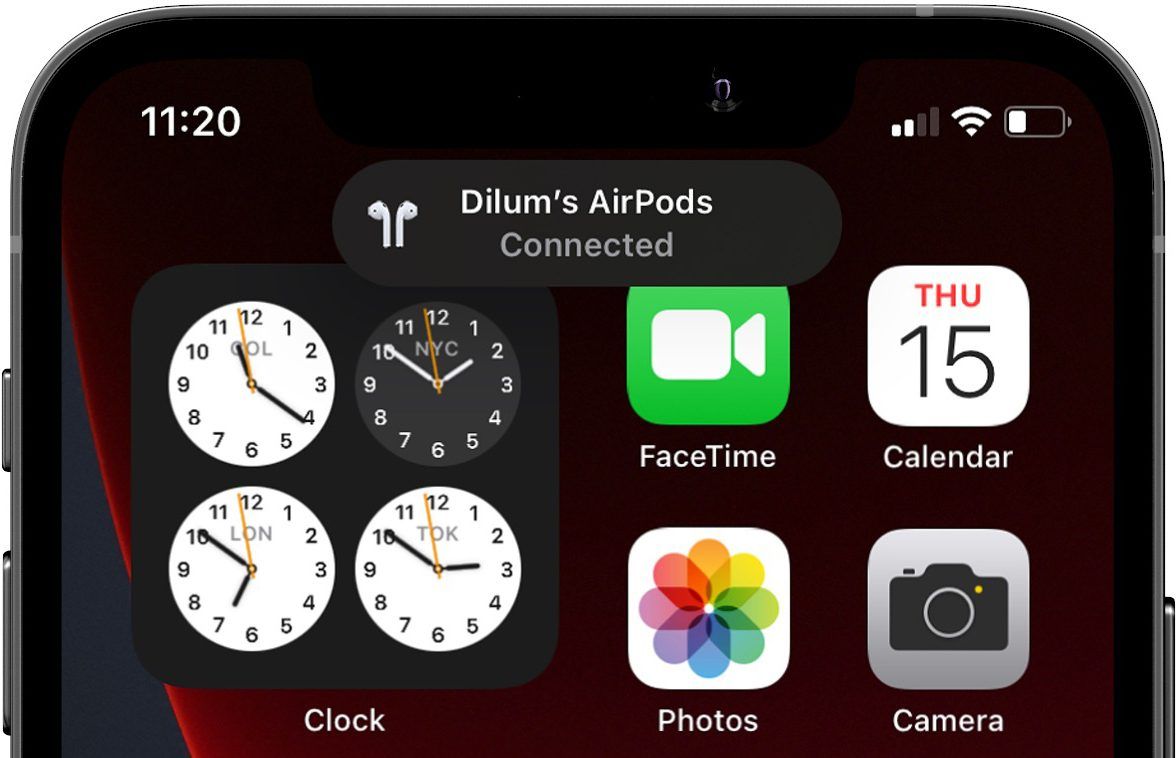
Just put your AirPods or AirPods Max in the charging case or Smart Case, wait for a few seconds, and then take them out again to reconnect them.
2. Keep Your AirPods and iPhone Closer Together
This one's probably obvious, but the further you move away from your iPhone, the higher the chances are that your AirPods won't stay connected. Keep the distance between you and your paired device under 30 feet, and you should be fine.
3. Disable and Re-Activate Bluetooth on Your iPhone
Disabling and re-activating Bluetooth on your iPhone or other connected device can eliminate minor technical glitches and help fix AirPods-related connectivity issues. The best way to do that is to toggle Airplane Mode on and off.
Simply swipe down from the top-right of the iPhone's screen to open the Control Center (or swipe up from the bottom of the screen if the device has a Home button). Then, tap the Airplane Mode icon, wait for 10 seconds, and then tap it again to turn Bluetooth back on.
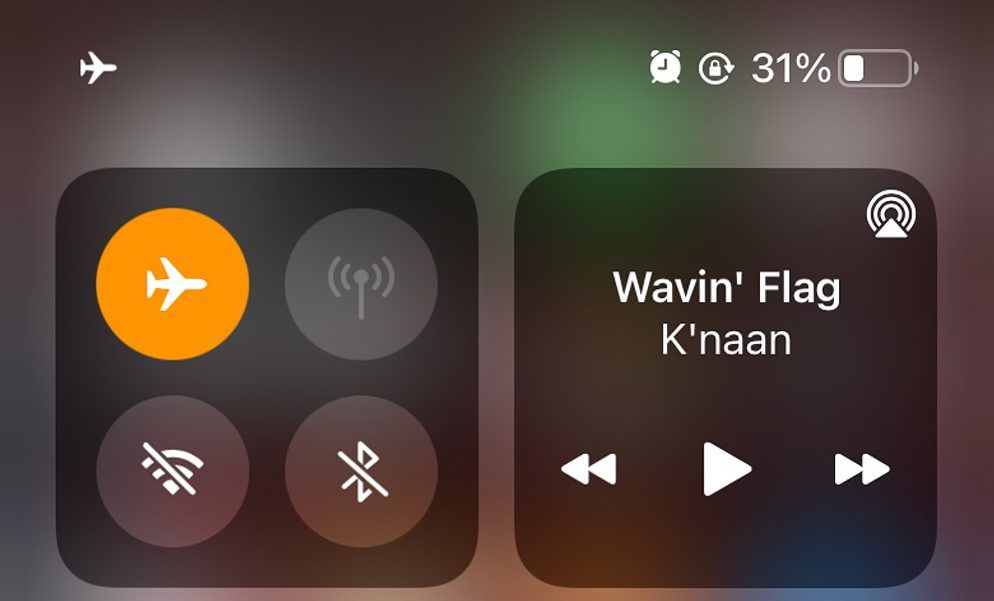
4. Charge Your AirPods
Your AirPods may randomly disconnect and have trouble staying connected to your iPhone when the batteries are low. Therefore, simply place your AirPods back in the case and charge them sufficiently before using them again.
If the batteries of your AirPods often die quickly, you may want to review your usage habits to prevent your AirPods' batteries from draining too fast.
5. Disable Automatic Ear Detection
Automatic Ear Detection is a feature that automatically detects when your AirPods are in your ears. But it can also cause the audio to disconnect, especially if you tend to fidget with the left or the right AirPod while wearing them. If your AirPods don't stay connected to your iPhone, turning off Automatic Ear Detection can help.
First, connect your AirPods to your iPhone. Then, go to Settings > Bluetooth and tap the i icon next to your AirPods. Disable the Automatic Ear Detection option.
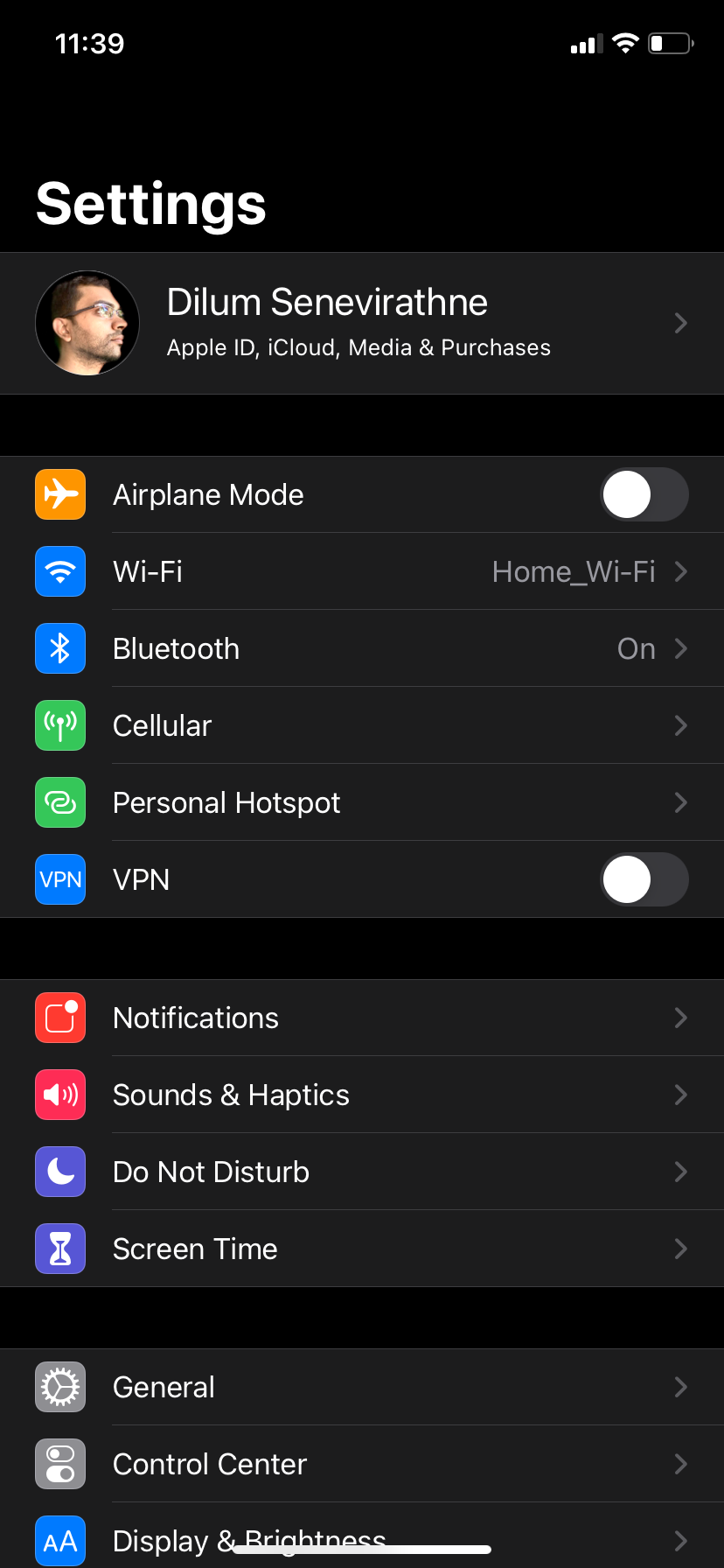


6. Deactivate Automatic Switching
Your AirPods should automatically switch between Apple devices when you start playing audio. While it's a convenient feature, if you have another iPhone, iPad, or Mac lying around, you might want to disable this functionality to avoid sudden disconnects.
Go to Settings > Bluetooth and tap the i icon next to AirPods. Then, tap Connect to This iPhone and select When Last Connected to This iPhone. You must repeat that on each iOS and iPadOS device that you own.
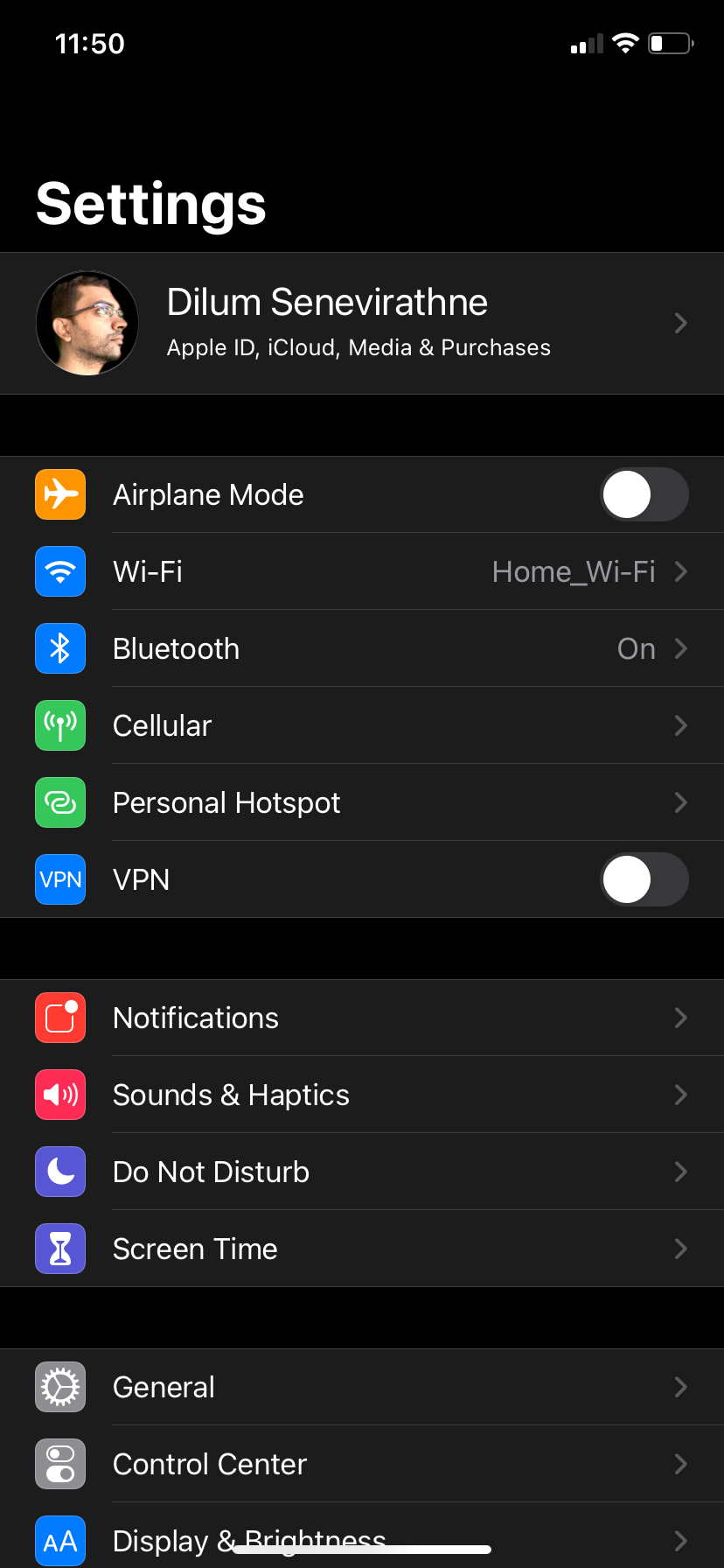
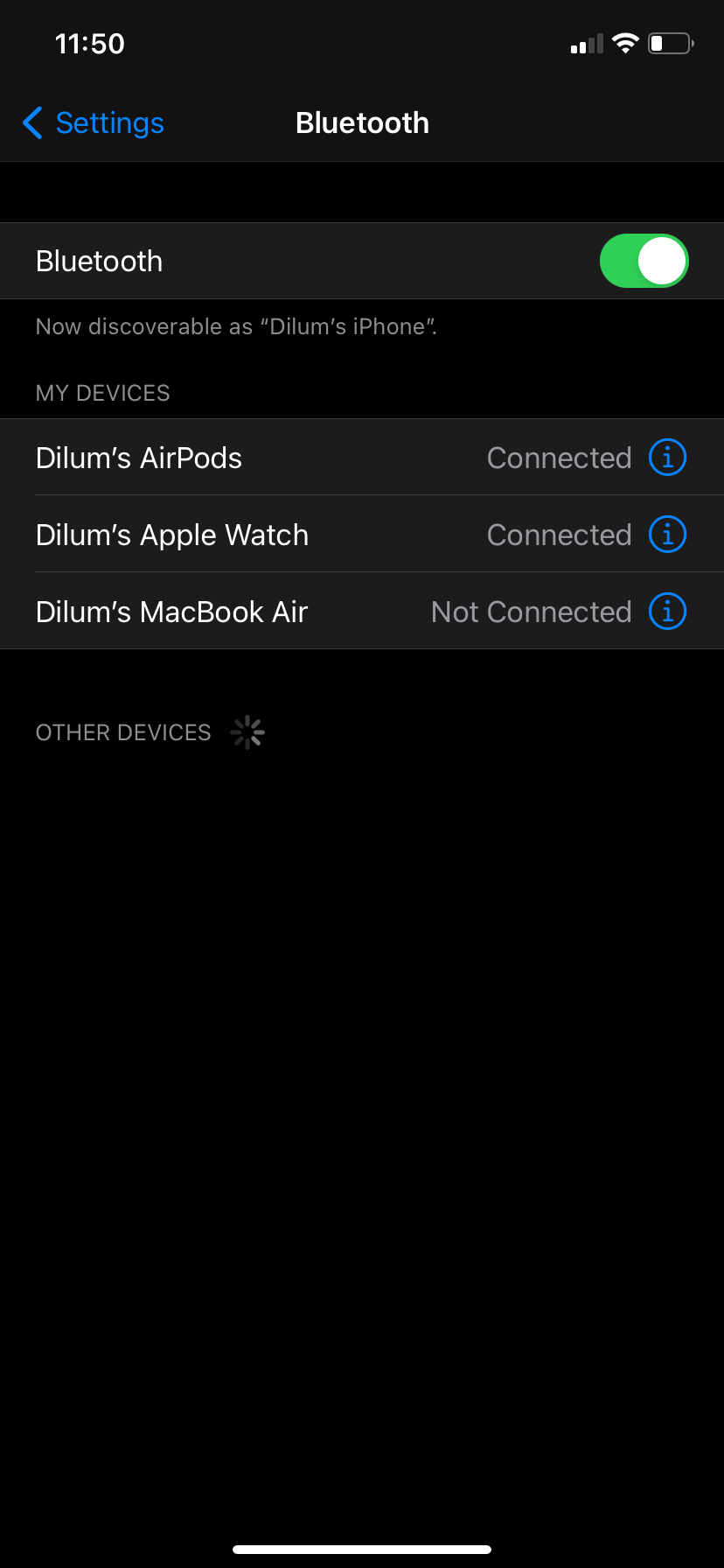

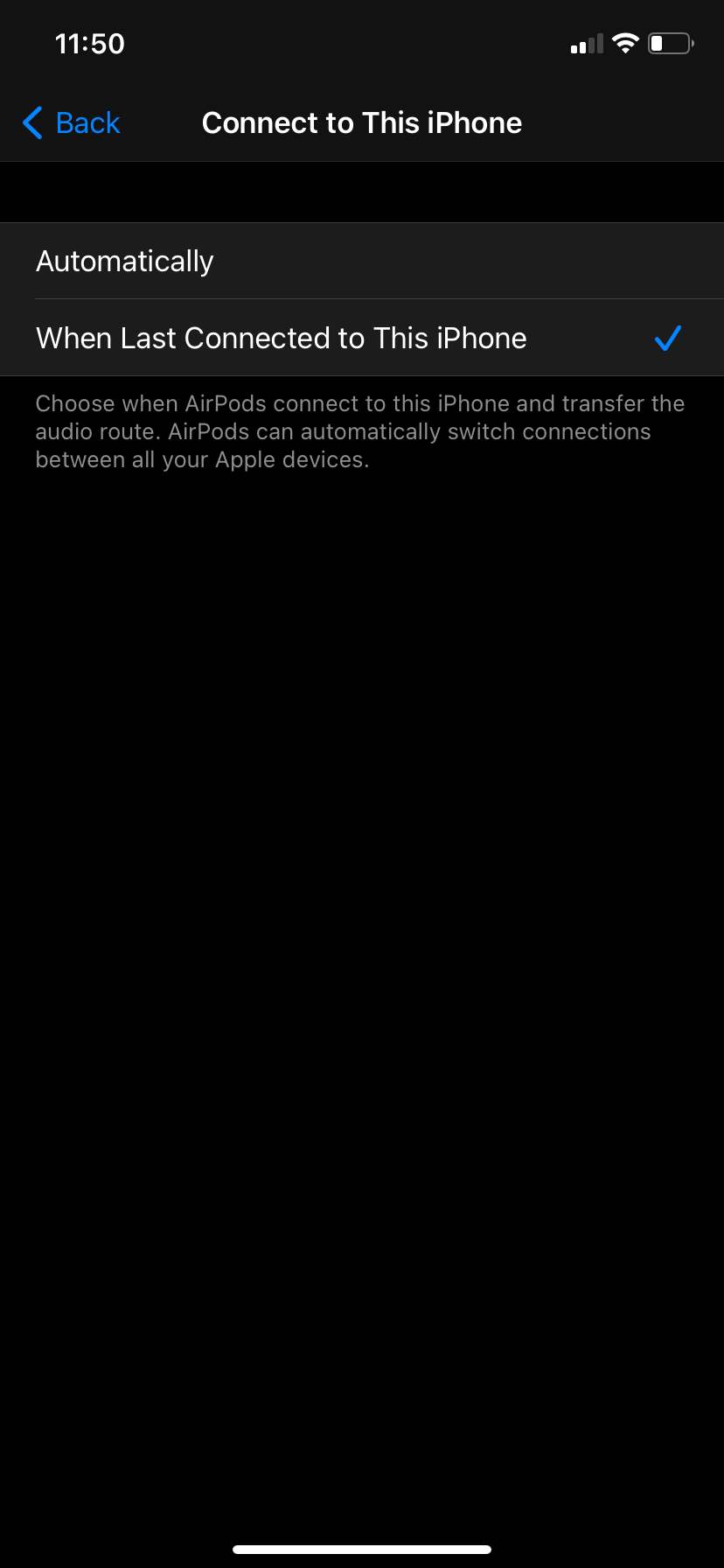
On a Mac, click the Apple logo at the top left, go to System Settings > Bluetooth, and select Options next to your AirPods. Then, set Connect to This Mac to When Last Connected to This Mac.
7. Avoid Wireless Interference
Wireless interference can also prevent your AirPods from working correctly. Check whether you've got common sources of interference around you—such as poorly shielded power cables, microwave ovens, wireless speakers, and so on. If so, you should move away from them.
8. Update the Firmware on Your AirPods
If your AirPods don't stay connected, outdated device firmware might be the reason behind the issue. With your AirPods connected to your iPhone, head to Settings > General > About > AirPods and check whether Firmware Version is up-to-date.

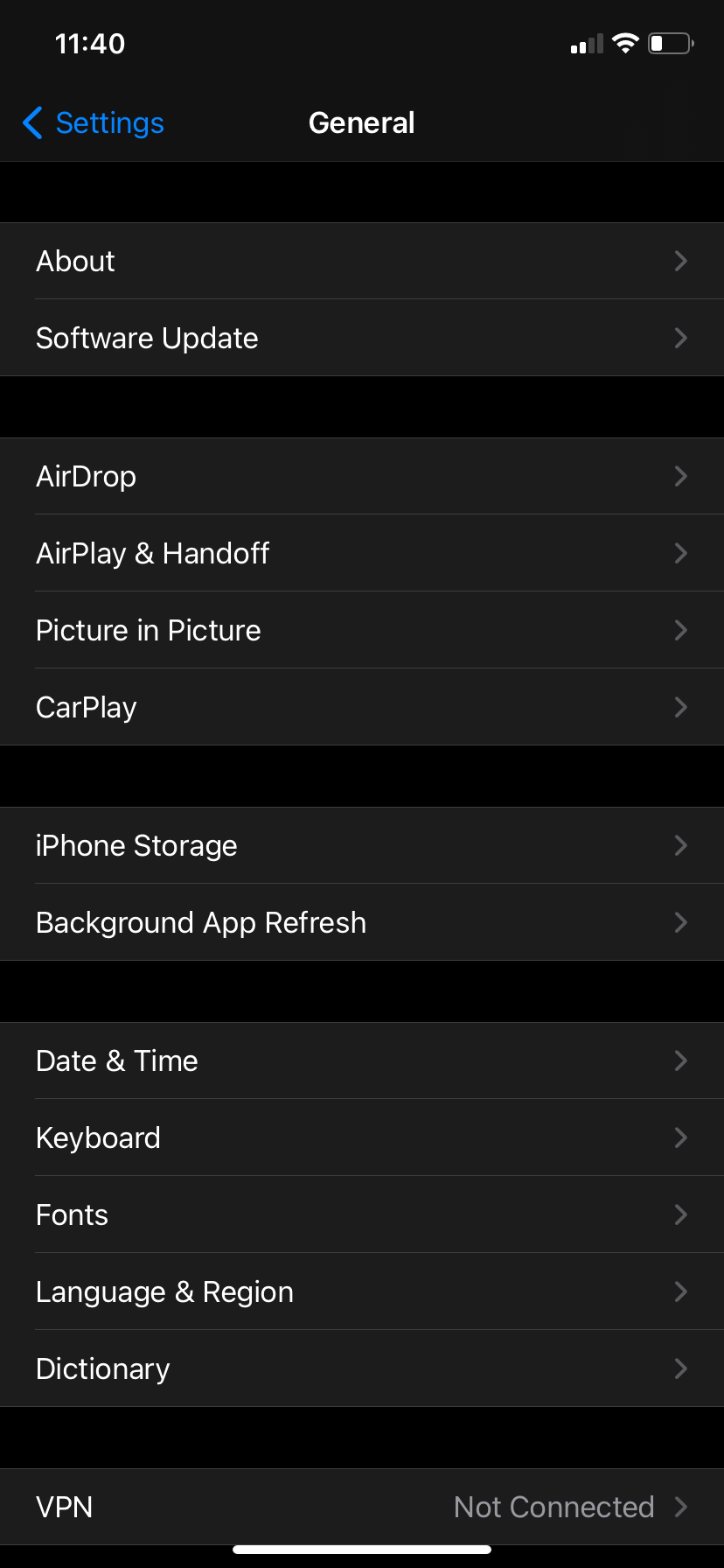
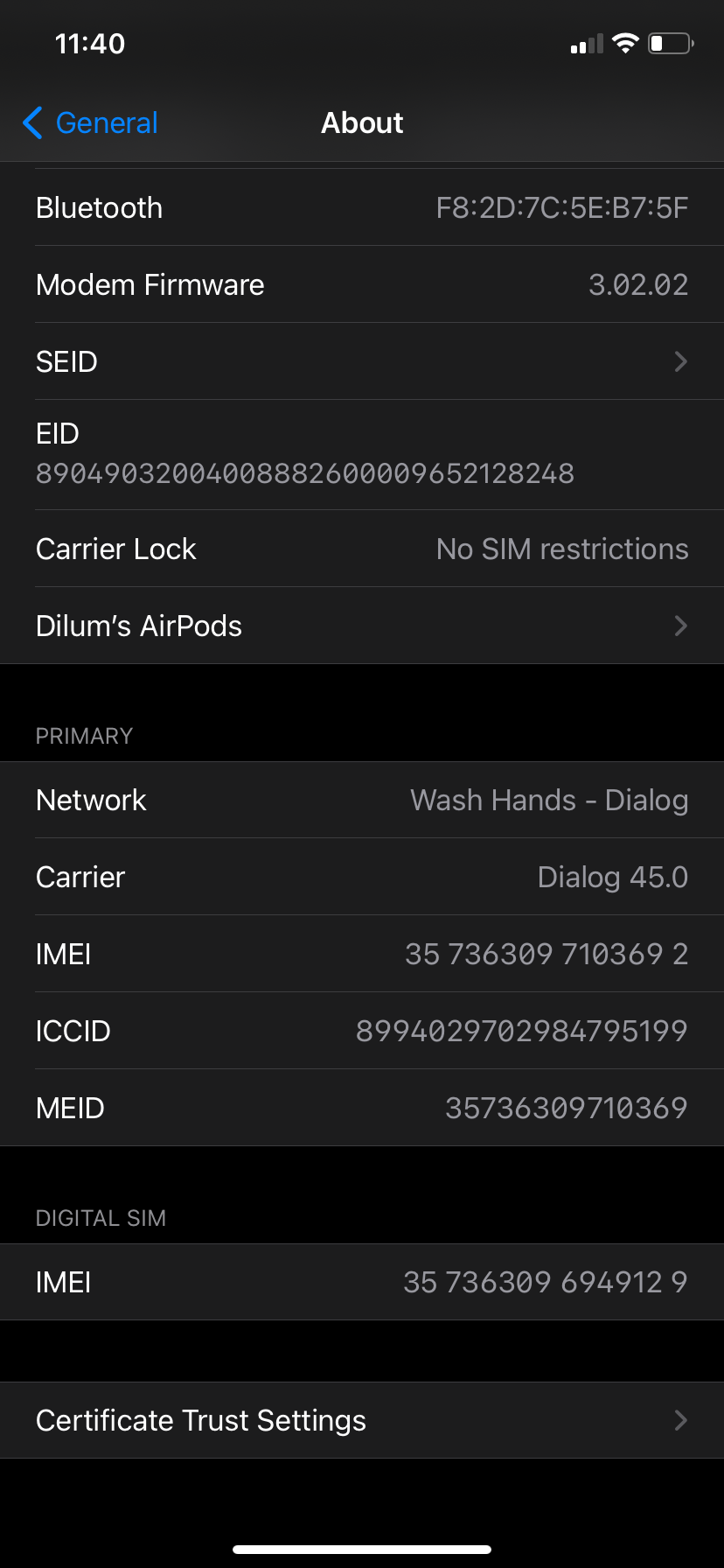

A cursory search on the internet—or the AirPods' Wikipedia page—should reveal the latest version of the firmware.
To update the firmware on your AirPods, put them in the charging case and connect the case to a power source. Then, ensure your iPhone is connected to Wi-Fi and keep it close to the AirPods. Wait for at least 30 minutes before checking back. Your AirPods should update automatically in the meantime.
9. Update Your iPhone
Apple's iOS updates often come with numerous bug fixes that could resolve connectivity issues with your AirPods. Go to Settings > General > Software Update to update your iPhone.
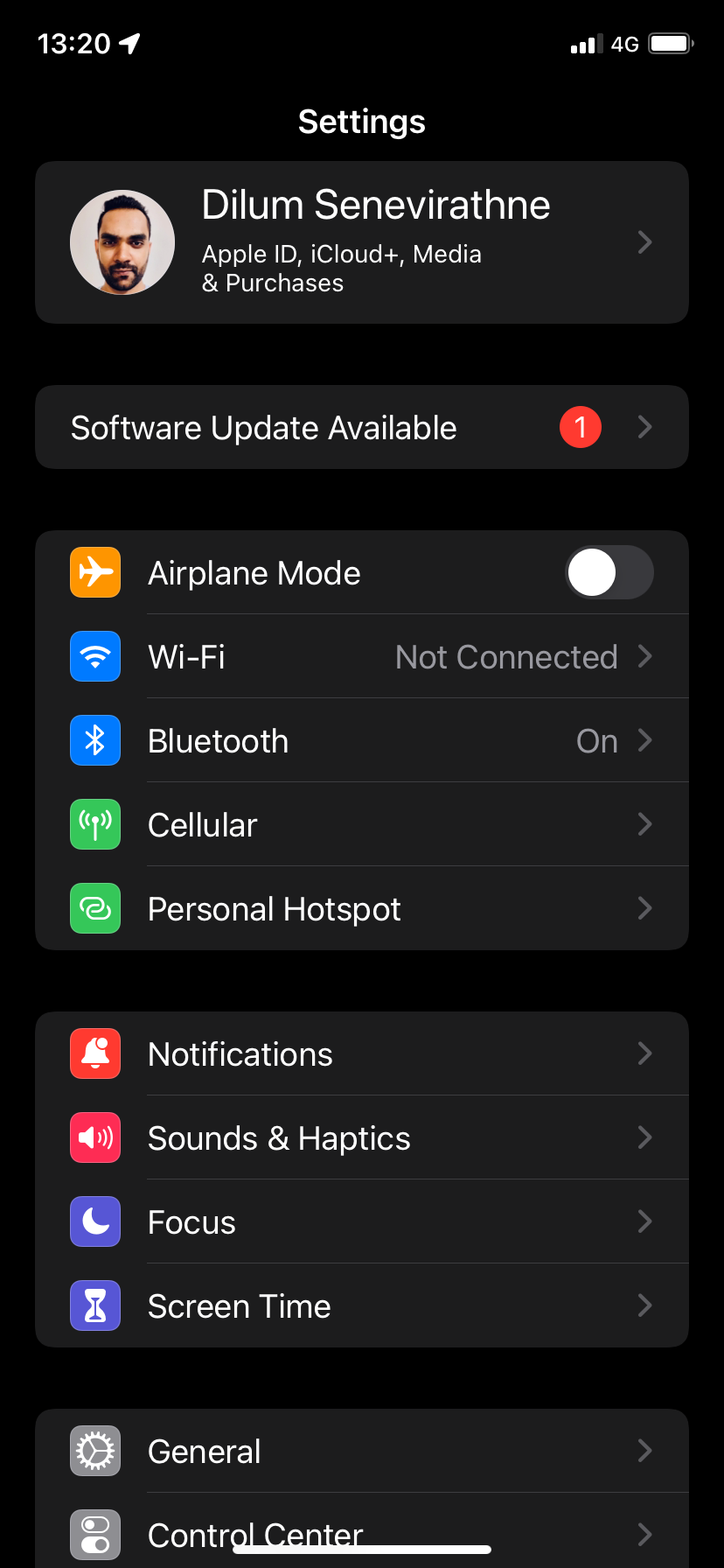


If you don't see any pending updates, try restarting your iPhone instead. Go to Settings > General > Shut Down and drag the Power icon to the right. Once the device shuts down, wait for 30 seconds before booting it back up.
10. Reset Your AirPods
If you still keep running into issues with your earbuds disconnecting randomly, you should reset your AirPods to factory settings.
To do this, put the AirPods in the charging case. Then, hold down the Status button (or both the Noise Control button and the Digital Crown on the AirPods Max) until the indicator flashes amber, then white.
Now, take the AirPods out and follow the onscreen prompts on your iPhone to reconnect them.


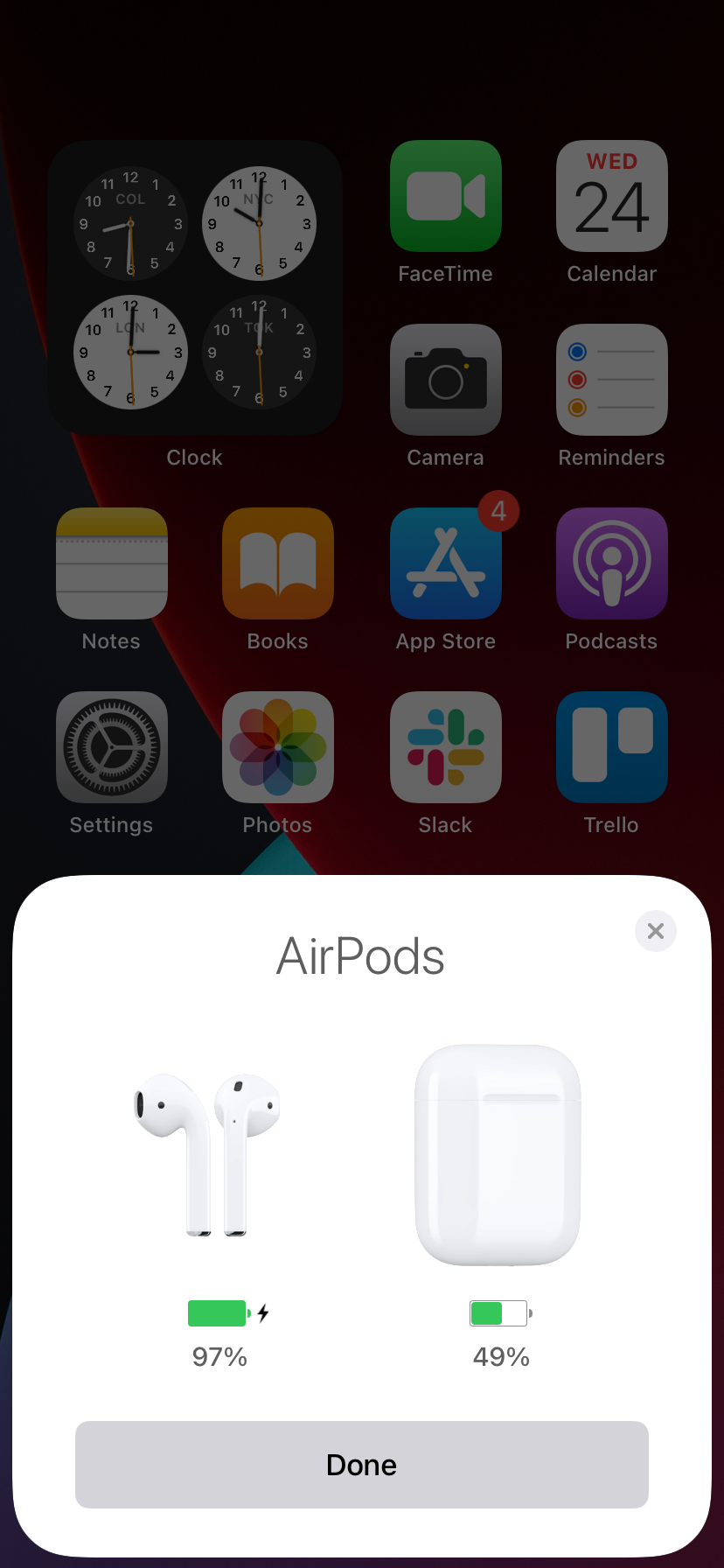
11. Reset the Network Settings
Resetting the network settings on your iPhone should resolve corrupt network-related settings preventing the device from communicating with your AirPods correctly.
To do that, go to Settings > General > Transfer or Reset iPhone > Reset and select Reset Network Settings. Enter your device passcode and tap Reset Network Settings. Reconnect your AirPods after the reset procedure and check if the issue recurs.

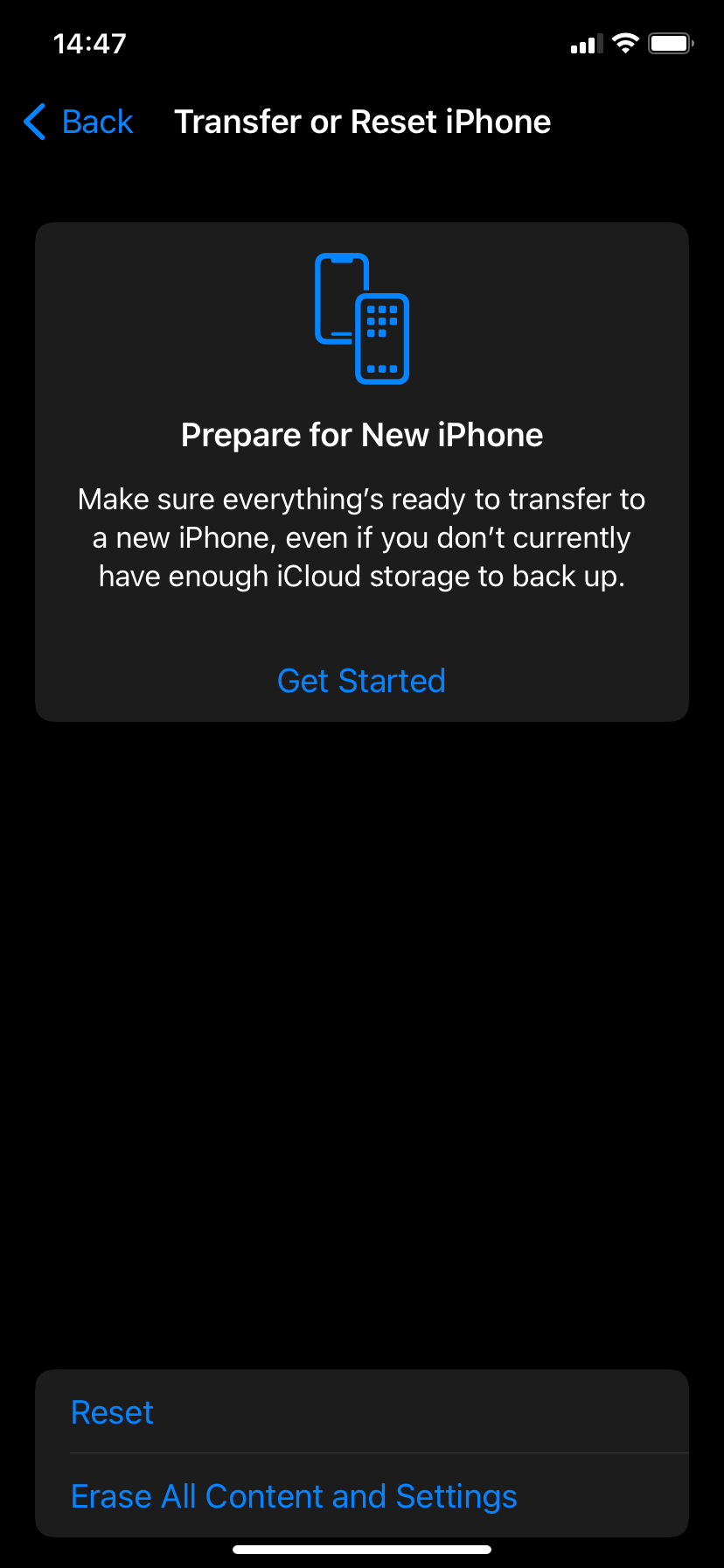

No More Randomly Disconnecting AirPods
The fixes above should've helped you fix issues with the AirPods disconnecting from your iPhone. If not, you're likely dealing with a defect on the hardware level.
For example, if one of your AirPods often falls from your ear, it might cause hardware damage, and you may find that the AirPod keeps disconnecting even when it's fully charged. In such cases, it's best to contact Apple for assistance. There are a few different ways you can do that, from visiting an Apple Store to downloading the Apple Support app.
The above is the detailed content of 11 Ways to Fix AirPods That Keep Disconnecting From Your iPhone. For more information, please follow other related articles on the PHP Chinese website!

Hot AI Tools

Undresser.AI Undress
AI-powered app for creating realistic nude photos

AI Clothes Remover
Online AI tool for removing clothes from photos.

Undress AI Tool
Undress images for free

Clothoff.io
AI clothes remover

Video Face Swap
Swap faces in any video effortlessly with our completely free AI face swap tool!

Hot Article

Hot Tools

Notepad++7.3.1
Easy-to-use and free code editor

SublimeText3 Chinese version
Chinese version, very easy to use

Zend Studio 13.0.1
Powerful PHP integrated development environment

Dreamweaver CS6
Visual web development tools

SublimeText3 Mac version
God-level code editing software (SublimeText3)

Hot Topics
 1664
1664
 14
14
 1422
1422
 52
52
 1316
1316
 25
25
 1267
1267
 29
29
 1239
1239
 24
24
 Fix your Mac running slow after update to Sequoia
Apr 14, 2025 am 09:30 AM
Fix your Mac running slow after update to Sequoia
Apr 14, 2025 am 09:30 AM
After upgrading to the latest macOS, does the Mac run slower? Don't worry, you are not alone! This article will share my experience in solving slow Mac running problems after upgrading to macOS Sequoia. After the upgrade, I can’t wait to experience new features such as recording and transcription of voice notes and improved trail map planning capabilities. But after installation, my Mac started running slowly. Causes and solutions for slow Mac running after macOS update Here is my summary of my experience, I hope it can help you solve the problem of slow Mac running after macOS Sequoia update: Cause of the problem Solution Performance issues Using Novabe
 How to make a video into a live photo on Mac and iPhone: Detailed steps
Apr 11, 2025 am 10:59 AM
How to make a video into a live photo on Mac and iPhone: Detailed steps
Apr 11, 2025 am 10:59 AM
This guide explains how to convert between Live Photos, videos, and GIFs on iPhones and Macs. Modern iPhones excel at image processing, but managing different media formats can be tricky. This tutorial provides solutions for various conversions, al
 How to reduce WindowServer Mac CPU usage
Apr 16, 2025 pm 12:07 PM
How to reduce WindowServer Mac CPU usage
Apr 16, 2025 pm 12:07 PM
macOS WindowServer: Understanding High CPU Usage and Solutions Have you noticed WindowServer consuming significant CPU resources on your Mac? This process is crucial for your Mac's graphical interface, rendering everything you see on screen. High C
 How to type hashtag on Mac
Apr 13, 2025 am 09:43 AM
How to type hashtag on Mac
Apr 13, 2025 am 09:43 AM
You can’t really use the internet nowadays without encountering the hashtag symbol that looks like this — #. Popularized on a global scale by Twitter as a way to define common tweet themes and later adopted by Instagram and other apps to c
 Mac Disk Utility: How to Repair Disk with First Aid? How to Recover It?
Apr 13, 2025 am 11:49 AM
Mac Disk Utility: How to Repair Disk with First Aid? How to Recover It?
Apr 13, 2025 am 11:49 AM
You might need to repair your Mac disk if your computer won’t start up, apps keep freezing, you can’t open certain documents, or the performance has slowed to a halt. Luckily, Apple includes a handy tool you can use to
 Is Google Chrome Not Working on Mac? Why Are Websites Not Loading?
Apr 12, 2025 am 11:36 AM
Is Google Chrome Not Working on Mac? Why Are Websites Not Loading?
Apr 12, 2025 am 11:36 AM
With a market share of over 65.7%, Google Chrome is the biggest web browser in the world. You can use it if you use other operating systems like Windows and Android, but many Mac users also prefer Chrome over Safari. Mo
 How to delete files on Mac
Apr 15, 2025 am 10:22 AM
How to delete files on Mac
Apr 15, 2025 am 10:22 AM
Managing Mac storage: A comprehensive guide to deleting files Daily Mac usage involves installing apps, creating files, and downloading data. However, even high-end Macs have limited storage. This guide provides various methods for deleting unneces
 How to connect bluetooth headphones to Mac?
Apr 12, 2025 pm 12:38 PM
How to connect bluetooth headphones to Mac?
Apr 12, 2025 pm 12:38 PM
From the dawn of time to just about a few years ago, all of us sported a pair of wired headphones and were convinced that this is simply how it will be done forever. After all, they are the easiest technology around: just plug them in, put them




