
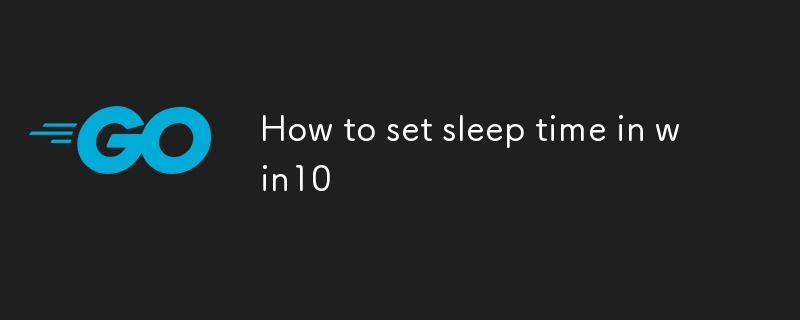
Question: How to change sleep time in Windows 10? Windows 10 system allows users to customize sleep time. If you wish to adjust your sleep time, this guide will provide you with step-by-step instructions. Guidance: PHP editor Yuzi has compiled a detailed tutorial that will guide you to easily change the sleep time settings of Windows 10. With this guide, you'll learn: How to access sleep time settings How to adjust sleep time How to optimize settings for your needs To learn more, keep reading this tutorial, which provides clear, step-by-step instructions and helpful tips .
Win10 setting sleep time tutorial
1. Click the Start menu in the lower left corner of the taskbar and find the Settings function to open it.

#2. Find the [System] option in the opened Windows settings page and click to enter.

#3. Find the [Power and Sleep] option on the left side of the page and click on it.

#4. On the right page, you can see [When the power is turned on, it will turn off after the following time]. Click the box below to switch the time. You can also click [Other Power Settings] in the related settings below.

#5. Click [Choose when to turn off the display] on the left side of the power options page.

#6. In the edit plan settings page, you can change the time after [Turn off the display] and adjust the sleep time according to your needs. After the change is completed, click Save Changes.

The above is the detailed content of How to set sleep time in win10. For more information, please follow other related articles on the PHP Chinese website!




